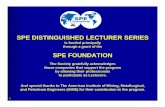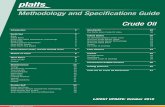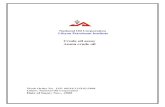crude oil refining.pdf
Transcript of crude oil refining.pdf
-
7/30/2019 crude oil refining.pdf
1/34
1
CRUDE OIL REFINING
Crude oil is processed in a fractionation facility to produce naphtha, kerosene, diesel, atmospheric gas oil,
and atmospheric residue products. Preheated crude (from a preheat train) is fed to the pre-flash drum,
modeled as a Separator, where vapour are separated from the crude liquids. The liquids are then heated to
650F in the crude furnace, modeled as a Heater. The pre-flash vapour bypass the furnace and is re-
combined, using a Mixer, with the hot crude stream. The combined stream is then fed to the atmospheric
crude column for separation.
Defining the Simulation Basis
1. Enter the following values in the specified fluid package view
On this page Select Property Package Peng-Robinson Components H 2O, C 3, i-C 4, n-C 4, i-C 5 and n-C 5.
2.
Click the Enter Simulation Environment button when you are ready to start building the simulation.Adding a Feed Stream
Add a stream with the following values
In this cell Enter Name Pre heated
gasBottomstream
Dieselstream
AGOStream
Liquid volume flow bbl/day 100000Temperature F 450 350 300 300Pressure psia 5.171 bar 150 50 50Mass flow lb/hr 7100 3000 2500
Component mole fraction H2O 1C3 0i-C4 0n-C4 0
-
7/30/2019 crude oil refining.pdf
2/34
CRUDE OIL REFINING
2
Creating Hypocomponents:
Assay data:
Bulk Crude
Properties
Light Ends
Liquid Volume
Percent
TBP Distillation Assay
API Gravity Assay Viscosity Assay
Liq
Vol%
Distilled
API
Gravity
Liquid
Volume
Percent
Distilled
Viscosity
(cP)
100F
Viscosity
(cP)
210F
MW 300.00 i-C4 0.19 0.0 80.0 68.0 13.0 63.28 10.0 0.20 0.10 API
Gravity 48.75 n-C4 0.11 10.0 255.0 119.0 33.0 54.86 30.0 0.75 0.30
i-C5 0.37 20.0 349.0 150.0 57.0 45.91 50.0 4.20 0.80 n-C5 0.46 30.0 430.0 182.0 74.0 38.21 70.0 39.00 7.50
40.0 527.0 225.0 91.0 26.01 90.0 600.00 122.30 50.0 635.0 282.0 60.0 751.0 350.0 70.0 915.0 456.0 80.0 1095.0 585.0
90.0 1277.0 713.0 98.0 1410.0 838.0
Accessing the Oil Environment
click the Enter Oil Environment button on the Oil Manager tab
-
7/30/2019 crude oil refining.pdf
3/34
-
7/30/2019 crude oil refining.pdf
4/34
-
7/30/2019 crude oil refining.pdf
5/34
CRUDE OIL REFINING
5
Entering Boiling Temperature (TBP) Data
-
7/30/2019 crude oil refining.pdf
6/34
CRUDE OIL REFINING
6
The next task is to enter the TBP distillation data . Click the Calculation Defaults tab. In the Extrapolation Methods group, select Lagrange for each method using the drop-down lists. Return to the Input Data tab. Select the Distillation radio button. The corresponding TBP data matrix appears. HYSYS displays a
message under the matrix, stating that At least 5 points are required before the assay can becalculated.
From the Assay Basis drop-down list, select Liquid Volume . Click the Edit Assay button. The Assay Input Table property view appears. Click in the top cell of the Assay Percent column. Type 0 then press ENTER . You are automatically advanced to the corresponding empty Temperature
cell. Type 80 then press ENTER . You are automatically advanced down to the next empty Assay Percent
cell. Repeat steps #8 and #9 to enter the remaining Assay Percent and Temperature values as shown.
Click the OK button to return to the Assay property view.
Figure 1 TBP data Figure 2molecular data
Entering Molecular Weight Data
Select the Molecular Wt radio button
-
7/30/2019 crude oil refining.pdf
7/34
CRUDE OIL REFINING
7
Entering Density Data
Entering Viscosity Data
Click the Working Curves tab of the Assay property view to view the calculated results
-
7/30/2019 crude oil refining.pdf
8/34
CRUDE OIL REFINING
8
To view the Assay data you input in a graphical format
-
7/30/2019 crude oil refining.pdf
9/34
CRUDE OIL REFINING
9
Cutting the Assay (Creating the Blend)
Click the Cut/Blend tab of the Oil Characterization property view.
In the list of Available Assays, select Assay-1.Click the Add button. There are two results:
The Assay is transferred to the Oil Flow Information table. (When you have only one Assay, there isno need to enter a Flow Rate in this table.)
A Blend (Cut) is automatically calculated based on the current Cut Option.
In this case, the Blend was calculated based on Auto Cut , the default Cut Option . HYSYS calculatedthe Blend based on the following default values for the boiling point ranges and number of cuts per range:
IBP to 800F: 25F per cut, generating [(800-IBP)/25] hypocomponents 800 to 1200F: 50F per cut, generating 8 hypocomponents 1200 to 1400F: 100F per cut, generating 2 hypocomponents
The IBP, or initial boiling point, is the starting point for the first temperature range. The IBP is thenormal boiling point (NBP) of the heaviest component in the Light Ends, in this case n-Pentane at96.9F. The first range results in the generation of (800-96.9)/25 = 28 hypocomponents. All the cutranges together result in a total of 28+8+2 = 38 hypocomponents.
Click the Tables tab to view the calculated properties of these hypocomponents.
-
7/30/2019 crude oil refining.pdf
10/34
CRUDE OIL REFINING
10
These components could be used in the simulation. Suppose, however, that you do not want to use the IBP as
the starting point for the first temperature range. You couldspecify another starting point by changing the Cut Option to
User Ranges. For illustration purposes, 100F is used as theinitial cut point. Return to the Data tab.
From the Cut Option Selection drop-down list, select User Ranges. The Ranges Selection group appears.
In the Starting Cut Point field, enter 100F. This is thestarting point for the first range. The same values as theHYSYS defaults are used for the other temperature ranges.
In the Cut End point T column in the table, click on the topcell labeled < empty >. The value you will enter in this cell isthe upper cut point temperature for the first range (and thelower cut point for the second range). Type 800 then press ENTER .
Enter the remaining cut point temperatures and the number of cuts values as shown in the figure below
Once you have entered the data, click the Submit button to calculate the Blend based on the currentinitial cut point and range values. The message Blend Was Calculated appears in the status bar.
Click the Tables tab to view the properties of the petroleum hypocomponents.
-
7/30/2019 crude oil refining.pdf
11/34
CRUDE OIL REFINING
11
Viewing the Oil Distributions
Installing the Oil
On the Oil Characterization property view, click the Install Oil tab. In the Stream Name column, click in the top blank cell. Type the name Preheat Crude, then press the ENTER key. HYSYS creates a new stream named
Preheat Crude in the flow sheet associated with the fluid package associated with this oil.
-
7/30/2019 crude oil refining.pdf
12/34
CRUDE OIL REFINING
12
In this case, there is only one fluid package (Basis-1) and one flow sheet (the main flow sheet), so thestream is created in the main flow sheet. HYSYS assigns the composition of the calculated oil andlight ends to stream Preheat Crude. The properties of the new stream can be viewed from theSimulation environment. The characterization procedure is now complete.
Return to the Basis environment by clicking theLeave Oil Environment icon. Click theComponents tab of the Simulation Basis Manager
property view. Select Component List - 1 from the list in theComponent Lists group. Click the View button toopen the component list property view.
The hypocomponents generated during the oilcharacterization procedure now appear in theSelected
Components group
Viewing Component Properties
-
7/30/2019 crude oil refining.pdf
13/34
CRUDE OIL REFINING
13
-
7/30/2019 crude oil refining.pdf
14/34
CRUDE OIL REFINING
14
Click normalize after entering H2O 1.0 by mole fraction (repeat for diesel stream also)
For AGO stream In the Composition Basis group, select the Mass Flows radio button. Click in the compositional cell for H2O. Type 2500 for the steam mass flow, then press ENTER . As there are no other components in this
stream, the compositional input is complete .
-
7/30/2019 crude oil refining.pdf
15/34
CRUDE OIL REFINING
15
INSTALLING UNIT OPERATIONSSeparator installation
-
7/30/2019 crude oil refining.pdf
16/34
-
7/30/2019 crude oil refining.pdf
17/34
CRUDE OIL REFINING
17
-
7/30/2019 crude oil refining.pdf
18/34
CRUDE OIL REFINING
18
Installing the Mixer
-
7/30/2019 crude oil refining.pdf
19/34
CRUDE OIL REFINING
19
Adding an energy streamIn this section, you will add an energy stream. Prior to installingthe column, an energy stream must be created to represent thetrim duty on stage 28 of the main tower.Double-click on the Energy Stream icon on the Object Palette . HYSYS creates a new energy stream
with the default name Q-100 and display its property view. In the Stream Name field, change the name to Trim Duty .Close the property view.
Installing the Column
-
7/30/2019 crude oil refining.pdf
20/34
CRUDE OIL REFINING
20
Entering the initial estimate values
-
7/30/2019 crude oil refining.pdf
21/34
CRUDE OIL REFINING
21
Adding Specification ValuesOn the Design tab, select the Monitor page. The main feature of this page is that it displays the status of your column as it is being calculated, updating information with each iteration. You can also changespecification values, and activate or deactivate specifications used by the Columnsolver, directly from this page.
-
7/30/2019 crude oil refining.pdf
22/34
CRUDE OIL REFINING
22
The current Degrees of Freedom is one, indicating that only two specifications are active .Select the Specs page. Here you will remove two specifications and add one new specification.In the Column Specifications group, select Reflux Rate and then click the Delete button.Delete the Btms Prod Rate specification also.
Next you will add the WasteH2O Rate specification. Click the Add button. The Add Specs property view
appears.Select Column Draw Rate and click the Add Spec(s) button. The Draw Spec property view appears.In the Name cell, type WasteH2O Rate. No further information is required as this specification isdeactivated and only estimated when you run the column.
Installing the Side Strippers
Click add button
-
7/30/2019 crude oil refining.pdf
23/34
CRUDE OIL REFINING
23
In the Name field, change the name to KeroSS . This is a reboiled 3-stage stripper with a 0.75 boil up ratio, so leave the Configuration radio button at Reboiled, and the k = and Boil Up Ratio fields at their defaults.
In the Return Stage drop-down list, select stage 8 ( 8_Main TS ). In the Draw Stage drop-down list, select stage 9 ( 9_Main TS ). In the Flow Basis group, select the Std Ideal Vol radio button. In the Product Stream field, enter Kerosene .
Click the Install button, and a property view summarizing your input appears previous steps to install thetwo remaining side strippers DieselSS and AGOSS
-
7/30/2019 crude oil refining.pdf
24/34
CRUDE OIL REFINING
24
Installing the Pump Arounds
Click the Side Ops tab and select the Pump Arounds page. Click the Add button. The initial Pump Around property view appears. In the Return Stage drop-down list, select stage 1 ( 1_Main TS ). In the Draw Stage drop-down list, select stage 2 ( 2_Main TS ). Click the Install button, and a more detailed Pump Around property view appears.
Each cooled pump around circuit has two specifications associated with it. The default Pump Around Specifications are circulation rate and temperature drop ( Dt ) between the liquid draw and liquid return.
For this example, the Dt specification is changed to a Duty specification for the pump around cooler. The pump around rate is 50,000 bbl/day.
In the empty cell under the PA_1_Rate(Pa) specification, enter 5e4 .
Double-click in the blank space under the PA_1_Dt(Pa)
-
7/30/2019 crude oil refining.pdf
25/34
CRUDE OIL REFINING
25
specification, and the Spec property view appears. In the Spec Type drop-down list, select Duty . in the Spec Value cell, enter -55e6 .
Summary of previous steps Click the Add button. Specify the Return Stage and Draw Stage.
Click the Install button. The second property view appears. Specify the 1st Active spec. Double-click the empty cell in the 2nd Active spec. Select Duty from the Spec Type drop-down list. Enter the Spec Value. Close the property view.
-
7/30/2019 crude oil refining.pdf
26/34
CRUDE OIL REFINING
26
The completed Pump Around property views and Liquid Pump Around Summary table appear in thefollowing figures.
Click the Design tab and select the Monitor page. Re-size the property view again so the entireSpecifications table is visible.
Select the Connections page
-
7/30/2019 crude oil refining.pdf
27/34
CRUDE OIL REFINING
27
Completing the Column Connections
When the stream attachments were made on the initial page of the Input Expert, HYSYSautomatically created Column sub flow sheet streams with the same names. For example, when
Bottom Steam was attached as a column feed stream, HYSYS created an identical sub-flow sheetstream named BottommSteam . In the Inlet Streams table on the Connections page, the Main Flowsheet stream is the External Stream , while the sub-flow sheet stream is the Internal Stream .
Adding Column Specifications Select the Monitor page of the Column property view.
The current Degrees of Freedom is zero, indicating the column is ready to be solved. Before you runthe column, however, you will have to replace two of the active specifications, Waste H2O
Rate and KeroSS BoilUp Ratio , with the following new ones: Overflash specification for the feed stage (Tray Net Liquid Flow specification) Kerosene side stripper reboiler duty specification Adding the Overflash Specification On the Design tab, move to the Specs page.
-
7/30/2019 crude oil refining.pdf
28/34
CRUDE OIL REFINING
28
In the Column Specifications group, click the Add button. The Add Specs property view appears. Select Column Liquid Flow as the Column Specification Type . Click the Add Spec(s) button, and the Liq Flow Spec property view appears.
Change the name from its default to Overflash . In the Stage cell, select 27_Main TS from the drop-down list of available stages. A typical range for the Overflash rate is 3-5% of the total feed to the
column. In this case, the total feed rate is 100,000 barrels/day. For the Overflash specification3.5%, or 3,500 barrels/day is used.
In the Spec Value cell, enter 3500 .
-
7/30/2019 crude oil refining.pdf
29/34
CRUDE OIL REFINING
29
Adding the Duty Specification
Click the Add button again to add the second new specification.
Select Column Duty as the Column Specification Type, then click the Add Spec(s) button. TheDuty Spec property view appears.
In the Name cell, change the name to Kero Reb Duty . In the Energy Stream cell, select KeroSS_Energy @COL1 from the drop-down list. In the Spec Value cell, enter 7.5e6 (Btu/hr).
Close the property view to return to the Specs page of the Column property view. The completed listof Column Specifications is shown in the figure below
-
7/30/2019 crude oil refining.pdf
30/34
CRUDE OIL REFINING
30
Running the Column
Select the Monitor page to view the Specifications matrix. The Degrees of Freedom is again zero, sothe column is ready to be calculated, however, a value for the distillate (Naphtha) rate specification must
be supplied initially. In addition, there are some specifications which are currently Active that you want to use as Estimates only, and vice versa. Make the following final changes to the specifications: In the Specified Value cell for the Distillate Rate specification, enter 2e4 (barrel/day).
Activate the Overflash specification by selecting its Active checkbox. Activate the Kero Reb Duty specification. Activate the Vap Prod Rate specification. Deactivate the Reflux Ratio specification. Deactivate the Waste H2O Rate specification. Deactivate the KeroSS BoilUp Ratio specification. HYSYS begins calculations and the information displayed on the page is updated with each iteration.
The column converges as shown in the figure below.
-
7/30/2019 crude oil refining.pdf
31/34
CRUDE OIL REFINING
31
The converged temperature profile is currently displayed in the upper right corner of the propertyview. To view the pressure or flow profiles, select the appropriate radio button.
Click on the Performance tab, then select the Column Profiles or Feed/Products page to see a moredetailed stage summary
The Column Profiles page appears below
-
7/30/2019 crude oil refining.pdf
32/34
CRUDE OIL REFINING
32
Viewing Boiling Point Profiles for the Product Stream
In the Assay Curves group, select Boiling Point Assay . Click the View Graph button, and the Boiling Point Properties property view appears Click the Profile Data Control button, and the Data Control property view appears as shown below.
Select the Multi Tray radio button in the Style group. The Data Control property view is modified,showing a matrix of column stages with a checkbox for each stage.You can view boiling point properties of a single tray or multiple trays. The boiling point properties of allstages, from which products are drawn, are important for this Tutorial.Activate the following stages by selecting on the corresponding checkboxes:Condenser (Naphtha product stage)
-
7/30/2019 crude oil refining.pdf
33/34
CRUDE OIL REFINING
33
29_Main TS (Residue)KeroSS_Reb (Kerosene)3_DieselSS (Diesel)3_AGOSS (AGO)The TBP profile for the light liquid phase on each stage can
be viewed, on a liquid volume basis.Select TBP in the drop-down list under the tray matrix in the Style group.In the Basis group, select the Liquid Vol radio button.Select the Light Liquid checkbox in the Phase group to activate it.Leave the Visible Points at its default setting of 15 Points .You can display more data points for the curves by selecting the 31 Points radio button.The completed Data Control property view is shown below.
The Boiling Point Properties property view is shown below.
-
7/30/2019 crude oil refining.pdf
34/34
CRUDE OIL REFINING
Moving to the Column Sub- Flow sheet When considering the column, you might want to focus only on the column sub-flow sheet. You can
do this by entering the column environment. Click the Column Environment button at the bottom of the column property view. While inside the column environment, you might want to: view the Column sub-flow sheet PFD by
clicking the PFD icon. view a Workbook of the Column sub-flow sheet objects by clicking theWorkbook icon. access the inside colum n property view by clicking the Column Runner icon.This property view is essentially the same as the outside, or Main Flow sheet, property view of thecolumn.