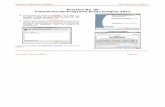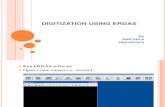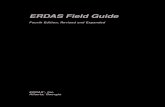Cropping Image_step in ERDAS
-
Upload
kanchanpatil -
Category
Documents
-
view
2.110 -
download
6
Transcript of Cropping Image_step in ERDAS

CROPPING IMAGESTEP IN ERDAS 8.5
1) Open Viewer window
2) In 1st Viewer window choose Open Raster Layer

3) Right click on image Fit image to window

4) In 1st viewer File menu bar create New Vector Layer…
5) Save File Type in arc coverage Click Ok
6) Click on Single Precision Then Ok
7) Vector Tool box Display Click on forth option (Draw Polygon)

8) Draw a polygon on image, which part is you want for Cropped.
Draw a Polygon

9) 1st Viewer window File menu bar Save Top Layer as….
10) Select arc file (fsouth_arc) which we saved Click Ok
11) Click on Yes
Select arc file

12) 1st Viewer window in View menu bar Choose Arrange Layers…
13) In Arrange Layers Viewer window Right click on vector: fsouth_arc Choose Delete Layer , then Click Apply and close.

14) In this process polygon will delete.
15) Main ERDAS IMAGINE 8.5 Click on Clean Vector Layer
Polygon will be deleted

16) Select fsouth_arc file which we saved fsouth_arc Click ok
Click ok
17) Select second option “Build vector Layer Topology”

18) Here also select those file: fsouth_arc which we saved at first time Click ok
Click ok
19) Add new viewer Open vector Layer which we save at first time File: fsouth_arc

20) In second viewer window go to vector menu Choose viewing properties option
21) Click on polygon Box Then Apply and close

22) Display Attention window Click on No
23) In second Viewer window click inside polygon

24) In first viewer AOI menu bar Choose copy Selection To AOI
25) Polygon display in first viewer window

26) First Viewer window file menu bar choose save AOI Layer As…
27) Choose subset Image in ERDAS Imagine 8.5 menu bar

28) Select input file (fsouth.img) , then give output File name
29) Click on AOI button Select file
Click ok

30) Open new viewer window file menu bar choose open Raster Layer Add fsouth_output file