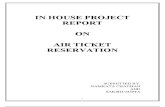CRM DRIVEN SOLUTIONS FOR SPORT & LEISURE · 2015-10-23 · 7 +44 (0) 845 508 8149 |...
Transcript of CRM DRIVEN SOLUTIONS FOR SPORT & LEISURE · 2015-10-23 · 7 +44 (0) 845 508 8149 |...

1 +44 (0) 845 508 8149 | [email protected] |www.green4solutions.com
CRM DRIVEN SOLUTIONS FOR SPORT & LEISURE
GREEN 4
CRM INFRASTRUCTURE SETUP USER GUIDE 3.7.

2 +44 (0) 845 508 8149 | [email protected] |www.green4solutions.com
CONTENTS About this Document.................................................................................................................................................... 4
Non-Disclosure ......................................................................................................................................................... 4
Copyright .................................................................................................................................................................. 4
Document Control .................................................................................................................................................... 4
Contact...................................................................................................................................................................... 5
1. Overview ............................................................................................................................................................... 6
2. Company Details ................................................................................................................................................... 7
2.1. Setting Up Your Company Details ...................................................................................................................... 7
3. Channels ............................................................................................................................................................. 12
3.1. Creating a Channel ........................................................................................................................................... 12
4. Terminals ............................................................................................................................................................ 18
4.1. Creating a Terminal ......................................................................................................................................... 18
5. Setting up the Access Gate in CRM ......................................................................................................................... 23
Step 1 Setting Up the Company Details .................................................................................................................. 23
Step 2. Setting Up Your Terminal ........................................................................................................................... 24
Step 3. Creating the Access Point and Attendance Zones ...................................................................................... 25
Step 4. Product Zones ............................................................................................................................................. 30
6. Payment Methods .................................................................................................................................................. 32
6.1. Creating a Payment Method............................................................................................................................ 32
6.2. Linked Terminals .............................................................................................................................................. 36
6.3. Payment Method Channel ............................................................................................................................... 37
6.4. EPOS and PDQ Terminal .................................................................................................................................. 38
7. Direct Debit ............................................................................................................................................................. 40
7.1. Creating a Payment Schedule .......................................................................................................................... 40
7.2. Adding Payment Schedule Items ..................................................................................................................... 41
7.3. Managing Direct Debit Payments in POS ......................................................................................................... 43
7.4. Managing Direct Debit Payments on the Web ................................................................................................ 45
7.5. Viewing Bookings in CRM ................................................................................................................................ 47
7.6. Submitting Payment Request to London Zurich .............................................................................................. 47
7.7. Collecting Payment Responses ........................................................................................................................ 51

3 +44 (0) 845 508 8149 | [email protected] |www.green4solutions.com
7.8. Managing Failed Payments .............................................................................................................................. 52
Step 1: Identify the Payment and Booking in CRM ............................................................................................ 52
Step 2: Investigate the Payment using the London Zurich Site .......................................................................... 54
Step 3: Amend the Booking in POS ..................................................................................................................... 55
7.9 Amending a Direct Debit Booking .................................................................................................................... 55
7.10. Cancelling a Direct Debit Booking ................................................................................................................. 56
7.11. First Payment & Direct Debit Mandate – CRM Set up ................................................................................... 58
Step 1: Set the Direct Debit Mandate to ‘Required’ on the Bookable Product form ......................................... 58
Step 2: Set the Payment Method form ............................................................................................................... 59
Step 3: Set the Company Details Form ............................................................................................................... 60
7.12. First Payment & Direct Debit Mandate - The POS ......................................................................................... 62
8. Printers ................................................................................................................................................................... 64
8.1. Creating a Printer Record ................................................................................................................................ 64
8.2. Print Transforms .............................................................................................................................................. 66
9. Booking Operators .................................................................................................................................................. 69
9.1. Creating a Booking Operator Record ............................................................................................................... 69
10. Third Party Logins and Operator GRoups ............................................................................................................. 72
11. Allow Offline Working........................................................................................................................................... 75
10.1. Set Your Organisation to Allow Offline Working ........................................................................................... 75
10.2. Set Up Terminals ............................................................................................................................................ 76
10.3. Set Up Off Line Payment Methods ................................................................................................................ 77
10.4. Set Up Off Line Bookable Products ................................................................................................................ 77

4 +44 (0) 845 508 8149 | [email protected] |www.green4solutions.com
ABOUT THIS DOCUMENT
This document has been prepared as a User Guide for the setup of Infrastructure to facilitate the use of
the Green 4 CRM Modules.
NON-DISCLOSURE
All information contained in this document is to be treated as confidential information provided for the
purpose of using Green 4 Solutions modules.
COPYRIGHT
© Green 4 Solutions Ltd
While every effort has been made to ensure the accuracy of the information contained in this
publication, the information is supplied without representation or warranty of any kind, is subject to
change without notice and does not represent a commitment on the part of Green 4 Solutions Limited.
Green 4 Solutions Limited therefore, assumes no responsibility and shall have no liability, consequential or
otherwise, of any kind arising from this material or any part thereof, or any supplementary materials
subsequently issued by Green 4 Solutions Limited. Green 4 Solutions Limited has made every effort to
ensure the accuracy of this material.
DOCUMENT CONTROL
Version Date Change Initials
V1.0 14/11/2014 This is a new document which include new 3.7 fields
and the setup of the Access Gate functionality.
JW
V1.1 05/02/2015 First Payment and Direct Debit Functionality Set Up
section added
JW
V1.2 23/02/2015 Access Gate Setup reviewed JW
V1.4 15/04/2015 Third Party Logins and Operator Groups JW
V1.5 16/09/2015 Updated with Multi-Currency and Cash Handling fields JW

5 +44 (0) 845 508 8149 | [email protected] |www.green4solutions.com
CONTACT
Any correspondence should be addressed to:
Product Development
Green 4 Solutions Limited
16-17 Midland Court
Central Park
Lutterworth
Leicestershire
LE17 4PN
UK
Phone: +44 (0) 845 508 8149
Email: [email protected]
Web: www.green4solutions.com

6 +44 (0) 845 508 8149 | [email protected] |www.green4solutions.com
1. OVERVIEW
This document provides guidance on how to set-up CRM in order to use Green 4’s solutions. The items covered in this
document are typically setup once and may only need some amendments over the course of time. The sections covered are
outlined in the diagram below.
It must be noted that many of the fields displayed in this Infrastructure Setup User Guide may not have to be completed for
your organisation as many are only specifically required for certain functionalities to be enabled. This document gives a
broad overview and description of every field displayed in each form. Other Green 4 user guides which explain how to enable
specific functionality give precise details on which fields must be completed in the forms that are found in this Infrastructure
Setup User Guide.
Company Details
Overivew of the Organisation
Channels
Points through which products are
sold
Terminals
Physical terminals where sales are
made
Payment Methods
Ways in which payment is taken
Booking Operators
Users who will be selling tickets
Printing
Setup of printers and print
transforms
Working Offline
Setup for selling with no internet
connection

7 +44 (0) 845 508 8149 | [email protected] |www.green4solutions.com
2. COMPANY DETAILS
Before starting to use Green 4 Ticketing, you should define your company details. Company details need to be set up once
only and for Green 4’s solution, only one Company should be captured.
2.1. SETTING UP YOUR COMPANY DETAILS
To set the company details for your organisations in Green 4 Ticketing carry out the following:
a) In the CRM Navigation Panel, select Venue Management followed by Company Details.
b) The Company Details view will be displayed:
c) If your organisation’s details are not listed, select New on the ribbon (highlighted above).
d) A blank Company Details form will be displayed:

8 +44 (0) 845 508 8149 | [email protected] |www.green4solutions.com
e) Complete the following details:
Note. It may not be necessary to complete all the fields as differing Green 4 customers require specific fields
to be completed for their required functionality to be enabled. The following gives a broad definition and
overview of every field in the Company Details form.
General
Company Name. Enter the full Company name
Company Address. Enter the address of the Company.
Region. Enter the region of the Company.
City. Enter the City of the Company.
Postal Code. Enter the Company’s Postal Code.
Country. Enter the Country of the Company.
Telephone. Enter the main telephone number for the company.
Website. Enter the Company’s website address.
Company Number. Enter the Company Number.
VAT No. Enter the Company’s VAT number.
Sales Plans
Current Sales Plan. Enter the Sales Plan that you would like to be associated with the Company Details.
This is the Sales Plan type ‘Other’ that will be used in the system, as only one of these can be used.

9 +44 (0) 845 508 8149 | [email protected] |www.green4solutions.com
Test Sales Plan. Enter a test Sales Plan that you would like to be associated with the Company Details. This
is the Sales Plan type ‘Other’ that will be used in the system, as only one of these can be used.
Access Control
Access Control Provider. Use the Lookup to enter the relevant Access Control provider if applicable.
Customer Reference Number
Starting Number. Enter the number you would your customer references to start at i.e. 1.
Number Format. Enter the letters required to prefix the customer reference number and the format of the
number. Some examples:
To generate ABC1, ABC2 etc. – Starting Number = 1 and Number Format = ABC{0}
To generate CFE0000001, CFE0000002 etc. – Starting Number = 1 and Number Format =
CFE{0:0000000}
To generate G41000, G41001, G41002, etc. – Starting Number = 1000 and Number Format =
G4{0:0000}
Note: for the number format, the zeros after the ‘:’ represents the total number of digits that will be
displayed in the number
Options
Use Operator Groups. If enabled then Booking Operators are allowed to log into the Channels defined by
their Operator Group only.
Load Bowling UI. Leave set to No for Green 4 Ticketing.
Use Coupons. Select Yes if you would like to allow the use of coupons.
Display Find Seats Tab. Select Yes to display the Find Seats tab in Green 4 Ticketing.
Use Vouchers. Select Yes if you would like to allow the use of vouchers.
Booking Details Window Renew Membership. Not used in Green 4 Ticketing.
Allow Offline Mode. Select Yes to allow offline working (see Allow Offline Working for more details).
Contact Mobile Is Required. Select Yes if the contact’s mobile number is mandatory when collecting
purchaser data.
Generate Contact Ext Reference. Select Yes if an external contact reference is to be generated.
Sell Fixtures and Series. Select Yes to sell fixtures and series through Green 4 Ticketing.
Default Print Option. Select the default print option from the drop-down list.
Ticket Reprint Behaviour. Select the ticket reprint default behaviour from the drop-down list.
Membership Number Auto Generated. In relation to memberships, select Yes for a membership number
to be Auto Generated or select No to enable the membership number to be captured manually.

10 +44 (0) 845 508 8149 | [email protected] |www.green4solutions.com
Allow Additional Payments After Finance. Select Yes to allow additional payments to be made against a
booking that is in a ‘Reserved’ state and has pending scheduled payments by a Finance payment method
such as direct debit.
Note. For the Reprint Ticket button to show in the POS, the Default Print Option should be set to Ticket and
the Ticket Reprint Behaviour option should be set to Defaults.
Shopping Cart Panel Options
Display Comment Panel (SCP). Select Yes to show the Comment panel at the top of the shopping cart.
Display Seats in Cart Item (SCP). Select Yes to display seat numbers in the shopping cart.
Display Product Users Button (SCP). Select Yes to display the Beneficiaries button on the shopping cart.
Show Upgrade Button (SCP). Select Yes if the upgrade button is to be displayed alongside the products that
have been added to the shopping cart.
Disable Print Buttons After Print Success (SCP). Select Yes if the Print buttons are to be disabled once
tickets have been successfully printed.
Enable Print Button After Full Payment (SCP). Select Yes if the print button is to be enabled once full
payment has been received.
Display Print Wizard Button (SCP). Select Yes to Display the shopping cart panel Print wizard button
Cross Sell Products
Cross Sell Page Header. If using the Cross Sell functionality enter a cross sell product page header which
will be displayed on the channel.
Cross Sell Page Sub Header. If using the Cross Sell functionality enter a cross sell page sub heading which
will be displayed on the channel.
Default settings for season ticket buybacks.
Buy-back used. If the buyback functionality is not to be used, select No. If the buyback functionality is to be
available on the POS or/and the Web ensure that Yes is selected.
Release buy-backs. Select to On demand, if offered-up seats will not be shown for general sale. Set to
Immediately if offered-up seats are to be shown for general sale as soon as they are offered up.
Buy-back cut off before start time (hours). Enter the default time period in hours before the start of the
fixture where buy-back changes are not allowed to be made. For example, if the cut off period is set to 12,
then a fixture that has a start time of 15:00, buyback changes could not be made for this fixture if the
current time is greater than 03:00.
Buy-back loyalty points (awarded post fixture)
Total points per buy-back. Enter the default total number of points that can be earned if an offered-up seat
is purchased. (Note. This value can be up-lifted, if the block in which the seat is situated has a loyalty

11 +44 (0) 845 508 8149 | [email protected] |www.green4solutions.com
increment % set. Please see Step 4: Setting a Loyalty increment to the Block for an example of how this
loyalty increment is applied.)
Points per offer (% of total points). Enter the default percentage of the Total points per buy-back which
are credited on to the loyalty account when a ticket is offered-up for sale. These points are credited back
once a fixture has been completed for all offered-up tickets.
Points per purchase (% of total points). Enter the default percentage of the Total points per buy-back
which are credited on to the loyalty account when an offered-up ticket has been purchased. These points
are credited back once a fixture has been completed for all offered-up tickets which have been purchase.
Card options
Allow ticket on card. If adding tickets onto Season Ticket cards select Yes to enable the assigning of fixtures
to a valid season ticket in the Edit beneficiaries screen. Select No if fixtures cannot be assigned to a valid
Season Ticket, meaning the card drop-down will not be shown in the Edit beneficiaries’ screen.
Allow alternative seat on card. If adding tickets onto Season Ticket cards select Yes to allow fixture tickets
which have a different blocks, rows and seats to be assigned to the Season Ticket. Select No to only allow
fixtures with the same blocks, row and seat to be assigned to a Season Ticket with the same blocks, row
and seat.
Access point
Access validation success period (ms). If using the Access Gate, enter the number of seconds that the
Access Gate will show when validation has been a success.
Access validation failed period (ms). If using the Access Gate, enter the number of seconds that the Access
Gate will show when validation has failed.
Anti pass back period (minutes). If using the Access Gate, enter the Anti-pass back period in minutes.
Payments
Change paid currency. If using the Multi Currency functionality, use the magnifying glass to Look Up and
select the Application Currency that change will be given in.
Terminal Float Session Option
Operator Pin Required. If using the Cash Handling functionality, select Yes if a pin is required to be entered
into the POS when an operator puts money into or takes money out of the till. Select No if a pin is not
required for this process.
Witness Pin Required. If using the Cash Handling functionality, select Yes if a pin is required to be entered
into the POS by a witness when an operator puts money into or takes money out of the till. Select No if a
pin is not required for this process.
f) Once the details are complete, select Save and Close on the ribbon.

12 +44 (0) 845 508 8149 | [email protected] |www.green4solutions.com
3. CHANNELS
The Channel entity is used to identify the channels through which sales will be made using the Green 4 Ticketing application,
for example POS or Web.
3.1. CREATING A CHANNEL
To create a Channel record:
a) In the CRM Navigation Panel select Venue Management followed by Channels.
b) The Channels list view will be displayed:
c) Select New on the ribbon (highlighted in the above figure).
d) A blank Channel form will be displayed:

13 +44 (0) 845 508 8149 | [email protected] |www.green4solutions.com
e) Complete the required fields for the Channel:
Note. It may not be necessary to complete all the fields as differing Green 4 customers require specific fields
to be completed for their required functionality to be enabled. The following gives a broad definition and
overview of every field in the Channels form.
Bowling Settings (note only required for Bowling sites)
Stadium View Options
Show Stadium Options. Select Yes to show the options for Fixtures and Series on the POS home screen.
Stadium Options View. If the Show Stadium Options flag has been set to Yes, choose from the drop down
if the Fixture, Series and Other option is going to show as Tabs or alternatively as Buttons on the POS.
Default Tab. If the Stadium Options View selected is Tabs, from the drop down choose if Fixture, Series or
Other is going to be the default Tab that will be displayed on the POS.
Tabs
Allow Tabs. Select Yes if tabs are allowed via the channel (typically used for F&B implementations)
Tab Limit. Enter the upper limit for tabs opened using the channel.
Tab Pincodes. Enter Yes if the user will be required to enter a pin in order to add products to the tab.
Stock Products Only. Select if only stock products can be added to a tab.

14 +44 (0) 845 508 8149 | [email protected] |www.green4solutions.com
Pod Limits
Till Pod Limit. If using the Cash Handling functionality, enter the price in which when the tills reaches this
figure a warning will be displayed, pre-empting for the till to be emptied.
Session Turns on Cash Handling. If using the Cash Handling functionality, enter the number of bookings
that have to be made for a Till Pod Limit Warning message to appear on the POS. For example, if 3 is
entered and the Till Pod Limit has been exceeded, a message asking for a till pod lift to be carried out will
be shown after every 3 bookings made on the POS.
Till Pod Limit Warning. If using the Cash Handling functionality, if set to Yes, when the POS is opened the
Terminal Float Session window will automatically be displayed if there is no current Terminal Float Session
taking place.
Settings
Settings. Enter any additional settings relating to the channel.
Password (Post XML Bookings). Not used in Green 4 Ticketing.
General
Name. Enter the name of the channel. The name will be used by other users so should reflect the purpose
of the channel e.g. POS or web.
Cash Account. Enter a cash account if the speed checkout option is to be available via the channel. Speed
checkout allows the user to complete the check out without collecting information from the customer.
Description. Enter a description of the channel.
Select Seats. Select if the user will be able to select seats when using the channel.
Self Service. Select if the channel will be used directly by the shopper (rather than through an employee of
your organisation).
Anonymous Booking. Select if anonymous bookings are allowed via the channel. If this option is selected
the shopper will not have to enter a name when paying for goods that have the Is Anonymous setting set
to Yes. This option should be selected for channels used for match day ticket sales.
Future Days. Enter the number of days before the event the channel can be used to purchase tickets.
MinutesInThePast. Enter the number of minutes after the event has started the channel can be used to
purchase tickets.

15 +44 (0) 845 508 8149 | [email protected] |www.green4solutions.com
MonthsInTheFuture. Enter the number of months before the event the channel can be used to purchase
tickets.
Call Centre. Select Yes if the channel is a call centre channel. When the Call Centre channel is created, the
POS will log the user out automatically once a booking has been completed (rather than waiting for the
time out period to pass).
Floor Limit. Enter the limit on cashless spending before authorisation must be obtained.
Display Cashless Tab. Select Yes to display the Cashless Account tab.
Display Memberships Tab. Select Yes to display the Membership tab.
Display Other tab. Select Yes to display the Other tab.
External reference search. Select Yes to have the External reference search displayed in the POS. Note:
this is the Customer Reference field.
Display card registration tab. Select Yes to have the card registration tab displayed.
Product user booking search. Select Yes to have the product user booking search displayed.
Hide Promo Button. Select Yes to hide the Promotion button in POS/Kiosk. The Discount and Promos
button will continue to be displayed.
Ticket buyback un offered period. If the ticket buy back process is set up, enter the period that the buy
backs will be allowed.
Contact Required Fields. Enter the fields that are required when a purchaser’s information is collected.
Fields should be entered in a comma separated list.
Enable Customer Editing. Select Yes to allow customers to be edited.
Enable Customer Adding. Select Yes to allow new customers to be added.
Product User Required Fields. Enter the fields that are required when a beneficiary’s information is
collected. Fields should be entered in a comma separated list.
Allow Partial Series. Select Yes if customers are able to purchase partial series tickets.
Allow Series Seats to be Changed. Select Yes if customers are allowed to move, upgrade or print an
individual fixture ticket bought as part of a series.
Select Delivery Address. Select Yes if you are using the multiple addresses functionality in Green 4
Ticketing. If this option is selected the address picker dialog will be displayed when the user selects to pay

16 +44 (0) 845 508 8149 | [email protected] |www.green4solutions.com
(after the purchaser details have been entered), allowing the user to pick the address the tickets will be
sent to.
Display Bookings in Unfulfilled Tab. Select Yes to display the unfilled orders tab in the POS. Not used in
Green 4 Ticketing.
Enable Print at Home. Select Yes if the channel is to have a Print at Home option.
Allow Quick Cancel. Select Yes to allow for a booking search to be amended or cancelled.
Show Beneficiary Entitled User. Select Yes for the beneficiary window to display entitled users as well as
the beneficiary.
Membership Number Read Only. For membership products select Yes if Membership numbers are to be
manually captured or select No if they are to be auto generated.
Request Product User Info After Payment. Linked to Membership products and if a camera is linked to the
terminal. Select Yes if a camera is linked, this will display the Edit Beneficiaries dialog after payment,
ensuring the operator takes a membership photo. Select No if the Edit Beneficiaries dialog is not required
after payment.
Assign Purchaser as first product user. Used only for the POS Channel. Select Yes for the purchaser to be
added as first product user.
Expand All Product User Limits. Used only for the POS Channel. A button (Show/Hide) on the Edit
Beneficiaries dialog of the POS allows the individual panels to be collapsed or expanded for better usability.
This setting allows the user to define the number of product users in a booking before minimising them in
the UI. Enter the number that limits the amount of Product Users that are shown in expanded format.
Payment Defaults
Send Customer Booking Confirmation. Select Yes if you wish for booking confirmations to be automatically
sent to customers.
Print Receipt. Select Yes if you wish to print a receipt automatically.
Open Till. Select Yes if you wish the till to be opened automatically when payment is taken.
Close Booking if Paid. Select Yes if you wish the booking details to be automatically closed once full
payment has been taken.
Refund Authorisation Required. Select Yes if authorisation is required when a refund is issued.
Validate Delivery Product. Select Yes if the delivery product needs to be validated. This relates to web
bookings only.
Contact

17 +44 (0) 845 508 8149 | [email protected] |www.green4solutions.com
Allow Bulk Email. Select Yes to display the Allow Bulk Email question on the Purchaser dialog.
Collect Referred from Attribute. Select Yes to display the ‘Where did you hear about us?’ drop down on
the Purchaser dialog.
Terms Acceptance Required. Yes/No. Select Yes if T&C’s acceptance is required.
Activation Required. Yes/No. Select Yes if the Contact requires activation.
Add Family Beneficiary
Contact details required. When selecting the Add Family Beneficiary (+F) if this flag is set to Yes this will
ensure that an email address or a phone number is required for the added family beneficiary. If the flag is
set to No an email address or a phone number will not be required.
Behaviours
Offer Additional Products. Select Yes if upsell products are to be offered via the channel.
Return Stock Levels. Set to Yes if stock levels need to be returned on the POS against the stock product
being offered for sale.
Do not create stock transactions. Set to Yes if stock transactions must be created when stock products are
sold or manual stock transactions are created.
Away Tickets
Away Ticket Details to Record. If away ticket details are to be recorded in the POS and additional fields are
required, the following comma (‘,’) separated list needs to be added to this field.
g4b_TicketReferenceNumber,g4b_awayblockid,g4b_row,g4b_seat,g4b_SeatPostfix
This will ensure the Away Block names are contained in a drop down list in the POS and that row and seat
fields are available.
Donations
Donation Product. If the Shopping Basket Donation process and a related product have been set up, use
the Look Up to select the donation type product that will be offered.
Donation Percent. The percentage captured in this field will calculate the suggested donation amount
which will be a percentage of the total booking value. For example, if 20.00 is entered in this field, the
suggested shopping basket donation will be calculated as Booking Value /100 * 20%. This amount can be
changed or cancelled by the end customer.
If this field is left blank, the Shopping Cart Donation process will use the amount entered in the Default
Donation Amount field that is set up against donation Bookable Product.
Cross Sell Products

18 +44 (0) 845 508 8149 | [email protected] |www.green4solutions.com
Display Cross Sell Products. If a cross sell product is to be used on this channel ensure that this box is set to
Yes.
Season ticket buy-backs
Ticket buyback un-offered period. If the buyback functionality is to be used enter a number (in minutes)
that will be used to delay the offered ticket from going onto general sale. For example if the un-offered
period entered was 30 and a customer was to offer up a fixture on their season ticket at 14:30, providing
the Release Buy Backs flag is set to Yes on the Customer Details form , the offered ticket would not appear
for general sale until the current time is greater than 14:59.
f) Once the details are complete select Save and Close on the ribbon.
4. TERMINALS
A terminal record must be created for each physical terminal used to sell products through the Green 4 Ticketing system. In
addition, if using the internet to sell tickets you must create a terminal record to be used for website sales. Tablets should
also be set up as terminals.
4.1. CREATING A TERMINAL
To create a terminal record:
a) In the CRM Navigation Panel select Venue Management followed by Terminals.
b) The Terminals list view will be displayed:

19 +44 (0) 845 508 8149 | [email protected] |www.green4solutions.com
c) Select New on the ribbon (highlighted in the above figure).
d) A blank Terminals form will be displayed:
e) Complete the following details:
Note. It may not be necessary to complete all the fields as differing Green 4 customers require specific fields
to be completed for their required functionality to be enabled. The following gives a broad definition and
overview of every field in the Terminal form.
General
Name. Enter a name for the terminal. The name may be used by other users to identify the terminal within
Green 4 Ticketing, and therefore should reflect the identity of the printer, for example ShopTill1.
ID. Enter an identification number for the till. The ID will be used by the system to identify the terminal.
Owner. The owner field will be automatically filled with your CRM user name.
Till Group. Use to group tills for reporting purposes. This is also recommended for easier management of
the terminals.
Default Printer Details
Ticket Printer. Use the Look Up Records dialog to select the printer the terminal will use to print tickets.
Leave blank if the terminal is not attached to a suitable ticket printer, for example if defining a terminal for
a web site.

20 +44 (0) 845 508 8149 | [email protected] |www.green4solutions.com
Ticket Transform. Use the Look Up Records dialog to select the print transform (template) the terminal will
use when printing tickets. Leave blank if the terminal is not attached to a suitable ticket printer, for
example if defining a terminal for a web site.
Receipt Printer. Use the Look Up Records dialog to select the printer the terminal will use to print receipts.
Leave blank if the terminal is not attached to a suitable printer, for example if defining a terminal for a web
site.
Receipt Transform. Use the Look Up Records dialog to select the print transform (template) the terminal
will use when printing receipts. Leave blank if the terminal is not attached to a suitable printer, for example
if defining a terminal for a web site.
Till Report Printer. Use the Look Up Records dialog to select the printer the terminal will use to print till
reports. Leave blank if the terminal is not attached to a suitable printer, for example if defining a terminal
for a web site.
Till Report Transform. Use the Look Up Records dialog to select the print transform (template) the terminal
will use when printing till reports. Leave blank if the terminal is not attached to a suitable ticket printer, for
example if defining a terminal for a web site.
Voucher Printer. Use the Look Up Records dialog to select the printer the terminal will use to print
vouchers. Leave blank if the terminal is not attached to a suitable printer, for example if defining a terminal
web site.
Voucher Transform. Use the Look Up Records dialog to select the print transform (template) the terminal
will use when printing vouchers. Leave blank if the terminal is not attached to a suitable ticket printer, for
example if defining a terminal for a web site.
Member Card Printer. Use the Look Up Records dialog to select the printer the terminal will use to print
members cards. Leave blank if the terminal is not attached to a suitable printer, for example if defining a
terminal web site.
Member Card Transform. Use the Look Up Records dialog to select the print transform (template) the
terminal will use when printing members cards. Leave blank if the terminal is not attached to a suitable
ticket printer, for example if defining a terminal for a web site.
Session Report Printer. If using the Cash Handling functionality, use the magnifying glass to search and look
up the Printer that is going to be used to print out the Cash Handling Session Report.
Session Report Transform. If using the Cash Handling functionality, use the Look Up Records dialog to
select the print transform (template) the Terminal will use when printing Cash Handling Reports.

21 +44 (0) 845 508 8149 | [email protected] |www.green4solutions.com
Disable Full Screen Mode. The Green 4 Ticketing POS and Kiosk can run in full screen mode preventing the
user from editing the screen size or closing the application using the Windows buttons in the top right hand
corner. If you wish the terminal to run in full screen mode select False.
Session Timeout (Minutes). Enter the timeout period for the Green 4 Ticketing application. The application
will lock if the terminal is inactive for the timeout period entered. For example, if 10 is entered, the
application will lock after 10 minutes of inactivity.
Seat Picker Wide Screen. Select Yes if you want the shopping cart to be hidden when the seat picker screen
is displayed. By hiding the shopping cart more space will be available to display the seats available.
Is Till. Select Yes if creating a kiosk terminal. Kiosk terminals are used to sell stock products only, and can
use a more graphical display of products. The use of the kiosk is covered in greater detail in the Green 4
Food & Beverage guide.
Menu Board Attached. Select Yes if a menu board is attached to the terminal. The menu board will display
offers and products available via the terminal. The use of the menu board is covered in greater detail in the
Green 4 Food & Beverage guide.
Scanned Input Threshold (ms). Barcode / Wedge scanner configuration setting.
Force Offline. Select Yes to force the terminal into offline mode.
Offline Mode Settings
Last Synced. The date the terminal was last synchronised. This will be blank if the terminal is not set up to
function offline.
Offline Purchase Window (hours). Enter the purchase window in hours for offline working.
Offline Till ID. The terminals offline till ID. This field should be left blank unless using offline working.
Sync Interval (minutes). Enter the sync interval for offline working.
Archive Days. Enter the number of days’ worth of information that will be archived for offline working.
Days to download. Enter the number of days’ worth of information to down load for offline working.
Access Point. For more information on the Access Gate see 5. Setting up the Access Gate in CRM
Display Access Gate Tab. If using the Access gate functionality, select Yes for the Access Gate tab to be
displayed on the POS. If No is selected the Access Gate will not be displayed on the POS.
Gate Reader Details. If using the Access gate functionality, this field is used for the gate reader details to
allow details to be entered with cards, for example; ;nPort_Dev1=SMR,COM2.

22 +44 (0) 845 508 8149 | [email protected] |www.green4solutions.com
Gate Service Location. If using the Access gate functionality, enter the Gate Service Location URL.
Gate Tab Columns. This field is currently not applicable.
Gate Tab rows. This field is currently not applicable.
Access Points. If using the Access gate functionality, use the Look Up to select the relevant Access Point for
this terminal.
Peripheral Devices
Card Reader Attached. Select Yes if a card reader is attached.
Card Reader Name. Enter the name of the attached card reader.
Zonal Settings (Note: Utilised by TOBC)
Ledger Service Location. Not used in Green 4 Ticketing.
Camera
Camera URL. If a camera is linked to the terminal, enter the URL.
Camera Refresh Rate. Enter the refresh rate for the attached camera.
Debug
Service Proxy Logfile. Not used in Green 4 Ticketing.
f) Once the details are complete click Save and Close on the ribbon.

23 +44 (0) 845 508 8149 | [email protected] |www.green4solutions.com
5. SETTING UP THE ACCESS GATE IN CRM
This functionality allows access to be controlled at the POS.
It allows the POS to be used as an access point, allowing entry via a till point with the till operator scanning or entering a
ticket or membership number.
Once a number has been entered or scanned into the system, access validation will subsequently take place, showing if entry
is allowed or not depending on the type of pass or membership.
For example, a pass may only allow access to the venue for a specific number of times, if the maximum uses of the pass has
been exceeded and access to the venue is attempted, the POS will highlight this and access will be denied.
These instructions assume that the Terminals the Access Gate is to be set up upon have already been created.
STEP 1 SETTING UP THE COMPANY DETAILS
Settings within the Company Details form control how long the Access Gates Validation or Fail period last for as well as the
Anti-pass back period. To do this, complete the following:
a) In the CRM Navigation Panel, select Venue Management followed by Company Details.
b) The Company Details view will be displayed, open up the relevant Company Details form.
c) Scroll down to the Access Point area of the Company Details form and complete the following:
Access validation success period. Enter the number of second that the Access Gate will show that
validation has been a success.
Access validation failed period. Enter the number of seconds that the Access Gate will show that validation
has failed.
Anti-pass back period (minutes). Enter the Anti-pass back period in minutes.
d) Select Save and Close on the ribbon.

24 +44 (0) 845 508 8149 | [email protected] |www.green4solutions.com
STEP 2. SETTING UP YOUR TERMINAL
The Access Point settings within the Terminal form must be completed in order for the Access Gate to be fully functional. To
do this, complete the following:
a) Select Venue Management in the navigation area before selecting Terminals. A list of all current active terminals in
the system will be displayed.
b) Open up the Terminal that the access gate is required to be set up on. If there are multiple Terminals that require
the access gate, the following steps will need to be repeated for each of these Terminals.
c) The Terminal form will be displayed. In the form find the Access Point section as displayed below.
d) Complete the following details:
Display Access Gate Tab. Select Yes for the Access Gate tab to be displayed on the POS. If No is selected the
Access Gate will not be displayed on the POS.
Gate Service Location. Enter the URL for the Gate Service Location
Gate Reader Details. Used for the gate reader details to allow details to be entered with cards, for example;
;nPort_Dev1=SMR,COM2
Access Point. Use the Look up to select the access point that is relevant for this terminal. The Access Point
selected must have attached Attendance Zones. If an Access Point with an attached Attendance Zone has not
been created, complete the instructions in Step 3.

25 +44 (0) 845 508 8149 | [email protected] |www.green4solutions.com
Note: All other fields that are not displayed above do not need to be completed.
e) Select Save and Close on the ribbon.
STEP 3. CREATING THE ACCESS POINT AND ATTENDANCE ZONES
An Access Point must be created and added to the Terminal, the Access Point must also have an Attendance Zone attached
to it. The Access Point represents the access to a particular Venue, so therefore one Access Point can be created to represent
an entire site that may have multiple entrances.
The Attendance Zones are places within the Venue that it is possible to restrict customers entering if they have not brought
the product for it. For example a Venue may have numerous Attendance Zones, there may be one for the main site and
others for different sites within the main venue such as an ice skating rink. It is possible to link attendance zones with a
product, setting up attendance zones and product zones restricts people that have bought one product from using the
product to gain access to other areas of a site. For more information on how to set up Product Zones in CRM see Step 4
Product Zones.
To create an Access Point and Attendance Zones, complete the following instructions.
a) Choose the Look Up next to the Access Point field in the Terminal form.
b) A Look Up Records Dialogue screen will be displayed. Select New.

26 +44 (0) 845 508 8149 | [email protected] |www.green4solutions.com
c) A New Access Point form will be displayed. Complete the following:
Name. Enter a Name for the Access Point.
Gate. Enter the gate number that this Access Point relates to. This must be completed with the use of numeric
characters.
Note: All other fields that are not displayed above do not need to be completed.
d) Upon completing these details, select Save in the ribbon.
e) Next select Attendance Zones in the Navigation area before selecting Add Existing Attendance Zone in the ribbon.
The Attendance Zones are places within the Venue that it is possible to restrict customers entering if they have not
brought the product for it.

27 +44 (0) 845 508 8149 | [email protected] |www.green4solutions.com
f) A Look Up Records screen will be displayed, select New.
g) A new Attendance Zone form will be displayed. Complete the following:

28 +44 (0) 845 508 8149 | [email protected] |www.green4solutions.com
Name. Enter the name of the Attendance Zone. For example Main Site or Ice Skating Rink etc.
Description. Enter a description of the Attendance Zone.
Start Date. Enter the start date and time of the Attendance Zone
Zone Number. Enter the number of the zone e.g. 1.
Grace Minutes. If applicable enter a number of minutes that entrance to the site can be gained before the
session/pass/ticket start time begins. For example if you have an Ice Skating session booked for 15:00 and a
Grace Minutes of 15 is entered, this will mean the customer could gain access to the site 15 minutes
before it begins at 14:45.
Note: If Grace Minutes is being used in conjunction with a Fixture that has the Access From Offset
on the fixture form completed, the minutes entered here will be added together with the number
of Grace Minutes that have been entered.
h) Select Save & Close in the ribbon.
i) A Look Up Records screen will be shown, select the Attendance Zone before choosing OK.
j) The Attendance Zone will now have been added to the Access Point. Select the General tab highlighted below.

29 +44 (0) 845 508 8149 | [email protected] |www.green4solutions.com
k) Select Save & Close in the ribbon.
l) The new Access Point will appear in the Look Up Records screen. Select it before choosing OK.
Note: It is also possible to create a new Attendance Zone by selecting Venue Management in the
navigation area before choosing Attendance Zone and clicking New in the ribbon.

30 +44 (0) 845 508 8149 | [email protected] |www.green4solutions.com
STEP 4. PRODUCT ZONES
It is essential that for the Access Gate to work that Attendance Zones have been linked to the product, this is done by creating
Product Zones. By setting up Product Zones this restricts people that have bought one product from using the product to gain
access to other areas of a site. A Product Zone must be created for each Attendance Zone-Bookable Product combination that
there is for access to be gained via the access gate. To do this complete the following instructions:
a) In CRM select Product Management followed by Product Zones in the navigation area.
b) Select New in the ribbon.
c) A new Product Zone form will be displayed. Complete the following:
Name. Enter the name of the Product Zone.
Zone. Use the Look Up to select the Admission Zone that the selected Bookable Product will allow access
into.
Bookable Product. Use the Look Up to select the Product that when purchased will allow entry into the
selected Zone.

31 +44 (0) 845 508 8149 | [email protected] |www.green4solutions.com
For example I may have a Zone of main site and a Bookable Product of Open Day Pass. This will mean that
the Open Day Pass can be used to enter the main site.
Alternatively I may have a Zone of Ice Skating Rink and a Bookable Product of Ice Skating Ticket, this would
mean entry is allowed to the Ice Skating Rink but no other area of the venues site.
d) Select Save & Close in the ribbon.

32 +44 (0) 845 508 8149 | [email protected] |www.green4solutions.com
6. PAYMENT METHODS
The Payment Methods entity is used to define the payment methods that will be available to customers making purchases
via the Green 4 System for example, a cash, card or voucher payments are just a few of the methods that can be created.
6.1. CREATING A PAYMENT METHOD
a) In the CRM Navigation Panel select Venue Management followed by Payment Methods.
b) The Payment Method list view will be displayed:
c) Select New on the ribbon (highlighted in the above figure).
d) A blank Payment Method form will be displayed:

33 +44 (0) 845 508 8149 | [email protected] |www.green4solutions.com
e) Complete the following details:
General
Name. Enter a name for the payment type. The name will be displayed on the Channel when the payment
is being made.
Payment Type. Use the drop-down list to select the type of payment, e.g. Card, Cash, Chip and Pin. For
Direct Debit select Finance.
Description. Enter a short description of the payment method.
External Payment ID. Enter the external id for the payment method.
Available Offline. Select Yes if the payment method is to be available offline. See Allow Offline Working for
more details.
Set Amount to Booking Total. Used in conjunction with Auto Pay field. Set to Yes if the payment amount
should automatically be set to booking total.
Auto Pay. Used in conjunction with the Set amount to booking total field. Set to Yes if the Payment Method
should automatically click the payment button.
Sequence Number. The sequence number will determine the order in which payment methods are
displayed.

34 +44 (0) 845 508 8149 | [email protected] |www.green4solutions.com
Provider Version. Can be passed to the payment gateway if we need to use a certain version of the card
payment provider.
Post. This can be used as the URL with which to post the initial payment data. Typically a card payment
service URL.
Redirect. This is the URL to redirect the customer after the initial prepare payment. Typically
‘progress.aspx’ within the ticketing website.
Error Redirect. Acts as a redirect if an error occurs.
Collect Account Data. Select Yes if you would like card details to be collected.
Auto Advance Days. For auto payment types, optionally specify the number of days in advance of nominal
payment date when the payment should be submitted.
Auto Expiry Days. Number of expiry days for submitted Auto payments.
Code. Enter a code for the payment method type if required.
Update Booking Status. If creating a Payment Method of Direct Debit this flag if set to No allows the
booking to stay in Pending status (or whatever the status was) prior to this payment method. This allows
the organisation to force collection of another type of payment after a direct debit mandate has been
made. If the flag is set to Yes then the booking will progress through to Reserved in the normal manner.
Allow optional currency payment. If using the Cash Handling functionality, select Yes for a drop down to
appear in the Payment Method area of the POS where it is possible to select a different currency to
complete the payment in.
Charges
Charge Amount. Enter the amount that will be automatically added as a charge when this payment method
is used.
Charge Percentage. Enter the percentage of the shopping basket total that will be automatically added as a
charge when this payment method is used.
Tab Payment
Tab Visibility Global. Select Yes if you wish tabs to be available on all terminals. Only required if tabs are
enabled.
Finance Payment (If creating a Direct Debit type Payment Method all of the following fields should be completed)

35 +44 (0) 845 508 8149 | [email protected] |www.green4solutions.com
Payment Schedule. Use the Look Up to select the relevant Payment Schedule. If no payment schedule
exists, click on New to create a new one. This is relevant and should be completed when setting up a Direct
Debit.
Requires Mandate. Select Yes if the payment requires a Mandate. Typically used for the setup of the
Direct Debit payment method.
Card (If creating a Card type Payment Method all of the following fields should be completed)
Card Provider. Enter the name of the card provider accepted.
Gateway URL. Enter the URL users are transferred to when making a payment through the payment
gateway.
Payer Auth URL. Enter the URL users are directed to when authorising payments through the payment
gateway.
ByPass Card Provider. Select Yes to bypass the payment gateway settings (used for testing).
Mail Order. Select Yes if the payment type is used solely for mail order bookings.
Merchant Reference. Enter your Merchant Reference as supplied by the payment gateway.
Merchant Id. Enter your Merchant Id as supplied by payment gateway.
Account Id. Enter your Account Number as supplied by the payment gateway.
Passcode. Enter your account Passcode as supplied by the payment gateway.
Currency Culture. Payment provider specific configuration.
Organisation Id. Enter your Organisation Id as provided by the payment gateway.
Refund Password. Enter the password required when refunds are processed.
3-D Secure. Select Yes if the payment gate utilises the 3-D Secure authentication.
Currency Code. Enter the currency code.
Currency Exponent. Payment provider specific configuration.
Customer IP Address. Payment provider specific configuration.
Chip & Pin (If creating a Chip and Pin type Payment Method all of the following fields should be completed)
Provider. Enter the name of the chip and pin provider.
Account Name. Enter your organisation’s Account Name as provided by the chip and pin provider.

36 +44 (0) 845 508 8149 | [email protected] |www.green4solutions.com
Account No. Enter your organisation’s Account Number as provided by the chip and pin provider.
Host. Payment provider specific configuration.
Port. Payment provider specific configuration.
Cardholder Present. Indicates if the cardholder is present when using the payment method. For card
payments it may be necessary to set up two payment methods: one for when the card holder is present,
and one for when the card holder is absent.
Keep Alive Message. Message sent periodically to prevent the chip and pin connection entering into idle
mode.
Merchant ID. Your organisation’s merchant ID as provided by the chip and pin provider.
Transaction Reference Prefix. Payment provider specific configuration.
Chip Pin Connection Timeout. Enter the timeout period for the chip and pin. Transactions will be aborted if
a response from the server is not received within the timeout period.
Payment Transaction Type Code. Transaction code used for payments made via chip and pin.
Refund Transaction Type Code. Transaction code used for refunds issued via chip and pin.
Auth Code Required. Select Yes if an authorisation code is required when submitting chip and pin
payments.
Auth Code ReadOnly. Select Yes if the authorisation code is to be a read only field.
f) Once the details are complete select Save on the toolbar.
6.2. LINKED TERMINALS
If the terminal is linked to a remote PDQ machine, a payment method will need to be set up for each PDQ machine and
linked to the relevant payment method of the PDQ machine. To link a terminal to a payment method:
a) With the Payment Method open in the Payment Method form, select Linked Terminals in the Form Navigation
Panel.

37 +44 (0) 845 508 8149 | [email protected] |www.green4solutions.com
The Linked Terminals list view will be displayed:
b) Select Add Existing Terminal to continue.
c) Select Terminal to be linked to Payment Method.
d) Select Add and OK to confirm.
e) Select Payment Method heading.
f) Once the details are complete select Save on the toolbar.
6.3. PAYMENT METHOD CHANNEL
Next it is necessary to define the channels that will use the payment method. To achieve this:
a) Select Channels in the Form Navigation panel.
b) The Channels list view will be displayed:

38 +44 (0) 845 508 8149 | [email protected] |www.green4solutions.com
c) Select Add Existing Channel from the ribbon.
d) The Look Up Records dialog will be displayed. Select the POS channel before selecting OK to continue.
e) Repeat the above process for all the channels that are going to use the payment method.
Note: If your organisation allows “zero deposit” bookings, a zero deposit payment method must be set up.
6.4. EPOS AND PDQ TERMINAL
If a chip and pin device is connected to the till, payment can be taken using this method. The payment receipt from the
device should be put into the till once payment has been taken. To process a chip and pin payment using a PDQ terminal:
a) Select Verifone – Chip and Pin Networked on the Payment Method screen.
b) The payment method dialog will be displayed:

39 +44 (0) 845 508 8149 | [email protected] |www.green4solutions.com
c) Enter the amount tendered by the customer by either typing the amount directly into the Amount Tendered text
box, or using the buttons available:
Total. Select if the customer has tendered the total amount left to pay.
£20. Select to add £20 to the amount tendered.
£10. Select to add £10 to the amount tendered.
£5. Select to add £5 to the amount tendered.
d) Select Process Card Payment and use the associated Chip and Pin machine to process the payment.
e) Once processed, the Card Authorisation Code is added by the system to the Booking Payment.

40 +44 (0) 845 508 8149 | [email protected] |www.green4solutions.com
7. DIRECT DEBIT
To create a Direct Debit it must be added as a new Payment Method that is available for use via the POS or Web. A Direct
Debit Payment Method can be created by following the Creating a Payment Method section of this manual.
7.1. CREATING A PAYMENT SCHEDULE
Within the Payment Method form a key field relevant to Direct Debits needs to be completed; this being the Payment
Schedule, as shown below. The Payment Schedule highlights when each payment for the Direct Debit is to be paid.
To set up a Payment Schedule:
a) Select Venue Management in the Navigation bar followed by Payment Schedules.
b) Select New on the ribbon.

41 +44 (0) 845 508 8149 | [email protected] |www.green4solutions.com
c) A Payment Schedule form will be displayed.
d) Complete the following Fields:
Name. Enter the name of the Payment Schedule
Relative Payment Date. Select Yes if you would like your payment date to be relative. Select No if you
would like your payment dates to be absolute.
Relative Date Unit. Only enter if you have selected Yes as your Relative Payment Date.
Relative Date Duration. Only enter if you have selected Yes as your Relative Payment Date. From the drop
down list select on what basis the payment will be taken.
Relative Date Valid Days. Only enter if you have selected Yes as your Relative Payment Date. Enter with the
use of a comma separating the numbers the days valid for payment to be taken. i.e. 5,20 if monthly
payments are defined to be collected on the 5th or 20th of the month.
Description. Enter a description of the Payment Schedule.
e) Select Save on the ribbon
7.2. ADDING PAYMENT SCHEDULE ITEMS
a) Next, Payment Schedule Items must be added. With the for Payment Schedule form still open select Payment
Schedule Item in the Navigation area. A payment schedule item is each of the payments that need to be made
to make up the direct debit, therefore they are worth a certain percentage of the overall product purchased via
Direct Debit.

42 +44 (0) 845 508 8149 | [email protected] |www.green4solutions.com
b) Select Add New Payment Schedule Item in the ribbon.
c) Complete the following:
Name. Enter the name of the payment, i.e. Payment 1.
Payment Number. Enter the number which this payment is.
Payment Date. Enter the date that the payment is to be made. If a relative payment schedule is being used
a date does not need to be entered.
Payment Percent of Total. Enter the percent of the overall payment that you would like this payment to be
worth.
Rounding Payment. Select Yes if you would like the Payment to be rounded.
d) Select Save and Close on the ribbon, repeat this process until you have created enough Payment Schedule
items for the overall cost of the product to be paid for.
e) Upon completion select General in the Navigation area. This will display the Payment Schedule form. Select
Save and Close. The Payment Schedule is now ready to be added to the appropriate field in the Payment
Methods form.
Note. For a Direct Debit or any other payment method to work, a Bookable Product and Channel must be
assigned to the payment method.

43 +44 (0) 845 508 8149 | [email protected] |www.green4solutions.com
7.3. MANAGING DIRECT DEBIT PAYMENTS IN POS
When direct debit has been added as a new payment method available for use via the POS, you will be able to select this
option when taking payment from the customer providing ALL items in the shopping cart have been marked as eligible for
payment by direct debit.
To process a direct debit payment, carry out the following:
a) Select the direct debit payment method on the Payment Method dialog.
b) The Direct Debit screen will be displayed:
c) The screen will display the following information:
The amount payable
The payment schedule
Details of any previously entered Payment Mandates
d) If a payment mandate does not exist, complete the following details at the bottom of the dialog:
Bank Name.
Sort Code.
Account Name
Account Number

44 +44 (0) 845 508 8149 | [email protected] |www.green4solutions.com
e) If a payment mandate already exists, select the details in the list shown. Once a mandate is selected the account
details at the bottom of the screen will become populated:
f) When the bank details fields are pre-populated with the details of an existing mandate, click New Mandate to
clear the details, allowing the entry of a new mandate.
g) Once the appropriate mandate details have been selected or entered, click Pay to complete the payment.
h) The shopping cart will be redisplayed. The booking will have a status of reserved.

45 +44 (0) 845 508 8149 | [email protected] |www.green4solutions.com
7.4. MANAGING DIRECT DEBIT PAYMENTS ON THE WEB
When direct debit has been added as a new payment method available for use via the web, the customer will be able to
select this option when making a payment providing ALL items in the shopping cart have been marked as eligible for payment
by direct debit.
The following describes the actions the customer will need to follow to pay by direct debit via the web:
a) On the payment page a new option of Pay by Direct Debit will be displayed if the products in the cart are
eligible for this method of payment. Click this option to continue.
b) The Direct Debit page will be displayed:

46 +44 (0) 845 508 8149 | [email protected] |www.green4solutions.com
c) The screen will display details of the payment schedule and options to view previously entered payment
mandates.
d) Two options are available:
Create a new mandate. To create a new mandate, enter the bank details in the appropriate boxes. If the
fields are pre-filled, click Clear to allow you to enter new details.
Use an existing mandate. To use an existing mandate click on the appropriate mandate button. The bank
details will populate the appropriate fields.
e) Once the bank details are complete select Complete Booking.

47 +44 (0) 845 508 8149 | [email protected] |www.green4solutions.com
7.5. VIEWING BOOKINGS IN CRM
When a booking that has been paid for by direct debit is viewed in CRM, under Booking Payments all of the scheduled
payments will be listed. As each payment is taken, the payment status will update to Approved.
7.6. SUBMITTING PAYMENT REQUEST TO LONDON ZURICH
The request for payment should be sent to London Zurich monthly. The request should be sent between 5 and 7 working
days before the payment is due for collection. Failure to send the request during this timeframe will result in the request
failing. Consequently payments will not be collected by London Zurich and it will be necessary to process the payment using
an alternative method. In the event of missing the payment request date, please contact Green 4 Support immediately for
advice on how to proceed. This work will incur a charge from Green 4 Solutions.
To request payment from London Zurich carry out the following 5-7 working days ahead of the due date for direct
debit payments:
a) In CRM, select the Membership tab on the Navigation panel.
b) Select Payment Batches. A list of existing payment batches will be displayed.

48 +44 (0) 845 508 8149 | [email protected] |www.green4solutions.com
c) Select New on the ribbon.
d) A blank Payment Batch record will be displayed. Enter a name for the payment batch e.g. Payment Batch
(dd.mm.yy) before selecting Save on the ribbon.
e) The Reference and Batch Date fields will be automatically filled in.
f) When a new batch is created, the system will automatically generate any batch items that are due for payment.
To be included in the batch, a booking payment must fulfil the following criteria:
a. Payment Status = Scheduled
b. Payment Date = Due in the next 5-7 working days
c. Booking Status = The booking to which the payment is linked must have a status of reserved.
d. Payment Mandate = The payment mandate linked to the payment must have a status of Active.
g) To view the batch items that have been created, with the Batch open in the form view, select Payment Batch
Items in the form navigation panel. A list of items will be displayed:

49 +44 (0) 845 508 8149 | [email protected] |www.green4solutions.com
h) The list can be refreshed to show new items using the refresh button in the top right hand corner of the view
(highlighted above). Once the items count at the bottom of the view (highlighted above) stops increasing you
are ready to progress onto the next stage: submitting the requests to London Zurich.
To send the batch details to London Zurich carry out the following:
i) With the batch details open in the form view, select Run Workflow on the ribbon.
j) The Lookup Records dialog will be displayed. Select Submit Payment Requests from the list of items listed
before clicking OK to continue.
k) A confirmation dialog will be displayed. Click Yes to confirm your actions.
l) Once the workflow has completed (this may take a few minutes) the status of the payment batch items will be
updated to Processed and each item will have a unique Collection Reference.

50 +44 (0) 845 508 8149 | [email protected] |www.green4solutions.com
Note. The customer’s booking cannot be edited whilst the payments are being processed. Therefore the
booking should not be changed once the batch has been generated until confirmation of payment success
has been received from London Zurich

51 +44 (0) 845 508 8149 | [email protected] |www.green4solutions.com
7.7. COLLECTING PAYMENT RESPONSES
The payment responses should be requested from London Zurich, 3 or more working days after the date payments were due
to be collected. If you have more than one payment batch submitted to London Zurich, you must wait until 3 working days
after the last payment date.
To request payment responses from London Zurich carry out the following 3 or more working days after the payment date
for direct debits:
a) In CRM, select the Membership tab on the Navigation panel.
b) Select Payment Batches. A list of existing payment batches will be displayed.
c) Open the batch of interest in the form view.
d) Select Run Workflow on the ribbon.
e) The Lookup Records dialog will be displayed. Select Collect Payment Responses from the list of available
workflows. Click OK to continue.

52 +44 (0) 845 508 8149 | [email protected] |www.green4solutions.com
f) A confirmation dialog will be displayed. Click Yes to confirm your actions.
g) The workflow will import the payment batch item responses and link these to the batch (to view select Payment
Batch Item Responses in the related area of the Payment Batch form).
h) The Outcome of the response will be as follows:
H = Payment collect succeeded. In this instance the linked booking payment will have a status of
Approved.
F = Payment collection failed. In this instance the linked booking payment will have a status of Rejected.
See details of how to manage the failed payments below.
7.8. MANAGING FAILED PAYMENTS
If a payment batch item response is returned as failed (F), it will be necessary to contact the customer linked to the payment
and arrange to collect the payment by another method, for example credit card. The following details how to investigate the
failure and subsequently amend the booking using the POS.
STEP 1: IDENTIFY THE PAYMENT AND BOOKING IN CRM
a) In CRM, open the relevant Payment Batch. Select Payment Batch Item Responses in the form navigation area.
b) Identify a response where the Outcome is set to F.
c) Click on the entry in the Payment Batch Item column.

53 +44 (0) 845 508 8149 | [email protected] |www.green4solutions.com
d) The Payment Batch Item form will be displayed.
e) Click on the blue text in the Payment Mandate field. The Payment Mandate linked to the payment will be
opened in the form view.
f) Make a note of the entry in the External Reference field.
g) Change the status of the Mandate to Inactive.
h) Select Save to save the changes made but leave the form open.
i) Next, select Booking Payments in the related area. A list of booking payments linked to the mandate will be
displayed. Open the payment that has been rejected.
j) The Booking Payment will be displayed in the form view.

54 +44 (0) 845 508 8149 | [email protected] |www.green4solutions.com
k) Click on the blue text in the Booking field. The Booking linked to the payment will be opened in the form view.
l) Make a note of the entry in the Booking Reference field.
STEP 2: INVESTIGATE THE PAYMENT USING THE LONDON ZURICH SITE
a) Log into the London Zurich administration site.
b) Select to view reports.
c) Enter the group reference and external reference (for the payment – identified in step 1).
d) Select Search for exact Account Number.
e) The account details will be displayed. Select View Last 100 Comments for this Account at the bottom of the
page.

55 +44 (0) 845 508 8149 | [email protected] |www.green4solutions.com
f) A list of comments, including details of the failure reason will be displayed:
STEP 3: AMEND THE BOOKING IN POS
Before editing the booking using the POS, it is important that you contact the customer and identify how they intend to pay
amount that has failed. To amend the booking using the POS carry out the following:
a) Use the Find Booking tab to find the booking using the Booking Reference identified earlier.
b) Select Amend Booking alongside the booking.
c) The booking will be opened in the shopping cart.
d) First, add payment to cover the missed payment:
Select Add Payment.
Select the appropriate payment method and enter the details.
e) Next, it is necessary to create a new payment mandate to cover any remaining payments:
Select Add Payment.
Select the direct debit payment method.
Create a new payment mandate (as described previously).
7.9 AMENDING A DIRECT DEBIT BOOKING
Direct debit bookings cannot be edited whilst a linked booking payment has a status of submitted (i.e. during the period
when the payment batch has been submitted to LZ and the responses have not been collected). If you attempt to amend a
booking during this period the following error will be displayed:

56 +44 (0) 845 508 8149 | [email protected] |www.green4solutions.com
To amend a direct debit booking:
a) Use the Find Booking tab to find the booking.
b) Select Amend Booking alongside the booking.
c) The booking will be opened in the shopping cart.
d) Edit the shopping cart contents as required.
e) Once the details are complete select Add Payment.
f) Process the booking using the Direct Debit payment method (Monthly Payments).
g) Any payments that have been previously made against the initial booking will be carried forward to the new
booking.
h) The future scheduled payments will be modified to reflect the price of the newly selected products.
7.10. CANCELLING A DIRECT DEBIT BOOKING
Direct debit bookings cannot be cancelled whilst a linked booking payment has a status of submitted (i.e. during the period
when the payment batch has been submitted to LZ and the responses have not been collected). If you attempt to cancel a
booking during this period the following error will be displayed:

57 +44 (0) 845 508 8149 | [email protected] |www.green4solutions.com
To cancel a direct debit booking:
a) Use the Find Booking tab to find the booking.
b) Select Amend Booking alongside the booking.
c) The booking will be opened in the shopping cart.
d) Remove all of the products from the shopping cart.
e) If a refund needs to be made, select Add Payment. Select the payment method to be used. Enter the amount to be
refunded before clicking OK.
f) If the full amount paid by the customer up to the point of cancellation is not going to be refunded to the customer,
it is necessary to assign the remaining amount against the Direct Debit Refund payment method (select Add
Payment > Direct Debit Refund)

58 +44 (0) 845 508 8149 | [email protected] |www.green4solutions.com
7.11. FIRST PAYMENT & DIRECT DEBIT MANDATE – CRM SET UP
This functionality allows a recurring product (i.e. a membership) to be purchased and fully paid for by a customer. As part of
this initial transaction a Direct Debit Mandate is also created allowing future direct debit payments to be taken. This means
that upon renewal of the product in the future, a Direct Debit Mandate is instantly available to use, and the resultant
renewal of the product can be taken by a schedule of Direct Debit payments.
For example, a customer will be able to purchase a Membership for 12 months with a full first payment. When the second
year is reached and renewal occurs, a Direct Debit mandate is already in place, allowing regular direct debit payments to be
made.
It is assumed that the following have already been created:
An active Bookable Product (such as a Membership) with all the associated features within it such as the Channels,
Variants and Pricing as well as being connected to a valid Sales Plan and Channel Price List. This Bookable Product
should also have the Payable By field completed with a Direct Debit Payment Method.
The Direct Debit Payment Method should have already been created with a valid Payment Schedule linked to it.
The Payment Schedule will control when the Direct Debit payment begins and how often it is taken. For information
on how to set up a Payment Schedule to link to the Direct Debit Payment Method see sections 7.1 Creating a
Payment Schedule and 7.2 Adding Payment Schedule Items.
To set up the Direct Debit Recurring and First Payment functionality, complete the following:
STEP 1: SET THE DIRECT DEBIT MANDATE TO ‘REQUIRED’ ON THE BOOKABLE PRODUCT FORM
For products that are to be sold through the recurring Direct Debit and first payment method, then the field Direct Debit
Mandate Required must be flagged to Yes in the Bookable Product form that represents the product that you would like this
functionality to relate to.
To do this, complete the following:
a) Select Product Management in the Navigation panel before choosing Bookable Products. A list of active Bookable
Products will be displayed.

59 +44 (0) 845 508 8149 | [email protected] |www.green4solutions.com
b) Select the Bookable Product that the functionality is to be added too.
c) In the General Section of the Bookable Product form complete the following:
Direct Debit Mandate Required. Select Yes. This flag will indicate that a Direct Debit Mandate is required to
purchase the selected Bookable Product. This will force the POS or Web to display the Direct Debit
Mandate screen rather than the usual select Payment Method screen.
d) Select Save and Close on the ribbon.
STEP 2: SET THE PAYMENT METHOD FORM
The Payment Method form must be set to enable another payment method that is not Direct Debit to be collected after a
Direct Debit Mandate has been made. This will allow the payment to be taken before the Direct Debit begins. To do this,
complete the following:
a) Select Venue Management before choosing Payment Methods. A list of active Payment Methods will be displayed.

60 +44 (0) 845 508 8149 | [email protected] |www.green4solutions.com
b) Select the Direct Debit Payment Method.
c) With the Payment Method form open, ensure that the following flag has been completed in the General section:
Update Booking Status. Set the flag to No, this will allow the booking to remain in a Pending Status (Or
whatever the status was prior to this Payment Method.) This will force another Payment Method type to
be made, after a Direct Debit Mandate has been made. If the flag is set to Yes then the booking will
progress through to Reserved, in the normal manner and an additional Payment Method cannot be used.
d) Select Save and Close on the ribbon.
STEP 3: SET THE COMPANY DETAILS FORM
The Company Details form must be set to allow an additional payment to me made against a booking that is in a Reserved
state and has pending scheduled payments such as Direct Debit.
To enable this, complete the following:
a) Select Venue Management in the navigation area before choosing Company Details.

61 +44 (0) 845 508 8149 | [email protected] |www.green4solutions.com
b) Open up the active Company Details form.
c) Under the Options section of the form , complete the following flag:
Allow Additional Payments After Finance. Set to Yes, this will allow additional payments to be made
against a booking that is in the reserved state and has pending scheduled payments such as Direct Debit.
d) Select Save and Close on the ribbon.

62 +44 (0) 845 508 8149 | [email protected] |www.green4solutions.com
7.12. FIRST PAYMENT & DIRECT DEBIT MANDATE - THE POS
a) In the POS select the Product that the Direct Debit Recurring and First Payment functionality has been set up for and
proceed to the checkout in the normal way.
b) In the Edit Purchaser screen enter the customer’s details before selecting OK. If Beneficiaries has been set to
Required in CRM, complete the Edit Beneficiaries form.
c) Before being able to select the Add Payment button a Direct Debit Mandate Collection screen will appear. The initial
payment and payment by any other methods cannot be selected until the Direct Debit Mandate Collection screen
has been completed. The scheduled section of the screen will display the Payment Date of the Direct Debit and the
Payment Amount.
d) Either create a New Mandate by selecting the button and enter the Bank Name, Account Name, Sort Code and
Account Number of the customer. Alternatively, if an existing Mandate exists select it. Upon completion, select Pay.
e) It will now be possible to take the initial payment. The basket area will display the cost of the first payment that has
to be paid. To complete the payment select Add Payment before choosing the method of payment where it can be
taken in the normal manner.

63 +44 (0) 845 508 8149 | [email protected] |www.green4solutions.com
Note. If the Close button is pressed in the basket before the initial payment is taken the usual Close
Booking window will be displayed asking if you wish to abandon the booking.
If the system is set up with two or more Finance Payment Methods and the basket contains products that
use more than one of these then the following message will be displayed when attempting to make a
payment.

64 +44 (0) 845 508 8149 | [email protected] |www.green4solutions.com
8. PRINTERS
The Printers entity is used to add details of the printers that will be used in conjunction with the Green 4 Ticketing
application.
8.1. CREATING A PRINTER RECORD
To create a Printers record:
a) In the CRM Navigation Panel select Settings followed by Printers.
b) The Printers list view will be displayed:
c) Select New on the ribbon (highlighted in the above figure).
d) A blank Printers form will be displayed:

65 +44 (0) 845 508 8149 | [email protected] |www.green4solutions.com
e) Complete the following details:
Note. It may not be necessary to complete all the fields as differing Green 4 customers require specific fields
to be completed for their required functionality to be enabled. The following gives a broad definition and
overview of every field in the Printers form.
Name. Enter the name of the printer. The name may be used by other users to identify the printer, and
therefore should reflect the printer’s name and/or location, e.g. Ticket Printer in Shop.
Printer Driver Type. Use the Look Up Records dialog to select the printer driver type before clicking OK to
return to the Printers form. The option selected (Serial or Windows) will determine the information that
needs to be entered into the Driver / Port Name field.
Driver / Port Name. If the printer is a serial printer, enter the port name. If the printer is a Windows printer
enter the window driver name.
Open Till Command. Enter the open till command.
Send PostFix Byte. Printer and contactless card configuration settings.
PostFix Byte. Printer and contactless card configuration settings.
Strip BOM. Printer and contactless card configuration settings.
Interval. Enter the number of seconds that the printer waits before sending batches of data

66 +44 (0) 845 508 8149 | [email protected] |www.green4solutions.com
Batch. Enter the batch sizes that the data is sent to the printer in.
Print Media. Use the Look Up Records dialog to select the unique identifier for the Print Media before
clicking Ok to return to the printers for. If none are displayed create a new one by selecting New and
completing the relevant fields.
Block. Printer and contactless card configuration settings.
Offset. Printer and contactless card configuration settings.
Read Key (Key A). Printer and contactless card configuration settings.
Write Key (Key B). Printer and contactless card configuration settings.
Chip Writer. Printer and contactless card configuration settings.
Access Bits. Printer and contactless card configuration settings.
Layout. Printer and contactless card configuration settings.
Length. Printer and contactless card configuration settings.
Trailer Block. Printer and contactless card configuration settings.
Read From Chip. Printer and contactless card configuration settings.
Write to Chip. Printer and contactless card configuration settings.
f) Once the settings are complete click Save and Close on the ribbon.
8.2. PRINT TRANSFORMS
The Print Transform entity is used to define the templates used when printing tickets, receipts or till reports. To create a Print
Transform record:
a) In the CRM Navigation Panel select Settings followed by Print Transforms.
b) The Print Transforms list view will be displayed:

67 +44 (0) 845 508 8149 | [email protected] |www.green4solutions.com
c) Select New on the ribbon (highlighted in the above figure).
d) A blank Print Transform form will be displayed:
e) Complete the following details:
Name. Enter a name for the transform. The name will be used by other users to identify the purpose of the
transform and should therefore reflect the purpose of the transform. For example Ticket with Address.

68 +44 (0) 845 508 8149 | [email protected] |www.green4solutions.com
Printer Job Type. Use the Look Up Records dialog to find the appropriate printer job type. If a suitable job
type does not exist, select New on the dialog and complete the requested details. Select Save and Close on
the ribbon to return to the Look Up Records dialog.
Printer Driver Type. Use the Look Up Records dialog to select the type of printer the transform can be used
with.
Single Print Job. Set to Yes if single print job required.
Transform. Enter the transform details using XML. The transform XML defines the layout of the printout
and additionally details the information that will be pulled from the Green 4 Ticketing database and used
for printing, for example customer name and product name. The transform XML will determine the
information and layout included in the print out.
f) Once the details are complete click Save and Close.

69 +44 (0) 845 508 8149 | [email protected] |www.green4solutions.com
9. BOOKING OPERATORS
Each Green 4 Ticketing user must be added to the system as a booking operator. Booking operators differ from CRM users
and will be unable to log directly into CRM.
9.1. CREATING A BOOKING OPERATOR RECORD
To create a Booking Operator record:
a) In the CRM Navigation Panel select Venue Management followed by Booking Operators.
b) The Booking Operators list view will be displayed:
c) Select New on the ribbon (highlighted in the above figure).
d) A blank Booking Operator form will be displayed:

70 +44 (0) 845 508 8149 | [email protected] |www.green4solutions.com
e) Complete the following details:
Operator Name. Enter the operator’s name.
Pin Code. Enter a pin for the operator. The operator will use the pin to log into the Ticketing application.
The pin provided must be unique to all other Pin Codes.
Dallas Key Code. If using Dallas Key fobs to log into the POS, enter the code that is read from the Dallas Key
that has been assigned to the operator.
Email. Enter the operator’s email address, for third party booking operators this will be used as the
username for them to log into the third party site with.
Operator Group. Select the operator group to which the operator belongs. Operator groups are used to
group users into logical subsets. For a third party Booking Operator this would represent the third party site
such as a Local Ticketing Agency or Hotel.
Allow Discounts. Select Yes if the operator is allowed to apply discounts to a purchase.
Zonal Export. Select Yes if the operator is allowed to carry out Zonal exports.
Allow Refunds. Select Yes if the operator is allowed to make refunds to the customer.
Note. If when creating your Company Details the Use Operator group’s field was enabled,
then the selected Operator Group here will only be able to log into the set channel chosen,
whereas by default all operators can access all channels.

71 +44 (0) 845 508 8149 | [email protected] |www.green4solutions.com
External ID. Use the Find button to select the user’s external Zonal ID. This external ID will link the user’s
Green 4 Ticketing login details with their Zonal account.
Cash Handling Admin. If using the Cash Handling functionality select Yes for the Booking Operator to be
able to use their pin as a Witness Pin during the Cash Handling process in the POS.
f) Once the settings are complete click Save and Close on the ribbon.

72 +44 (0) 845 508 8149 | [email protected] |www.green4solutions.com
10. THIRD PARTY LOGINS AND OPERATOR GROUPS
A Third Party may represent a hotel or tourism agency who sells tickets or passes on behalf of a main attraction. Third Parties
will have their own website in which their Booking Operators will be able to log into to sell products.
Firstly the Booking Operators who represent the people who are selling the tickets from the third party site must be set up,
this can be done by following the instructions in section 9.1. Creating a Booking Operator Records.
Within the Booking Operator Records section the field Operator Group must be completed. Attached to the Operator Group
must be the Channel that represents the third party seller.
This can be done by completing the following:
a) With the Booking Operator open, go to the Operator Group field.
b) Select the Look Up, a Look Up Records dialogue will be displayed, select New.

73 +44 (0) 845 508 8149 | [email protected] |www.green4solutions.com
c) A new Operator Group will be displayed, enter the Name of the Operator Group for example Local Ticketing Agency
or Hotel.
d) Select Save on the ribbon.
e) Next the Channel that represents the third party must be added to the Operator Group.
f) In the Navigation area of the Operator Group form select Channels.

74 +44 (0) 845 508 8149 | [email protected] |www.green4solutions.com
g) In the ribbon, choose Add Existing Channel.
h) From the Look Up records dialog find the Third Party Channel before selecting OK. (It is assumed here that the Third
Party Channel has already been created.)
i) The Third Party Channel will now be connected to the Operator Group. All Booking Operators who are linked to this
Operator Group will be able to log into the Third Party site using their Booking Operator email and PIN Code.

75 +44 (0) 845 508 8149 | [email protected] |www.green4solutions.com
11. ALLOW OFFLINE WORKING
Offline working allows you to continue to use your POS terminals when your internet connection temporarily fails. The
functionality available when offline is limited to designated products and payment methods. In addition promotions cannot
be applied to bookings made whilst offline.
Note: Before setting up offline working for your organisation, it is necessary to install SQL Server Express on
all terminals that will be enabled for offline working.
10.1. SET YOUR ORGANISATION TO ALLOW OFFLINE WORKING
a) In the CRM Navigation Panel, select Venue Management followed by Company Details. The Company Details view
will be displayed:
b) Double-click over your company details. The company details form view will be displayed.
c) Ensure the Allow Offline Mode option is set to Yes.

76 +44 (0) 845 508 8149 | [email protected] |www.green4solutions.com
d) Once the details are complete, select Save and Close on ribbon.
10.2. SET UP TERMINALS
Before a terminal can be used offline, it must have SQL Server Express installed. To prepare a terminal for offline working:
a) In CRM, under Venue Management select Terminals. The Terminals list view will be displayed. Double-click over
the appropriate terminal.
b) The Terminals form will be displayed.
c) Under the Offline Mode Settings section, complete the following details:
Last Synced. The date the terminal was last synchronised will be displayed.
Offline Purchase Window (hours). Enter the offline purchase window.
Offline Till Id. Enter the till ID. Each offline terminal must have a unique id between (1 and 255)
Sync Interval (minutes). Enter the synch interval (in minutes). The sync interval will determine how often
the terminal will be synchronised with the local database.
Archive Days. Enter the number of days archived.

77 +44 (0) 845 508 8149 | [email protected] |www.green4solutions.com
Days to Download. Enter the number of days data to be downloaded to the offline database.
d) Select Save and Close.
10.3. SET UP OFF LINE PAYMENT METHODS
Before offline working can be used, you must define which payment methods are to be available. To define a payment
method as available offline:
a) In CRM, under Venue Management select Payment Methods. The Payment Methods list view will be displayed.
Double-click over the appropriate payment method.
b) The Payment Methods form will be displayed.
c) Select Yes alongside the Available Offline option.
d) Select Save and Close.
Note: Payment methods that require an internet connection should not be set to be available offline.
10.4. SET UP OFF LINE BOOKABLE PRODUCTS
Only products that have been defined as available for offline bookings will be available to operators when the internet
connection to the EPOS till is lost. To define a product as available offline:
a) In CRM, under Product Management select Bookable Products. The Bookable Products list view will be displayed.
Double-click over the appropriate bookable product.
b) The Bookable Products form will be displayed.
c) Select Yes alongside the Available Offline option.

78 +44 (0) 845 508 8149 | [email protected] |www.green4solutions.com
d) Select Save and Close.
Note: Products that require or request a beneficiary will not be available for offline bookings. Seated fixture
products cannot be sold in offline mode as there is no method of controlling capacity.