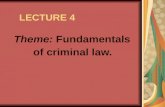Criminal History Information Response Process · Criminal History Information Response Process User...
Transcript of Criminal History Information Response Process · Criminal History Information Response Process User...

Criminal History Information Response
ProcessUser GuideIllinois State Police, Bureau of Identification (BOI)
October 01, 2019
Note to user: The CHIRP web portal is an online system that allows users to obtain a name-based or fingerprint-based criminal history response, online only (responses are not mailed or emailed). Users will need to periodically log into CHIRP to check the status of their submission. Please note, the CHIRP web portal does not provide email notification upon completion of an inquiry.

• Getting Started (Pg. 3-5)
• Logging In (Pg. 6)
• Creating a Background Check (Pg. 7-8)
• Check Status (view results here) (Pg. 9-11)
• Administration (approve or reject users here) (Pg. 12-13)
• Profile Updates/Adding Additional ORI’s (Pg. 14-15)
• Create an Inquiry (Pg. 16 – 21)
• Inquiry Response (Pg. 22)
• System Requirements (Pg. 16)
• Troubleshooting (Pg. 17)
• Contacts (Pg. 18)
Table Of Contents2

Please review the “System Requirements” section of this document prior to registration. In order to gain access to the Criminal History Response Process website (CHIRP) you must first obtain a Digital ID (Enhanced Authentication) at the following link:https://chirp.isp.illinois.gov/CHIRP/login.action
Click “Get a Digital ID” link towards the bottom of the page.Illinois residents: A valid Illinois Driver’s License or State Identification card is required to complete the online registration. Non-Illinois residents: Have an alternate process when requesting a Digital ID. Non-IL residents are required to complete the “PKI out Of State Certificate Application”. Note, this application will have to be notarized & mailed to the Department of Innovation and Technology. The entire process takes approximately 3-4weeks.
3Getting Started

4
Logging into CHIRP requires two separate logins. The first, is the Digital ID name and password. The second, is the CHIRP log in. After a successful log in with the Digital ID you will be redirected to the CHIRP log in screen.
At the bottom of the screen click“Register Here” and complete remaining steps. 1. Review the “How to Register” page to determine if you are a Public, ORI or Vendor User. 2. Click the “Register” button at the bottom of the page. 3. Review the “Terms of Use” page. 4. Accept the terms by clicking the “I Accept” button at the bottom of the page. ORI Users: Choose from the following
profiles: ORI Admin Poc (only one Poc is
allowed), ORI Admin, & ORI User.
Vendors: Choose Vendor Admin Poc or
Vendor User.
Proceed to next page of this document for additional information on completing your CHIRP registration.
Getting Started cont.

5
Complete the registration form… Note: All agency users must mark the “Agency User” checkbox, choose their “ORI Profile”, and enter their “Agency ORI” number. Agency Users are entities (such as schools, healthcare organizations, various businesses etc.) who have a signed and executed User Agreement with the Illinois State Police that allows the agency to request and/or receive criminal history record information for the agency. Failure to enter this information during registration will prevent users from using their agency’s cost center as well as viewing agency background checks. The ORI number is nine characters long and can be found on any criminal history record response at the top of the page. Also note that the email address, password field, and security question are all case sensitive and must always be entered exactly as they were formatted during registration. ***Following registration, an e-mail will be sent with CHIRP account activation instructions.
To add additional ORI’s tab away from field,
then go back and enter additional ORI’s.
Repeat until all ORI’s are displayed below.
Getting Started cont.

When logging into CHIRP your Digital ID will be a name chosen during the Digital ID registration process. The CHIRP log in will be associated with the email address used during the CHIRP registration process. You may also use the “Forgotten password?” link on either login screen for password assistance with the respective login. Bookmarks or Favorites must be added while on the CHIRP Log in page (2nd Log in). If you bookmark the page that contains red shading along the left side of the web page (1st Log in), then you have bookmarked the wrong login page.
1st Log in 2nd Log in
6
Bookmark this page
ONLY
DO
NO
T B
OO
KM
AR
K T
HIS
PA
GE
Logging In

To create a background check, place your cursor over the “Create Inquiry” option located in the CHIRP menu on the left side of the screen. Once your cursor is over “Create Inquiry” a submenu will appear with the following options: “Add Inquiry” and “Upload File”. Select “Add Inquiry”. Note: "Upload File” feature is not available to public users. If available, you may use “Upload File” feature, however it is up to the agency to create the file in the correct format for processing. If this is option is chosen, instructions and field format information have been provided on the page.
7
Personal information such as ORI numbers, email addresses, & CHIRP user names have been
blurred out in this document.
Creating a Background Check

Fill out the form, then select “Save Inquiry”. (Note: Be sure to select the payment type for the background check. If you have previously established a Cost Center with the BOI this option will default to “Cost Center”). Once the inquiry is saved, the screen will now show “1” saved inquiry in your “Cart”. You may enter additional backgrounds checks by following the above steps. Once all requests have been saved, select “View Cart” and proceed to check out.
8Creating a Background Check cont.

9
To view or print a background check, first place your cursor over the “Check Status” option located in the CHIRP menu on the left side of the screen. Once your cursor is over “Check Status”, a submenu will appear with the following options: “My UCIA Inquiries”, “Fee Applicant”, and “All UCIA Inquiries”. Select the appropriate option. Note: The ability to see all options depends on type of user: Public vs Agency, as well as your level of access: Admin vs User.
Check Status

10
In order to search CHIRP for a response the user must be aware of the type of background check that has been submitted (UCIA vs. Fee Applicant).
UCIA – Provides criminal history record conviction information in the state of Illinois only.Fee Applicant - Provides both State and FBI criminal history record information. An individual’s fingerprints are required for this type of submission.
All submission screens (My UCIA Inquiry, Fee
Applicant, or All UCIA Inquiries) contain
verbiage that explains the submission type
available on the page, expiration information,
and how to view the actual response. Users
have the ability to search by TCN, Date Range,
or First & Last name. All screens have the
same search options available. Use only one
search category when performing a search.
Check Status cont.

Search - The format for a date search is as follows: MM/DD/YYYY. To capture the correct range use 1 day before and 1 day after the range you want. For example, if you want to review all responses from April 23rd - 25th you would choose 04/22/2015 – 04/26/2015. Please limit your date range to a maximum of thirty days per search to reduce the impact on the system and other users.
My UCIA Inquiries – Will only allow you to view name based inquiries you personally submitted.
Fee Applicant – Will allow you to view Fee Applicant responses for your ORI and will contain both a State and FBI response if available.
All UCIA Inquiries - Will allow an administrator to view all name based inquiries submitted for the ORI they are logged into.
ORI USERS – Have the ability to submit, query, and view UCIA responses ONLY for the inquiries they have personally submitted. ORI users can also view Fee Applicant responses.
ORI ADMIN – This type of access provides the ability to approve or reject CHRIP access requests, submit inquires and view all responses for an ORI.
ORI ADMIN POC – Same access as an ORI Admin, however The ORI Administrator POC (Point of Contact) is responsible for managing CHIRP access for the agency. Once a new user completes their CHIRP registration and activates their account, the POC will receive email notification that a new user is awaiting their approval. There must be an assigned ORI ADMIN POC for ORI access to CHIRP. There can be only one ORI ADMIN POC per ORI.
Reponses – UCIA submissions are available for 30 days from the result date listed in CHIRP. Fee Applicant submissions are available for 90 days from the result date listed in CHIRP. Users must view, print, or save their completed submission(s) prior to expiration. Users will incur the normal processing fee to resubmit a submission once it has expired.
11Check Status cont.

12
Administrators have the ability to approve or reject access requests. It is the responsibility of the ORI ADMIN POC to approve or reject any ORI USER or ORI ADMIN who have registered for CHIRP, under the agency’s ORI (The BOI will initially approve the ORI ADMIN POC ONLY). To approve a user, select the “Administration” option in the CHIRP MENU. Locate entry awaiting approval (this entry will not be active), then select “Edit”.
Administration

13
The Administrator can change the users “Profile” by selecting the drop down arrow under Profile if necessary. To approve a user’s access Click “Set Authorization”. An on-screen message will then appear “Authorization set successfully!”. Note: In order to remove someone’s access the administrator should choose “REJECTED” as the Profile selection. NOTE TO ORI ADMIN POC’S: If an ORI ADMIN POC is leaving their position, please contact the Bureau of Identification for instructions on changing the assigned ORI ADMIN POC.
Administration cont.

14
The Profile menu gives the user the ability to view their profile, edit their profile, add an additional ORI, change their password, and switch ORI’s (if the user is registered for more than one ORI).
Profile Updates/ORI add

15
On the following screen the user can edit the Login and General Information sections (Note: You must click the “Save” button at the bottom of the screen for a profile change to take effect). The ORI Information section lists all ORI’s associated with the user’s CHIRP account. Located at the bottom of the screen will be the Save, Back, and Add ORI buttons. In order to add an additional ORI click “Add ORI”. On the next screen choose the appropriate “ORI Profile” (from the dropdown menu) enter the “Agency ORI” and click “Add ORI” to complete the process.
NOTE: To Change Password or Change ORI make the respective selection under the Profile menu and follow the on-screen instructions.
Profile Updates/ORI Add cont.

1. Go to “Create Inquiry” on the CHIRP Menu, then select “Add Inquiry.”
16Create an Inquiry
2. Select the “Purpose Code” 3. Select Payment Type – “Cost
Center” for Agency users (ORI Users) that have a Cost Center, “Credit Card Or eCheck” for both Agency Users that want to use a credit card and Public Users.

17Create an Inquiry cont.…
6. The inquiries
you have submitted will be listed on the Inquiry Summary page.
The “Action” column allows for revision or deletion of the inquiry information.
5. Click on “Save Inquiry” to save the newly entered information. Once the inquiry is saved, you can enter a new set of information and then click “Save Inquiry” again for multiple subjects.
When you have entered all of the inquiries you need to submit, click on the “View Cart” button.
4. Fill in all required information.Date of Birth requires the following format –mm/dd/yyyy

18
7. If you’re ready to submit the inquiry/inquiries listed on the summary, click on the “Checkout” button. The system will ask if you want to process all transactions listed (it will show the count of the transactions listed as well). Click “OK” when ready or cancel if you still need to make revisions.
8. Clicking “OK” will display the Inquiry Confirmation page (for Cost Center payment) and shows how many inquiries were submitted and the email address where the confirmation email is being sent.
9. If you selected “Credit Card Or eCheck” for your payment type, clicking “Ok” on the message prompt will take you to the ePay website for credit card or echeck information entry.
Enter all required information and click the “Next Step: Add Payment Method” button at the bottom of the page.
Create an Inquiry cont.…

19
10. Select the payment method you want to use – “Credit Card” or “eCheck”
11. This is the Credit Card payment entry screen
12. This is the eCheck payment entry screen
13. Enter payment information and click “Next Step.”
Create an Inquiry cont.…

20
13. Check to agree to the “Payment Terms of Service” and click the “Make Payment” button.
8. Clicking “OK” will display the Inquiry Confirmation page (for Cost Center payment) and shows how many inquiries were submitted and the email address where the confirmation email is being sent. Clicking “Done” will take you back to the Inquiry Submissions Page.
Create an Inquiry cont.…

21
14. The Inquiry Submissions page will then show the Inquiry/Inquiries that you’ve just submitted and the current status.
Create an Inquiry cont.…

22
1. There are three different places in CHIRP where a response to an Inquiry might be found.At “My UCIA Inquires”At “Fee Applicant” (fingerprint submissions)At “All UCIA Inquiries”
Clicking on any of the three within the “Check Status” menu item will show all available responses on the next screen – the Inquiry Submissions screen
2. You may also use the Search feature within the Inquiry Submissions page to look for a responses based on TCN, a date range, or the subject’s name.
Inquiry Response

System Requirements 23
WindowsOperating SystemsMicrosoft Windows 7 SP1 (32-bit and 64 bit)Microsoft Windows 8 (32-bit and 64 bit)Microsoft Windows 10 (32-bit and 64 bit)
Web BrowsersEdgeMicrosoft Internet Explorer 11Mozilla Firefox Chrome
Adobe Acrobat ReaderTo view PDF documentation in CHIRP ensure that you have Adobe Acrobat Reader DC or Adobe Reader 10 or later installed on your computer.
MacOperating SystemsMac OS X 10.8.3 (Only 64-bit JRE is supported)Mac OS X 10.9 (Only 64-bit JRE is supported)Mac OS X 10.10 (Only 64-bit JRE is supported)Mac OS X 10.11 (Only 64-bit JRE is supported)Mac OS X 10.12 (Only 64-bit JRE is supported)
Web BrowsersChromeMozilla FirefoxSafari
Adobe Acrobat ReaderTo view PDF documentation in CHIRP ensure that you have Adobe Acrobat Reader DC or Adobe Reader 10 or later installed on your computer.
Please Note: ISP is not responsible for maintaining the life cycle or providing technical support of these products.
Please direct inquiries to the product developers.

Troubleshooting/Helpful Tips24
Log In Issues – Start fresh, when experiencing login issues it is always a good idea to clear your browser’s history before attempting to log in.
Password Issues – When entering the username and password information of either login page please keep in mind all fields are case sensitive. Name/Password and Email/Password combinations must be entered in the way they were originally formatted during registration.
Favorites – Bookmarks or Favorites must be added while on the CHIRP Log in page (2nd Login/blue shading) prior to log in. If you bookmark the Digital ID Log in page (1st Login/red shading), you have bookmarked the wrong login page. Using the bad bookmark or favorite will repeatedly take you to an Index page link and will not advance you to the next login. Delete bad favorite, then add correctly.
• Browsers – The CHIRP web portal is accessible from the following web
browsers: Chrome, Edge, Internet Explorer 11, Mozilla Firefox, and
Safari.
• Mobile Devices – The CHIRP web portal IS NOT COMPATIBLE with
iPhones, iPads, or 32 bit Apple computers.

Troubleshooting/Helpful Tips Cont.
• Entrust Header Error – if the PC being used is shared by many CHIRP users and one of the users failed to log out of CHIRP properly, OR the user has multiple Digital IDs – the user will have to call the DOIT Help Desk listed in the Contact page below.
• Patch Management – As stated in the FBI’s CJIS (Criminal Justice Information Systems) policy, agencies or individuals with access to criminal history shall identify applications, services and information systems containing software or components affected by recently announced software flaws and potential vulnerabilities resulting from the those flaws. The agency must ensure prompt installation of newly released security relevant patches, service packs and hot fixes.
25

Contacts
Questions regarding CHIRP website may be addressed to:
Illinois State Police
Bureau of Identification
Hours:
Monday – Friday 8:00am – 4:00pm
Phone: (815) 740-5160
Fax: (815) 740-4401
Send Message via website:
ISP BOI Customer Support Form
Questions regarding Digital ID/Enhanced Authentication may be addressed to:
Department of Innovation & Technology Customer Service Center
Hours:
Monday – Friday 8:00am – 5:00pm
Phone: (217) 524-3648
Or
Phone: (312) 814-3648Select option 1 (computer related issue) and then choose option 1 (Digital ID support). Please respond by saying, “This is concerning a Digital ID.”
Submit Digital ID problems here:
DOIT Support Page
26