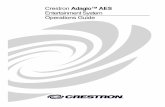Crestron Electronics, Inc.
Transcript of Crestron Electronics, Inc.

3-Series® Control Systems
Reference Guide Crestron Electronics, Inc.

Original Instructions The U.S. English version of this document is the original instructions. All other languages are a translation of the original instructions. Crestron product development software is licensed to Crestron dealers and Crestron Service Providers (CSPs) under a limited non-exclusive, non-transferable Software Development Tools License Agreement. Crestron product operating system software is licensed to Crestron dealers, CSPs, and end-users under a separate End-User License Agreement. Both of these Agreements can be found on the Crestron website at www.crestron.com/legal/software-license-agreement. The product warranty can be found at www.crestron.com/legal/sales-terms-conditions-warranties. The specific patents that cover Crestron products are listed at www.crestron.com/legal/patents. Certain Crestron products contain open source software. For specific information, visit www.crestron.com/legal/open-source-software. Crestron, the Crestron logo, 3-Series, 3-Series Control System, Crestron Studio, Crestron Toolbox, Crestron XiO Cloud, SIMPL+, and VT-Pro e are either trademarks or registered trademarks of Crestron Electronics, Inc. in the United States and/or other countries. Active Directory is either a trademark or a registered trademark of Microsoft Corporation in the United States and/or other countries. Other trademarks, registered trademarks, and trade names may be used in this document to refer to either the entities claiming the marks and names or their products. Crestron disclaims any proprietary interest in the marks and names of others. Crestron is not responsible for errors in typography or photography. ©2019 Crestron Electronics, Inc.

Reference Guide – DOC. 7150B Contents • i
Contents
Introduction 1
Tools and Utilities 2
3-Series Architecture 3
Memory and Directory Structure .............................................................................................. 3 Console Commands ..................................................................................................................... 5
Establish Communications 6
USB Connection ............................................................................................................................ 6 TCP/IP Connection ....................................................................................................................... 8
Time and Date Settings 9
Authentication 10
Enable Authentication ............................................................................................................... 10 User and Group Management ................................................................................................. 10 User Group Rights ...................................................................................................................... 13 Password Management ............................................................................................................ 14 Login Behavior ............................................................................................................................ 15 Session Timeout Functions ....................................................................................................... 17 Blocked User Functions ............................................................................................................. 18 Blocked IP Address Functions .................................................................................................. 18
Certificate Management 20
Certificate Requirements ........................................................................................................ 20 Add a Certificate ........................................................................................................................ 21 TLS/SSL ....................................................................................................................................... 21 Server Certificates ..................................................................................................................... 22
802.1X 26
Firmware Updates 28

ii • Contents Reference Guide – DOC. 7150B
Message Logging 29
Persistent Log ............................................................................................................................. 29 Remote System Logging ........................................................................................................... 31 Audit Logging .............................................................................................................................. 32
Control Subnet 33
Prepare the Control Subnet ..................................................................................................... 34 Control Subnet Architecture .................................................................................................... 35
Program Management 37
Load Programs to the Control System ................................................................................. 37 IP Table Configuration .............................................................................................................. 37 Run Multiple Programs ............................................................................................................. 40 Run Programs from External Storage ................................................................................... 41
Master-Slave Mode 42
Definitions .................................................................................................................................... 42 Master-Slave Configuration .................................................................................................... 43 Functional Behavior ................................................................................................................... 45
Auto Update Mechanism 46
Configure the Auto Update Mechanism ................................................................................ 46 Manifest File ................................................................................................................................ 47 Results File ................................................................................................................................... 55 Error Handling ............................................................................................................................. 57
Connect to Crestron XiO Cloud Service 58
Claim a Single Device ............................................................................................................... 58 Claim Multiple Devices .............................................................................................................. 59
Appendix A: Restore to Factory Defaults 62
Appendix B: Port Forwarding 63

Reference Guide – DOC. 7150B 3-Series Control Systems • 1
3-Series® Control Systems
Introduction Crestron® 3-Series Control System® automated processors unify disparate technologies in buildings so they can communicate and work together intelligently, which lowers costs and boosts efficiency. Their unique distributed architecture enables multitasking essential to a complete building control solution. Up to 10 programs can operate independently and simultaneously while rapidly communicating with each other. Code is organized into a few smaller programs rather than one large one, so programming, troubleshooting, and uploading are much faster and easier.
3-Series® control systems offer a wide range of features, including:
• Scalable hardware that supports a broad range of space types and architectures
• One system running multiple programs
• SNMP and BACnet/IP support to seamlessly communicate and integrate with IT, HVAC, BMS, and security systems
• Crestron XiO Cloud™ service connected
• Full network security protocols, including 802.1X, AES, and Active Directory® service
For more information on Crestron control systems, including available products and additional resources, refer to www.crestron.com/Products/Featured-Solutions/Crestron-Control-Systems
NOTE: The features and functions described in this document apply to 3-Series control systems with firmware version 1.600 or newer. Crestron recommends updating to the latest firmware version to ensure the control system receives the most recent features and security patches. For more information, refer to “Firmware Updates” on page 28.

2 • 3-Series Control Systems Reference Guide – DOC. 7150B
Tools and Utilities Standard IT tools, such as SFTP (secure file transfer protocol) clients and SSH (secure shell) clients, can be used to initiate various control system tasks and functions.
Additionally, the following Crestron tools and utilities may be used to program and configure the control system:
• Crestron Studio® software
• Crestron Toolbox™ software
• SIMPL Debugger
• SIMPL Windows
• SIMPL Sharp Pro
• VT-Pro e® software
All tools and utilities may be downloaded from www.crestron.com/Support. For more information on the features and functions of each tool, refer to its embedded help file.
NOTE: Access to software downloads and other files is reserved for Authorized Crestron dealers, Crestron Service Providers (CSPs), and Crestron partners only. New users must register for an account to access certain areas of the Crestron website. For more information on registering, navigate to https://www.crestron.com/register.

Reference Guide – DOC. 7150B 3-Series Control Systems • 3
3-Series Architecture The following sections provide an overview of the architecture of a 3-Series control system.
Memory and Directory Structure A 3-Series processor has between 256 MB and 1 GB of built-in SDRAM (synchronous DRAM) volatile memory. For more information regarding the memory specifications for each 3-Series control system model, refer to the appropriate product page at www.crestron.com.
Flash memory contains the file system inside the 3-Series control engine. The 3-Series processor also has 128kB of NVRAM (nonvolatile RAM). NVRAM contains program variables that are retained after the loss of electrical power, while volatile memory is lost.
Flash Memory Flash memory for a 3-Series control system contains the following components:
• Operating system (.puf file)
• SIMPL and SIMPL Sharp Pro programs
• SIMPL+® programming modules
The files that reside in flash memory confirm to a flat directory structure. The following table details the overall file system:
3-Series Control System Directory Structure
TOP LEVEL SECONDARY LEVEL DESCRIPTION
\ The root of the file system
HTML Web pages
Nvram NVRAM legacy directory
ROMDISK/User/display Contains files for the onscreen display
RM/RM2 Mounting point for external removal media
Simpl/AppXX Control system program files (where XX is the program number)
Sys Contains various system configuration files
User Provided for user-defined files

4 • 3-Series Control Systems Reference Guide – DOC. 7150B
The directory structure of a 3-Series control system can reside on the internal flash memory and on optional external memory (SD/SDHC). Programs, data files, and data can be stored on either internal or external memory. The files that reside in the internal flash conform to a flat directory structure, while the external memory system conforms to a FAT32-compatible file system.
NOTE: Although file system names are case insensitive, the case is preserved to maintain file checksums.
Observe the following about external media directories:
• The RM and RM2 directories appear only when external removal media is inserted into the control system. To reference files in external memory, prefix "\RM\" or "\RM2\" to any fully qualified path from the computer OS environment.
• When a SIMPL Windows or SIMPL Sharp Pro program is stored in external memory, the files reside in the "\RM[2]\Simpl\AppXX\" directory, where XX is the program number.
• When web pages are stored in external memory, the pages reside in the "\RM[2]\HTML\" directory.
• Storing programs and web pages in external memory gives them precedence over files stored in internal flash memory. For example, if different programs are stored in both internal flash and external memory, the program in external memory will run when the system is booted.
SDRAM (Volatile) Volatile SDRAM is used by the operating system to dynamically store the following components:
• Digital and analog signal values
• SIMPL+ variables (default is no options are specified, or if using "volatile" qualifier or #DEFAULT_VOLATILE)
The actual amount of SDRAM used at any given time depends on the particular program that is running; therefore, usage is variable (dynamic) during normal operation.
NVRAM (Nonvolatile) Nonvolatile NVRAM contain the following components:
• SIMPL+ variables (if "volatile" qualifier or #DEFAULT_VOLATILE is removed)
• Signals explicitly written to NVRAM (such as Analog RAM, Analog RAM from database, Serial RAM, Serial RAM from database, Analog nonvolatile ramp, Digital RAM, and so forth)
NOTE: SIMPL Sharp Pro has no access to the NVRAM. Programmers should write files for persistent variables instead.

Reference Guide – DOC. 7150B 3-Series Control Systems • 5
Console Commands The 3-Series processor is capable of understanding and responding to a set of phrases known as console commands. Console commands are used to configure the control system.
Observe the following about console commands:
• Console commands can be sent to the device using an SSH client once the IP address or hostname of the device is known. Console commands may also be sent to the device using the Text Console tool in Crestron Toolbox via one of the supported communication protocols.
• Console commands are grouped logically. Issuing the help command from the console responds with various command categories.
• Issuing the help all command responds with a list of all exposed console commands for the device.
• The same command may be listed in more than one category. Commands are case insensitive and can be entered from the appropriate prompt.
• To view the available options and parameters for a command, issue the command followed by a space and "?" (for example, ADDMASTER ?).
• Support for new console commands is added via firmware updates. Refer to the firmware release notes for more information.

6 • 3-Series Control Systems Reference Guide – DOC. 7150B
Establish Communications The control system must establish communications with a computer in order to upload programs, troubleshoot, or perform diagnostics.
Depending on the control system capabilities, the following communication protocols may be used to connect with a 3-Series control system:
• USB communication with a PC via the COMPUTER port on the control system (requires Crestron Toolbox software)
• Ethernet communication via SSH or SSL/TLS
USB Connection To connect to the control system via USB:
1. Connect the COMPUTER USB port of the control system to the USB port of a computer with a USB A to B cable.
2. Open Crestron Toolbox software.
3. Click the pencil icon at the bottom left of any tool in Crestron Toolbox. A dialog box for editing the connection type is displayed.
4. Click the USB radio button.
Connection Type Dialog Box - USB

Reference Guide – DOC. 7150B 3-Series Control Systems • 7
5. Enter the following search parameters for the device (required only if multiple USB connections are active):
• Model: Enter the model name of the Crestron device (for example, PRO3). The model is not user-defined; it is the actual model name of the device as displayed in the System Info tool (under Device Name in the Product Info section)
• Hostname: Enter the user-defined hostname, as previously assigned in the TCP/IP settings
• Serial: Enter the serial number (not the model number or TSID) of the Crestron device. The serial number is a seven digit number (not beginning with 60 or 65) that may contain letters. The serial number is printed on a sticker affixed to the device.
6. Enter the following advanced authentication parameters for the device (if required):
• Username: Enter the username required to authenticate device communications
• Password: Enter the password required to authenticate device communications
7. Click OK.
The device status reports as "Connected" at the bottom of the selected tool if communications have been established.
Text Console - Connection Status
The USB connection information for the control system may be saved using the Address Book function in Crestron Toolbox. For more information, refer to the Crestron Toolbox help file.

8 • 3-Series Control Systems Reference Guide – DOC. 7150B
TCP/IP Connection DHCP (dynamic host configuration protocol) is enabled by default for 3-Series control systems.
NOTE: Crestron Toolbox autodiscover can be used if the control system has access to the DHCP server. The Device Discovery tool may also be used to discover the device and its IP address on the network.
If DHCP is available on the local network, no additional configuration changes are required. If DHCP is not available or if the administrator wishes to configure a static IP, the IP address, default gateway, and DNS server settings must be set.
These settings may be configured via USB using the Text Console tool or the Ethernet Addressing function in Crestron Toolbox.
To configure Ethernet settings using Text Console:
1. Connect the LAN RJ-45 port of the control system to the LAN with an Ethernet cable.
2. Open Crestron Toolbox software.
3. Select the Text Console tool (Tools > Text Console)
4. Establish a USB connection to the control system as described in "USB Connection" on page 6.
5. Issue the following commands:
• DHCP 0 OFF: Turns off DHCP so that manually configured network information is used
• IPADDRESS 0 xxx.xxx.xxx.xxx: Sets the IP address of the control system to the specific address, where "xxx.xxx.xxx.xxx" is the four octets that comprise the IP address
• IPMASK 0 xxx.xxx.xxx.xxx: Sets the IP mask of the control system to the specified mask, where "xxx.xxx.xxx.xxx" is the four octets that comprise the mask address
• DEFROUTER 0 xxx.xxx.xxx.xxx: Sets the default network gateway to the specified IP address, where "xxx.xxx.xxx.xxx" is the four octets that comprise the IP address
• ADDDNS xxx.xxx.xxx.xxx: Sets the DNS (domain name server) to use for DNS name lookups, where "xxx.xxx.xxx.xxx" is the four octets that comprise the DNS address.
To configure Ethernet settings using the Ethernet Addressing function, refer to the appropriate section of the Crestron Toolbox help file.
Once a static or dynamic IP address has been set for the control system, the TCP/IP connection information for the control system may be saved using the Address Book function in Crestron Toolbox. For more information, refer to the Crestron Toolbox help file.

Reference Guide – DOC. 7150B 3-Series Control Systems • 9
Time and Date Settings The internal clock of the control system can be configured using console commands.
1. Issue the timedate command to manually set the time and date.
• Syntax: timedate [hh:mm:ss mm-dd-yyyy]
o For hh:mm:ss, enter the time in hours (using 24-hour format), minutes, and seconds format.
o For mm-dd-yyyy (or mm/dd/yyyy), enter the date in month (1–12), day (1–31), and year format.
• Example: timedate 12:18:30 03-14-2019
2. Issue the timezone command to set the time zone:
• Syntax: timezone [LIST | zone]
o For zone, enter the three-digit code for the time zone.
o Use the LIST parameter to print a list of all time zones and their codes in the console.
• Example: timezone 014
3. Issue the SNTP START command to synchronize the internal clock with an SNTP server:
• Syntax: SNTP START [SERVER:address] [PERIOD:time]
o For SERVER, enter the address (in dot decimal notation) of the SNTP server.
o For PERIOD, enter the interval (in minutes, minimum is 10) that the internal clock synchronizes with the SNTP server.
• Example: SNTP START SERVER:255.255.255.255 PERIOD:60
The internal clock can also be set using the System Clock function in Crestron Toolbox. For more information, refer to the Crestron Toolbox help file.

10 • 3-Series Control Systems Reference Guide – DOC. 7150B
Authentication 3-Series control systems provide various authentication options that can be used to create user accounts and passwords, to set password policies, and to set access levels for users and groups.
Use the following procedures to enable authentication and configure authentication settings on the control system.
Enable Authentication By default, 3-Series control systems do not have user authentication enabled. Once authentication is enabled, authentication settings may be configured for the control system.
To enable authentication, which will create an initial administrator account:
1. Issue the AUTHentication ON command from the control system console over a secure connection protocol (SSL/TCP, SSH, USB).
2. When prompted, create a username and password for the administrator account. The password must be at least six characters.
CAUTION: Do not lose the username and password for the administrator account. The control system cannot be accessed without this information after an administrator account has been created.
3. Issue the reboot command to reboot the device with the new authentication settings.
After rebooting, the control system will prompt for the administrator account username and password before a connection is allowed.
Authentication settings can also be configured using the Authentication function in Crestron Toolbox. For more information, refer to the Crestron Toolbox help file.
NOTE: To manually reset authentication, use a small, pointed object (such as the tip of a pen) to press and hold the recessed SW-R button on the control system for 15 seconds.
User and Group Management Local users and groups can be added to the control system after an administrator account has been created. Additionally, the control system can grant access levels to existing Active Directory users and groups.
The following sections describe how to manage users and groups on the control system.
NOTE: Additional console commands for listing users and groups and for showing user information can be viewed by issuing the help system command.

Reference Guide – DOC. 7150B 3-Series Control Systems • 11
Add Local User To add a local user to the control system, issue the ADDUSER command.
• Syntax: ADDUSER -N:username -P:password
o -N: Specifies the name of the local user that will be created
o -L: Specifies a password for the local user
• Example: ADDUSER -N:jsmith -p:user01
A local user is created without any access rights. To assign access rights to a local user, the user must be added to at least one local group. For more information, refer to "Add User to Group" on page 13.
Delete Local User To remove a local user from the control system, issue the DELETEUSER username command.
When a local user is removed, the user is also removed from any local groups.
Add Local Group To add a local group to the control system, issue the ADDGROUP command.
• Syntax: ADDGROUP -N:groupname -L:accesslevel
o -N: Specifies the name of the local group that will be created
o -L: Specifies the access level for the local group
A: Administrator
P: Programmer
O: Operator
U: User
C: Connection only
• Example: ADDGROUP -N:CresProgs -L:P
NOTE: A predefined access level must be assigned to a group when it is created.
When a user is added to a group, the user inherits the access level set for the group. Certain control system functions and console commands are accessible only to users with corresponding access levels.
If a user belongs to multiple groups, the user's access level is the combined access level of all groups that contain the user.

12 • 3-Series Control Systems Reference Guide – DOC. 7150B
Delete Local Group To remove a local group from the control system, issue the DELETEGROUP groupname command.
When a local user group is removed, users in the group are not removed from the control system. However, the user will lose the access rights associated with the removed group.
Add Active Directory Group To add an existing Active Directory group to the control system, issue the ADDDOMAINGROUP command.
NOTE: Use the ADLOGin command to log in to the Active Directory server.
• Syntax: ADDDOMAINGROUP -N:groupname -L:accesslevel
o -N: Specifies the name of the Active Directory group to be added
o -L: Specifies the access level for the Active Directory group
A: Administrator
P: Programmer
O: Operator
U: User
C: Connection only
• Example: ADDDOMAINGROUP -N:ADProgs -L:P
NOTE: The control system cannot create or remove a group from the Active Directory service, but it can grant an access level to an existing Active Directory group.
All users of the Active Directory group inherit the access level set for the group. Certain control system functions and console commands are accessible only to users with corresponding access levels.
Remove Active Directory Group To remove a local group from the control system, issue the DELETEDOMAINGROUP groupname command.
When an Active Directory group is removed from the control system, it is not deleted from the Active Directory service. Once the group is removed from the control system, all members of that group lose access to the control system.

Reference Guide – DOC. 7150B 3-Series Control Systems • 13
Add User to Group To add a local or an Active Directory user to a local group, issue the ADDUSERTOGROUP command.
• Syntax: ADDUSERTOGROUP -N:username -G:groupname
o -N: Specifies the name of the local or Active Directory user
o -G: Specifies the name of the local group
• Example: ADDUSERTOGROUP -N:jsmith1 -G:CresProgs
Local users are created on the control system without any access rights. Adding a user to a local group grants the user the access level assigned to the group.
NOTE: The control system cannot create or remove a user from the Active Directory service, but it can grant an access level to an existing Active Directory user. This may be accomplished either by adding the Active Directory user to a local group on the control system or by adding the Active Directory group(s) of which the user is a member to the control system.
Remove User from Group To remove a local or an Active Directory user from a local group, issue the REMOVEUSERFROMGROUP command.
• Syntax: REMOVEUSERFROMGROUP -N:username -G:groupname
o -N: Specifies the name of the local or Active Directory user
o -G: Specifies the name of the local group
• Example: REMOVEUSERFROMGROUP -N:jsmith1 -G:CresProgs
User Group Rights The control system architecture supports multiple user groups (either locally or from the Active Directory service). Any user can be a member of multiple groups. Both local and Active Directory groups can be given the following rights based on the chosen access level. The numbers associated with these rights correspond with the table on the following page.
1. Logging into console and having access to read-only system status/setting commands
2. Using a customer web XPanel interface
3. Using the built-in web XPanel interface
4. Logging in to connect to CIP/gateway connections
5. Inputting administrator commands, such as ones dealing with user accounts and changing system settings
6. Inputting programmer commands, such as ones dealing with loading programs and loading files
7. Inputting operator commands, such as ones that restart programs

14 • 3-Series Control Systems Reference Guide – DOC. 7150B
Out of the box, the device ships with the following local user groups with the associated rights:
Default Rights of Local Groups
GROUP 1 2 3 4 5 6 7
Crestron Admin Yes Yes Yes Yes Yes Yes Yes
Crestron Programmer Yes Yes No Yes No Yes Yes
Crestron Operator Yes Yes No Yes No No Yes
Crestron User No Yes No No No No No
Crestron Connect No No No Yes No No No
Password Management The following sections explain how to manage passwords for local users on the control system.
Set Password Policy To set the password policy for the control system, issue the SETPASSWORDRULE command.
• Syntax: SETPASSWORDRULE {-ALL | -NONE} | {-LENGTH:minPasswordLength} {-MIXED} {-DIGIT} {-SPECIAL}
o -ALL: All password rules are applied.
o -NONE: No password rules are applied.
o -LENGTH: Specifies the minimum password length. By default, the minimum password length is six characters.
o -MIXED: Specifies that the password must contain a lower and upper case character.
o -DIGIT: Specifies that the password must contain a number character.
o -SPECIAL: Specifies that the password must contain a special character.
NOTE: The -LENGTH, -MIXED, -DIGIT, and -SPECIAL parameters cannot be combined with NONE.
• Example: SETPASSWORDRULE -LENGTH:9 -MIXED -DIGIT -SPECIAL
All passwords that are created, updated, or reset for local users must follow the password rules set by this command to be considered valid.

Reference Guide – DOC. 7150B 3-Series Control Systems • 15
Update Local Password To update the current user's password, issue the UPDATEPASSWORD command.
When authentication is enabled, users may update their password. The user is prompted to enter the current password once and the new password twice. If the old password does not match the current password, the operation fails and the password is not changed.
Reset User Password To reset a user's password, issue the RESETPASSWORD command.
• Syntax: RESETPASSWORD -N:username -P:defaultpassword
o -N: Specifies the user whose password will be reset
o -P: Specifies a default password that can be provided to the user following the reset
• Example: RESETPASSWORD -N:jsmith1 -P:Default321!
Login Behavior When authentication is enabled, users must enter a username and password to connect to the control system.
A user is given a maximum of three login attempts for each type of transport protocol (Ethernet, USB, and dynamic). If a user fails to authenticate against console within the maximum attempts allowed, the transport protocol used to attempt the connection is blocked.
• For USB transport, the transport is blocked for 5 seconds after the maximum logon attempt is reached. If the user tries again after 5 seconds and continues to fail, the block time is doubled. The block time continues to be doubled until a successful logon or control system reboot happens. Once a user successfully authenticates against console, the failure count is reset to zero, and the block time is reset to 5 seconds.
• For Ethernet transport, after a remote IP fails to logon within maximum attempts allowed, the console forces the transport to close and blocks further logon attempts from that remote IP for 24 hours.
NOTE: To regain access to the control system from a blocked IP, successfully log in to the console over USB, and then use the REMBLOCKEDip console command to remove the blocked IP. For more information, refer to “Blocked IP Address Functions” on page 18.
• For dynamic transport (mainly used by console symbol), console authentication is not required, and the user’s access level is granted by default.

16 • 3-Series Control Systems Reference Guide – DOC. 7150B
Local User Login If authentication is on and a user opens a connection to the console, the console prompts the user for a username and password as shown in the example below.
PRO3 Console Login: jsmith1 Password: ****** PRO3>
Local users are created with no access rights. Even if a user has an account in the control system, the user cannot connect to the control system console when authentication is on unless the user been added to a group. To grant access to the user, an administrator must ensure that the user has been first added to a group.
Active Directory Login To log onto the console as an Active Directory user, both the domain name and username must be provided (separated by a "\" or "/") when prompted by the console.
PRO3 Console Login: csusers\jsmith1 Password: ***************** PRO3>
After an administrator adds an Active Directory user or group to the control system, the name and SID of the user or group is stored in the control system.
When an Active Directory user attempts to authenticate against the console, the console in turn uses the user credentials to authenticate against the Active Directory service. If the Active Directory authentication is successful, the console queries the Active Directory service for the user's SID:
• If the user has been added to the control system, the console compares the SID from the Active Directory service with the stored SID. Access is granted to the user only if the SIDs match.
• If the user has not been added to the control system, the console queries the Active Directory service for all groups containing the user and retrieves the group SIDs. The console then iterates these SIDs to compare them to the stored group SIDs. Access is granted to the user only if at least one match is found.

Reference Guide – DOC. 7150B 3-Series Control Systems • 17
Session Timeout Functions By default, a user is never logged off automatically unless the value for the logon session timeout is manually changed.
If the value for logon session timeout has been changed, the console starts a timer after a user logs in and monitors the user's activities. If a user is idle for more than a set duration, the console logs the user out automatically.
NOTE: For dynamic transport users (console symbol), console authentication is not required. The logon session for these users never times out unless a user explicitly sets the idle time limit.
Change Session Timeout Duration To change the duration for the logon session timeout, issue the SETLOGOFFIDLETIME command.
• Syntax: SETLOGOFFIDLETIME [minutes]
o minutes: The duration (in minutes) that must elapse before the console logs off an idle user. Entering 0 disables the user from being logged off automatically. The default value is “infinite.”
o No parameter: Displays the current timeout setting
• Example: SETLOGOFFIDLETIME 30
Change Login Failure Count To change the value for the logon failure count, issue the SETLOGINATTEMPTS command.
• Syntax: SETLOGINATTEMPTS [number]
o number: The number of login attempts allowed before the console is blocked. Entering 0 allows unlimited attempts. The default value is “3.”
o No parameter: Displays the current setting
• Example: SETLOGINATTEMPTS 3

18 • 3-Series Control Systems Reference Guide – DOC. 7150B
Blocked User Functions If authentication is enabled, administrators are able to block users from accessing the control system via the console and Crestron Toolbox.
Add User to Blocked List To add a user to the blocked list, issue the ADDLOCKEDUser command.
• Syntax: ADDLOCKEDUser [name]
o name: Enter the user account that will be blocked.
o No parameter: Lists all blocked user accounts
• Example: ADDLOCKEDUser jsmith1
Remove User from Blocked List To remove a users from the blocked list, issue the REMBLOCKEDUser command.
• Syntax: REMBLOCKEDUser [name]
o name: Enter the user account that will be removed from the blocked list
o No parameter: Lists all blocked user accounts
• Example: REMBLOCKEDUser jsmith1
Blocked IP Address Functions When a user reaches the maximum number of login attempts over an Ethernet connection, the client's IP address is blocked.
Change Lock out Time To change the duration (in hours) that an IP address is blocked by the console, issue the SETLOCKOUTTIME command.
• Syntax: SETLOCKOUTTIME [number]
o number: The number of hours to block an IP address. Entering 0 blocks the IP address indefinitely. 255 is the maximum value. The default value is “24.”
o No parameter: Displays the current setting
• Example: SETLOCKOUTTIME 24

Reference Guide – DOC. 7150B 3-Series Control Systems • 19
Add IP Address to Blocked List To add an IP address to the blocked list manually, issue the ADDBLOCKEDip command.
• Syntax: ADDBLOCKEDip [ipaddress]
o ipaddress: Enter the IP address that will be blocked.
o No parameter: Lists all blocked IP addresses
• Example: ADDBLOCKEDip 255.255.255.255
Remove IP Address from Blocked List To remove an IP address from the blocked list manually, issue the REMBLOCKEDip command.
• Syntax: REMBLOCKEDip [ipaddress]
o ipaddress: Enter the IP address that will be removed from the blocked list.
o No parameter: Lists all blocked IP addresses
• Example: REMBLOCKEDip 255.255.255.255

20 • 3-Series Control Systems Reference Guide – DOC. 7150B
Certificate Management Security certificates for 802.1X and other security protocols can be added, removed, and managed from the console.
The control system supports five types of certificates:
• Root: The Root certificate is used by the control system to validate the network's authentication server. 3-Series control systems have a variety of Root certificates, self-signed by trusted CAs (Certificate Authorities), that are preloaded into the device. Root certificates must be self-signed.
• Intermediate: The Intermediate store holds non self-signed certificates that are used to validate the authentication server. These certificates are provided by the network administrator if the network does not use self-signed Root certificates.
• Machine: The machine certificate is an encrypted PFX file that is used by the authentication server to validate the identity of the control system. The machine certificate will be provided by the network administrator, along with the certificate password.
NOTE: Only one machine certificate may be stored on the control system for 802.1X.
• WebSocket: A WebSocket certificate is used to validate the network’s authentication server via the WebSocket (WSS) protocol.
• User: The User store holds additional certificates not used in the 802.1X standard.
Certificates can also be managed using the Security Certificates function in Crestron Toolbox. For more information, refer to the Crestron Toolbox help file.
Certificate Requirements 3-Series control systems support all standard X.509v3 certificates that use the following:
• RSA key with length 2048, 3072, or 4096 bits
• Hash Algorithms using SHA-1, SHA-256, SHA-384, or SHA-512

Reference Guide – DOC. 7150B 3-Series Control Systems • 21
Add a Certificate To add a certificate to a certificate store on the control system:
1. Use an SFTP or SCP client to upload the certificate file (in .cer or .pem format) to the “\User” directory.
2. Use an SSH console or Crestron Toolbox to copy the certificate file to the “\ROMDISK\User\Cert” directory.
3. Issue the CERTIFicate ADD Certificate_Store <Certificate_Name> <Certificate_UID> <Password> command.
• Certificate_Store: The certificate store where the certificate file will reside [ROOT|MACHINE|USER|INTERMEDIATE|WEBSOCKET]
• Certificate_Name: The name of the certificate file
• Certificate_UID: The unique identifier of the certificate file
• Password: The password for the certificate file (machine certificates only)
TLS/SSL 3-Series control systems provide support for Transport Layer Security (TLS) and Secure Sockets Layer (SSL). TLS/SSL is a protocol that provides a secure channel for communication between two machines. The secure channel is transparent and passes data through unchanged. The data is encrypted between the client and the server, but the data the one end writes is exactly what the other end reads.
NOTE: 3-Series control systems only support TLS/SSL over TCP/IP. TLS/SSL is set to “off” by default and is set to “self” after authentication is turned on.
To enable TLS/SSL, issue the SSL command:
• Syntax: SSL [OFF | SELF | CA] {TLSONLY | TLS1.2ONLY}
o OFF: Turns off SSL if it is on
o SELF: Turns on SSL using a self-signed certificate
o CA: Turns on SSL using a CA-signed certificate
o TLSONLY: Implies TLS 1.0, TLS 1.1, or TLS 1.2 is supported for client/server connections
o TLS1.2ONLY: Implies that only TLS 1.2 is supported for client/server connections
o No parameter: Displays the current setting
• Example: SSL CA TLS1.2ONLY
NOTE: When TLS/SSL is enabled, the control system uses a server certificate. For more information, refer to “Server Certificates” on page 22.

22 • 3-Series Control Systems Reference Guide – DOC. 7150B
To configure TLS settings without reconfiguring SSL, issue the TLSVERSION command:
• Syntax: TLSVERSION [TLS1.0 | TLS1.2]
o TLS1.0: Implies that TLS 1.0 is the minimum version for TLS connections
o TLS1.2: Implies that TLS 1.2 is the minimum version for TLS connections
o No parameter: Displays the current setting
• Example: TLSVERSION TLS1.2
TLS/SSL certificates may also be managed using the SSL Management function in Crestron Toolbox. For more information, refer to the Crestron Toolbox help file.
Server Certificates When authentication is enabled, the control system uses a server-side certificate to authenticate various control system components, including the web server.
One of the following three server-side certificate types may be used:
• A self-signed certificate that is generated by the control system
• A CA (Certificate Authority)-signed certificate and signing chain that are loaded onto the control system
• An externally requested and signed certificate, signing chain, and private key that are loaded onto the control system
Instructions for configuring each server certificate type are provided in the sections that follow.
Self-Signed Certificates To use a self-signed certificate with TLS/SSL:
1. Issue the SSL SELF command in the control system console.
2. Issue the reboot command to reboot the control system.
CA-Signed Certificates The following procedures are used to obtain and load a CA-signed certificate to the control system.

Reference Guide – DOC. 7150B 3-Series Control Systems • 23
Generate a Certificate Signing Request (CSR) To generate a certificate signing request, issue the CREATECSR "C:ST:L:O:OU:CN:E" command, where the following parameters are replaced with the appropriate data that should appear in the certificate:
NOTE: Any parameter that is not required can be left blank as needed.
• C: The two letter country code (corresponding to ISO 3166)
• ST: State or province name
• L: Locality or city name
• O: Organization name (required)
• OU: Organizational or unit name
• CN: Common name (required)
NOTE: The common name is not transferable, and thus must be one that is used by clients. The common name must be officially registered to the company; otherwise, the certificate request is rejected.
• E: Email address
By default, a certificate request for a certificate with a 2048-bit RSA signature is requested. The CSR "request.csr" file is saved automatically to the "\Sys\" directory of the control system.
Obtain the Certificate The exact procedures required to obtain a CA-signed certificate differ depending on the CA, but in all cases, it is necessary to submit the request.csr file along with any other verification that the CA requires.
To obtain the request.csr file:
1. Using SSH, issue the move \Sys\request.csr \User command.
2. Use an SCP client to copy the request.csr file from \User directory of the control system.
In some cases, it may be necessary to open the .csr file in a text editing program and to copy and paste the text between the "Begin certificate request" and "End certificate request" delimiters before sending the file to the CA.
NOTE: All certificate files must be in .pem format.

24 • 3-Series Control Systems Reference Guide – DOC. 7150B
Load the Certificate Files Once the CA validates the request.csr file, the CA issues the validated certificate to the requestor. The following certificate files are required for deployment on the control system:
• Signed CA-signed certificate in .cer format (base-64 encoded)
• Certification chain (concatenation of the issuing CA and its CA) in .cer format (base-64 encoded)
To upload the CA-signed certificate to the control system:
1. Rename the three certificate files as follows:
• Rename the signed certificate file to “srv_cert.cer”.
• Rename the certification chain file to “rootCA_cert.cer”.
2. Use an SCP or SFTP client to copy the two certificate files to the \User directory on the control system.
3. Connect to the control system via SSH or Crestron Toolbox.
4. Issue the delete \Sys\rootCA_cert.cer and delete \Sys\srv_cert.cer, commands to delete any existing certificate files.
5. Issue the move \User\rootCA_cert.cer \Sys and move \User\srv_cert.cer \Sys commands to move the new certificate files to the \Sys directory.
Enable TLS/SSL with the CA-Signed Certificate To enable TLS/SSL with the CA-signed certificate:
1. Issue the SSL CA command in the control system console.
2. Issue the reboot command to reboot the control system.
Externally-Signed Certificates The following procedures are used to load an externally-signed certificate to the control system.
The following certificate files are required for deployment on the control system. These files are generally provided by the IT administrator:
• Private key in .pem format
• Signed CA-signed certificate in .cer format (base-64 encoded)
• Certification chain (concatenation of the issuing CA and its CA) in .cer format (base-64 encoded)

Reference Guide – DOC. 7150B 3-Series Control Systems • 25
Load the Certificate Files To upload the externally-signed certificate to the control system:
1. Rename the three certificate files as follows:
• Rename the private key file to “srv_key.pem”.
• Rename the signed certificate file to “srv_cert.cer”.
• Rename the certification chain file to “rootCA_cert.cer”.
2. Use an SCP or SFTP client to copy the three certificate files to the \User directory on the control system.
3. Connect to the control system via SSH or Crestron Toolbox.
4. Issue the delete \Sys\rootCA_cert.cer, delete \Sys\srv_cert.cer, and delete \Sys\srv_key.pem commands to delete any existing certificate files.
5. Issue the move \User\rootCA_cert.cer \Sys, move \User\srv_cert.cer \Sys, and move \User\srv_key.pem \Sys commands to move the new certificate files to the \Sys directory.
Enable TLS/SSL with the Externally-Signed Certificate To enable TLS/SSL with the externally-signed certificate:
1. Issue the SSL CA command in the control system console.
2. Issue the reboot command to reboot the control system.
3. Issue the del \Sys\*.cer and del \Sys\*.pem commands.

26 • 3-Series Control Systems Reference Guide – DOC. 7150B
802.1X 802.1X is an IEEE network standard designed to enhance the security of wireless and Ethernet LANs. It is widely used in corporate networks to provide an authentication mechanism for devices wishing to connect to the network. The standard relies on the exchange of messages between the device and the network's host, or authentication server.
To enable and configure 802.1X for the control system:
1. Issue the 8021XAUthenticate on command to enable 802.1X.
2. Issue the 8021XVALidateserver on command to allow the control system to verify the identity of the network's authentication server. Issuing this command allows certificates signed by trusted CAs (Certificate Authorities) to be selected, which is used during server validation.
NOTE: Using the 8021XVALidateserver command is optional based on the recommendation of the network administrator, but the option should be enabled for most applications.
3. Issue the 8021XMEThod [password | certificate] command to select the secure password method or the certificate method depending on the network administrator's requirement.
4. If the certificate method was selected, issue the CERTIFicate ADD MACHINE {Certificate_Name} {Certificate_UID] {Password} command to add the machine certificate supplied by the network administrator to the certificate store. Refer to “Add a Certificate” on page 21 for more information on loading certificates.
NOTE: The machine certificate is an encrypted PFX file that will be supplied by the network administrator, along with the certificate password. The machine certificate is used to verify the identity of the control system.
5. If the password method was selected, enter the username and password supplied by the network administrator:
a. Issue the 8021XUSERname [username] command to enter the username supplied by the network administrator.
b. Issue the 8021XPASSword [password] command to enter the password supplied by the network administrator.
NOTE: A machine certificate is not required for the password method.

Reference Guide – DOC. 7150B 3-Series Control Systems • 27
6. If the validate server option is enabled, select the certificates that will be used for server validation:
a. Issue the 8021XTRUstedcas LIST command to list all trusted certificates stored on the control system.
b. Issue the 8021XTRUstedcas USE {Certificate Name} {Certificate_UID} command to enable a certificate for validation. Multiple certificates may be enabled.
NOTE: If the network does not use any of the listed certificates, the network administrator will provide a certificate that must be uploaded to the control system manually using the CERTIFicate ADD [Certificate_Store] {Certificate_Name} {Certificate_UID] command. If the certificate is self-signed, enter ROOT for Certificate_Store. If the certificate is not self-signed, enter INTERMEDIATE for Certificate_Store.
7. If required, issue the 8021XDOMain [Domain Name] command to set the domain name of the network.
8. Issue the reboot command to reboot the control system with the new 802.1X settings.
802.1X configuration can also be performed using the 802.1X function in Crestron Toolbox. For more information, refer to the Crestron Toolbox help file.

28 • 3-Series Control Systems Reference Guide – DOC. 7150B
Firmware Updates To take advantage of all the latest device features, the control system should always contain the latest firmware, which is available for download at www.crestron.com/Support.
NOTE: Access to firmware is reserved for Authorized Crestron dealers, Crestron Service Providers (CSPs), and Crestron partners only. New users must register for an account to access certain areas of the Crestron website. For more information on registering, navigate to https://www.crestron.com/register.
To perform a firmware update:
1. Download the latest device firmware (.puf file) at www.crestron.com/Support.
2. Use an SFTP client to transfer the firmware .puf file to the control system's /firmware directory.
3. Issue the PUF <filename> command in the control system console, where <filename> is the complete filename of the .puf file.
NOTE: Firmware updates can be scheduled using the control system’s auto update mechanism. For more information, refer to “Auto Update Mechanism” on page 46.
The Package Update Tool in Crestron Toolbox can also be used to send firmware to the control system and to manage the firmware update. For more information, refer to the Crestron Toolbox help file.

Reference Guide – DOC. 7150B 3-Series Control Systems • 29
Message Logging 3-Series control systems provide messages when the control system performs a task or when it encounters an issue, such as a hardware or software failure, hardware incompatibility with software definitions, or a programming error.
NOTE: The control system or a controlled device may light a MSG LED to indicate that an error has occurred.
Messages created by the control system are written to a persistent log that stored in the internal flash memory. The persistent log can be saved to external storage on supported models and can be viewed through the console or through Crestron Toolbox.
Persistent Log The persistent log (PLOG) is a log of messages defined by the control system. The current PLOG can be viewed in the control system console and is available following a device reboot. The control system stores the contents of the current PLOG file at "\Sys\Plog\CurrentBoot". The log file is locked and cannot be opened for transfer.
To print the contents of the current PLOG in the console, issue the ERR PLOGCURRENT command.
Observe the following about the PLOG:
• If a soft reboot is performed, any pending messages are written to the latest log file and zipped into one file. On reboot, the zipped file at "\Sys\Plog\CurrentBoot" is moved to "\Sys\Plog\PreviousBoot". During subsequent reboots, the zipped file from "\Sys\Plog\PreviousBoot" is moved to "\SYS\Plog\ZippedLogs" for storage.
• The control system logs errors as long as there are not over 250 messages per two-minute period for two consecutive two-minute logging periods:
o For each error period, the console displays a PersistentLog: Error state threshold met if error logging is suspended.
o When logging is suspended, the log file displays a PersistentLog: Consecutive error states detected; logging is suspended message, and the user receives a PersistentLog is suspended, please contact dealer message in the console.
o Message logging resumes when there has been less than 10 error messages logged for 10 consecutive two-minute logging periods. When logging resumes, all messages from the 10 previous logging periods are logged to the PLOG file. The log in the console also displays a PersistentLog: Consecutive quite states detected; logging is resumed message.
The PLOG can also be viewed in Crestron Toolbox using the Error Log function. For more information, refer to the Crestron Toolbox help file.

30 • 3-Series Control Systems Reference Guide – DOC. 7150B
Message Levels The following table defines the five levels of messages that can appear in the persistent log.
3-Series Control System Message Levels
TYPE DESCRIPTION
OK General information about an event that has occurred
Info General information about an event that has occurred
Notice An event has occurred that is noteworthy but that does not affect program operation
Warning An event has occurred that could affect program operation, but the program still runs normally
Error An event has occurred indicating the program is not running as expected
Fatal An event has occurred that prevents the program from running
Message Format Each error message has the following format: Level: Message
• Level: The message level
• Message: A description of the message
Some error messages have a suffix with additional information in parenthesis:
Level: {Application} [App#] # [Date/Time] # Message
Example: Info: TLDM.exe # 2019-02-07 11:58:45 # Router got Connected
When reporting an error message to a Crestron customer service representative, report the exact message as it appears in the error log. The Application field indicates the program that produced the error.
NOTE: The App# field is displayed when there are multiple instances of a single application (such as SimplSharpPro.exe) running and indicates the program slot (1–10) to which the program is associated.

Reference Guide – DOC. 7150B 3-Series Control Systems • 31
Remote System Logging Control system messages can be captured and stored on a remote server using the remote system logging function.
NOTE: The remote server host must have system log server with the applicable security certificates and sufficient disk space to store the active system log. The host should also be configured to archive older system logs and to off load them over time. If TLS is enabled, a TLS-enabled server with the appropriate certificates is required.
To configure remote system logging, issue the REMOTESYSlog command.
• Syntax: REMOTESYSlog [-S] {-E} {-A} [-I:address] [-P:port] {-T:protocol} {-V:ON|OFF}
o -S:[ON|OFF]: Enables or disables remote system logging
o -E:[level]: Logs all messages at the provided error level and above. The default setting is “Notice.”
OK
Info
Notice
Warning
Error
Fatal
o -A: Appends the contents of the audit log to the system log
NOTE: Audit logging must be turned on to use this feature. For more information, refer to "Audit Logging" on page 32.
o -I:address: Sets the remote server IP address for the system log in dot decimal notation or as an ASCII string containing the server host name (maximum 255 characters)
o -P:port: The remote server port number in decimal notation
o -T:protocol: The protocol used to connect to the remote server
TCP
UDP
SSL
o -V: If SSL is enabled, set to ON to require server verification or set to OFF to not require server verification.
o No parameter: Displays the current setting
• Example: REMOTESYSlog -S:ON -E:NOTICE -A -I:255.255.255.255 -P:12345 -T:SSL -V:OFF
Remote system logging can also be configured in Crestron Toolbox using the Syslog function. For more information, refer to the Crestron Toolbox help file.

32 • 3-Series Control Systems Reference Guide – DOC. 7150B
Audit Logging Audit logging can be enabled on the control system to track logons, logoffs, account management changes, and console commands.
NOTE: Logons, logoffs, and authentication management is always logged by the control system regardless of audit log settings.
Configure Audit Logging To configure audit logging on the control system, issue the AUDITLogging command. Audit logging is turned off by default.
• Syntax: AUDITLogging [ON|OFF] {[ALL]|[NONE]|{ADMIN] [PROG] [OPER] [USER]} [REMOTESYSLOG]}
o ON: Turns on audit logging
o OFF: Turns off audit logging
o No parameter: Displays the current audit logging setting
o The following access level parameters are optional and are used to log commands by access level:
ADMIN: Logs administrator-level commands
PROG: Logs programmer-level commands
OPER: Logs operator-level commands
USER: Logs user-level commands
ALL: Logs all commands
NONE: Logs no commands
o REMOTESYSLOG: Writes to the remote syslog server only
• Example: AUDITLogging ON ADMIN OPER
Example log output: [2018-11-30T07:02:44-08:00]: EVENT: COMMAND(SHELL 172.30.255.255) USER: admin # AUDITLogging on all
View Audit Logs To display the audit log in the console, issue the GETAUDITLOG command.
To print the last 50 audit log entries in the console, issue the PRINTAUDITLOG command. The optional ALL parameter can be appended to print the entire log.
NOTE: Use the Audit Logs function in Crestron Toolbox to change the audit log storage location and file name. For more information, refer to the Crestron Toolbox help file.
Clear Audit Log To clear all entries in the audit log, issue the CLEARAUDITLOG command.

Reference Guide – DOC. 7150B 3-Series Control Systems • 33
Control Subnet The AV3, PRO3, and CP3N have a dedicated Control Subnet, which allows for dedicated communication between the control system and Crestron Ethernet devices without interference from other network traffic on the LAN.
When using the Control Subnet, observe the following:
CAUTION: Do not connect the CONTROL SUBNET port to the LAN. The CONTROL SUBNET port must only be connected to Crestron Ethernet devices.
• The control system acts as a DHCP server to all devices connected to the Control Subnet and assigns IP addresses as needed.
• A DNS server is built in to the control system to resolve host names.
• Only connect Crestron Ethernet devices to the Control Subnet.
The control system can also operate in isolation mode by issuing the isolatenetworks ON command.
• Devices on the Control Subnet do not have any resources on the LAN side. For example, if a touch screen with a SmartObjects® technology object requiring network access is installed on the Control Subnet operating in isolation mode, the object will not work.
• Devices on the LAN do not have access to any devices on the Control Subnet. Crestron Toolbox also does not have access to these devices when it is connected to the LAN. To configure devices on the Control Subnet with Crestron Toolbox (outside of runtime), the computer running Crestron Toolbox must be connected to the Control Subnet.
• Any NAT/port mapping rules that were previously created do not work when the control system is in isolation mode.
NOTE: If the control system is running in isolation mode, Crestron Ethernet devices requiring Internet access should not be connected to the CONTROL SUBNET port (directly or indirectly) and should be instead connected to the LAN.

34 • 3-Series Control Systems Reference Guide – DOC. 7150B
Prepare the Control Subnet Before enabling the Control Subnet on the control system, note the following assumptions:
• The system is not capable of dual authorization.
• Physical security is assumed to be provided by the environment.
• Administrators are trusted to follow and apply all administrator guidance as needed.
To prepare the Control Subnet:
1. Issue the AUTH ON command from the control system console over a secure connection protocol (SSL/TCP, SSH, USB).
2. When prompted, enter a username and password for the administrator account. The password must be at least six characters.
CAUTION: Do not lose the username and password for the administrator account. The control system cannot be accessed without this information after an administrator account has been created.
3. Issue the reboot command to reboot the device with the new authentication settings.
4. Create other users and assign them to groups as needed. For more information, refer to "User and Group Management" on page 10.
5. Issue the CIPHER STRONG command to update the SSH ciphers setting.
6. Issue the SSHPORT OFF command to disable SSH.
7. If the installation requires Banners, copy the Banner to the following device folder: "\SSHBanner\banner.txt".
At this time, FTP and HTTP services will be disabled. HTTPS will continue to be available.

Reference Guide – DOC. 7150B 3-Series Control Systems • 35
Control Subnet Architecture Even if nothing is plugged into the CONTROL SUBNET port on the back on the control system, there are still some devices present on the Control Subnet:
• Control System CPU (Where AV programs run)
• Optional Expansion cards (PRO and AV3 only)
This design is in place to ensure that the Crestron CPU and optional expansion cards are protected from malicious packets on the LAN. Refer to the diagram below for more information on how these components work together.
Public LAN/Control Subnet Diagram
The firewall rules permit entry to only the traffic that is listened to by the CPU. As a result, a port scan will only show ports that are listened to by the CPU. Users can set up manual port forwarding rules to make custom connections to the devices on the Control Subnet. For more information, refer to “Appendix B: Port Forwarding” on page 63.
Crestron Toolbox can create custom port forwarding rules in the 64000-64299 range to enable management of the devices on the Control Subnet. These port forwarding rules are created when the tool connects and are broken down when the tool disconnects or when the device is rebooted.

36 • 3-Series Control Systems Reference Guide – DOC. 7150B
Firewall Rules in Normal Operation Under normal operating procedures, the firewall on the control system router behaves as follows.
Control System Firewall Rules - Normal Operation
DIRECTION PORT(S) RULE DESCRIPTION
Inbound from LAN 20, 21 To CPU FTP (if enabled)
Inbound from LAN 22 To CPU SSH
Inbound from LAN 80, 443 To CPU Web server (if enabled)
Inbound from LAN 843 To CPU Flash policy server (if enabled)
Inbound from LAN 41794-41797 To CPU Crestron communication protocols
Inbound from LAN Listen ports used by program
To CPU Programmatic listeners
Inbound from LAN 64000-64299 To devices on control system
Allows Crestron management tools to access devices on the Control Subnet; ports are opened and closed as needed
Control Subnet outbound to LAN
Any port Allowed All outbound traffic is allowed
Inbound from LAN User-defined User-defined
Allows manual port forwarding to devices on Control Subnet
Firewall Rules in Isolation Mode Under normal operating procedures, the firewall on the control system router behaves as follows.
Control System Firewall Rules - Isolation Mode
DIRECTION PORT(S) RULE DESCRIPTION
Inbound from LAN 20, 21 To CPU FTP (if enabled)
Inbound from LAN 22 To CPU SSH
Inbound from LAN 80, 443 To CPU Web server (if enabled)
Inbound from LAN 843 To CPU Flash policy server (if enabled)
Inbound from LAN 41794-41797 To CPU Crestron communication protocols
Inbound from LAN Listen ports used by program
To CPU Programmatic listeners
Inbound from LAN 64000-64299 Blocked In isolation mode, Crestron management tools cannot connect to any devices on the Control Subnet
Control Subnet outbound to LAN
Any port All other devices: Blocked
No outbound traffic is allowed
Inbound from LAN User-defined Blocked In isolation mode, no port forwarding can be managed by the user

Reference Guide – DOC. 7150B 3-Series Control Systems • 37
Program Management 3-Series control systems are equipped with program slots that are used to store program files. Programs files can be created using SIMPL Windows, SIMPL Sharp Pro, and Crestron Studio, and allow the control system to be custom programmed to perform certain tasks or enable certain system functionality.
Load Programs to the Control System A program must be compiled and uploaded to the control system before it can be run by the control system.
• For more information on creating, compiling, and uploading a program using SIMPL Windows, SIMPL Sharp Pro, or Crestron Studio, refer to the appropriate tool help file.
• For more information on uploading a program using Crestron Toolbox, refer to the Crestron Toolbox help file.
Program files can also be manually loaded to the control system by using an SFTP client to transfer the program file to the /Simpl/AppXX directory, where “XX” is the respective program slot on the control system.
IP Table Configuration Programs running on the control system that use Ethernet to communicate between the control system and network-enabled devices require an IP table. The IP table allows the control system to identify and communicate with Ethernet equipment on an IP network.
Each controlled Ethernet device has an IP table, which is also known as a master list. The master list specifies the IP ID of the controlled device and the IP address or fully-qualified domain name (FQDN) of the control system(s) that sends it commands.
The control system IP table lists the IP address/FQDN and the IP ID of every device in the network. The IP ID is a hexadecimal value that must be unique and ranges from 03 to FE.
NOTE: IP tables used in Ethernet-based Master-Slave applications have unique IP table requirements. For more information, refer to "Master-Slave Mode" on page 43.
The following commands can be used to view, configure, create, and remove IP table entries for the control system.
NOTE: IP table information can also be entered using information given in SIMPL Windows and SIMPL Sharp Pro or via Crestron Toolbox. For more information, refer to the appropriate help files.

38 • 3-Series Control Systems Reference Guide – DOC. 7150B
View and Configure IP Table To view and configure IP table settings for the control system, issue the IPTABLE command.
• Syntax: IPTABLE [-P:program] [-T] [-I:id] [-C] [-O]
o -P:program: Enter ALL to display all programs or a number to display that number of programs
o -T: Displays IP table data in table format
o -I:id: Enter the IP ID to display the entry for that ID.
o -C: Clears the IP table for the specified program (requires -P parameter)
o -O: Displays offline devices only
o No parameters: Shows the IP Table for Program 1
• Example: IPTABLE -ALL -T
Add Peer Entry To add a peer (slave) entry to the IP table, use the ADDPEER command.
• Syntax: ADDPEER cipid ip_address/name [-D:device_id] [-C:cipport] [-P:program][-U:RoomId]
o cipid: The ID of the CIP node (in hexadecimal format)
o ip_address/name: The IP address (in dot decimal notation) or the name of the site for DNS lookup
o -D:device_id: The device ID in the device redirection table (in hex, must be less than 256)
o -C:cipport: The CIP port number for the connection (must be greater than 256)
o -P:program: The program number on the control system that uses the device (default is 1)
o -U:RoomId: The room ID used for communication with a Crestron Virutal Control server (max length is 32 characters, valid values are A-Z and 0-9)
• Example: ADDPEER 13 255.255.255.255 -D:134 -C:458 -P:3 -U:AVF469
NOTE: For more information on connecting a device to Crestron Virtual Control, refer to the help file in the Crestron Virtual Control web configuration interface. To access the help file, click the question mark button on the top left of the page.

Reference Guide – DOC. 7150B 3-Series Control Systems • 39
Remove Peer Entry To remove a peer (slave) entry from the IP table, use the REMPEER command.
• Syntax: REMPEER cipid ip_address/name [-D:device_id] [-C:cipport] [-P:program][-U:RoomId]
o cipid: The ID of the CIP node (in hexadecimal format)
o ip_address/name: The IP address (in dot decimal notation) or the name of the site for DNS lookup
o -D:device_id: The device ID in the device redirection table (in hex, must be less than 256)
o -C:cipport: The CIP port number for the connection (must be greater than 256)
o -P:program: The program number on the control system that uses the device (default is 1)
o -U:RoomId: The room ID used for communication with a Crestron Virutal Control server (max length is 32 characters, valid values are A-Z and 0-9)
• Example: REMPEER 13 255.255.255.255 -D:134 -C:458 -P:3 -U:AVF469
Load IP Table To load a program-specific DIP file from removable media to the "\Sys\" directory of the control system, issue the LOADIPTABLE command.
• Syntax: LOADIPTABLE -p:[AppId] [path]
o -p:[AppId]: The specific program identifier
o path: The path of the file on removable media, including "\" (such as "\RM\TmpDir" or "\RM2\dipDir"
• Example: LOADIPTABLE -p:1 \RM\dipDir
NOTE: The program must be restarted for the new IP table to take effect.

40 • 3-Series Control Systems Reference Guide – DOC. 7150B
Run Multiple Programs 3-Series processors run multiple programs simultaneously to allow programmers to independently develop and run device specific programs for AV, lighting, HVAC, security, and so forth. As a system grows, processing resources can easily be shifted from one 3-Series processor to another without rewriting any code.
Device Registration Considerations To keep the system running seamlessly, consider the following when stopping and starting programs:
• To ensure that devices are registered by the correct programs, note that programs restart in ascending order by program slot when the device is rebooted or when the PROGreset command is entered. For example, Program 1 starts before Program 2.
• Since most devices can only be registered by a single program, the first program to try registering the device succeeds; subsequent attempts to register the device fail. If Program 1 registers a device, then Program 2 is not able to register it.
NOTE: This behavior does not apply when programs are started and stopped individually. For example, if the programmer stops all programs and restarts Program 10 before Program 1, Program 10 registers the device first.
• There are exceptions to this rule, as some devices, slots, and ports can be registered by multiple programs. Refer to the following table to determine whether a particular control system slot or port is exclusive (can only be registered by one program) or shareable (can be registered by multiple programs).
3-Series Port and Slot Sharing
SLOT OR PORT STATUS
3-Series Ethernet card cages
Sharable
BACnet Exclusive
Built-in audio slot Sharable
Built-in COM ports Slots are sharable but ports are exclusive (For example, Program 1 can register COM 2 while Program 5 registers COM 1, but both programs cannot register COM 2 at the once.)
Built-in digital inputs Slots and ports are sharable
Built-in on screen display Sharable, although each program must define its own specific device ID as a parameter on the symbol
Built-in relays Slots and ports are sharable
Built-in RF gateway Slots are sharable but individual devices are exclusive
Built-in system monitor Sharable
Built-in Versiports Slots are sharable, ports are sharable only if they have the same configuration

Reference Guide – DOC. 7150B 3-Series Control Systems • 41
Run Programs from External Storage Certain 3-Series control systems are equipped with external storage ports. On system boot or a hardware reset, the control system checks for any programs in external memory (if installed) before checking in internal flash.
To configure running programs from external storage, use the Compact Flash function in Crestron Toolbox. For more information, refer to the Crestron Toolbox help file.

42 • 3-Series Control Systems Reference Guide – DOC. 7150B
Master-Slave Mode Master-slave mode is a network configuration that allows a 3-Series processor to access ports on other Crestron control systems over Ethernet. By attaching a slave control system to a master control system, the master control system can use ports that it may not normally have (I/O, IR, RF, and so forth).
In a master-slave environment, the master control system contains the program that controls all Cresnet and Ethernet devices attached to it. The slaved control system turns off its processing capabilities and behaves like any other Cresnet or Ethernet device. The slaved control system obeys the program running on the master control system, making its ports available to the master for control. Only one master program needs to be written to control multiple slave systems.
NOTE: If a control system needs to be able to communicate with other control systems while running its own program, use the "Intersystem Communications" symbol for peer-to-peer communications between control systems over Ethernet. For more information, refer to the SIMPL Windows or SIMPL Sharp Pro help files.
Definitions Depending on the control system's communications capabilities, a control system may function as a Cresnet master, an Ethernet master, or an Ethernet slave.
NOTE: A 3-Series control system cannot be slaved to a 2-Series control system.
Cresnet Master When the control system is in Cresnet master mode (the default mode for 3-Series control systems), it can control Cresnet and Ethernet devices as well as 2-Series control systems operating in the Cresnet slave mode.
Control systems can function as a Cresnet master and an Ethernet master simultaneously.
Ethernet Master When the control system is in Ethernet master mode, it can control Ethernet and Cresnet devices as well as 2-Series and 3-Series control systems operating in the Ethernet slave mode.
Control systems can function as a Ethernet master and an Crenset master simultaneously.
Ethernet Slave When the control system is in Ethernet slave mode, it operates as an Ethernet device and makes its ports (except for the LAN port) available to a master control system. Any program loaded into the control system does not run when it is in Ethernet slave mode.

Reference Guide – DOC. 7150B 3-Series Control Systems • 43
Master-Slave Configuration Use the following console commands to configure master-slave mode parameters for the control system.
Add Master Entry To add a master entry to the IP table, use the ADDMASTER command.
• Syntax: ADDMASTER [cipid] -[ip_address/name]
o cipid: The ID of the CIP node (in hexadecimal format)
o ip_address/name: The IP address (in dot decimal notation) or the name of the site for DNS lookup
• Example: ADDMASTER 1E -PRO3-IH
Remove Master Entry To remove a master entry from the IP table, use the REMMASTER command.
• Syntax: REMMASTER [cipid] -[ip_address/name]
o cipid: The ID of the CIP node (in hexadecimal format)
o ip_address/name: The IP address (in dot decimal notation) or the name of the site for DNS lookup
• Example: REMMASTER 1E -PRO3-IH
View Master IP Table To view the master IP table, use the MIPTABLE command. Append [-T] to the command to output the results in table format.
View Slave Status To display the status of the slave processor, use the SLAVESTATUS command.

44 • 3-Series Control Systems Reference Guide – DOC. 7150B
Response Reject Count for Slave Connection To set the default response reject count for the slave processor connections, issue the ETHSLVCONNFCNT command:
• Syntax: ETHSLVCONNFCNT [CONNECTFAILEDCOUNT]
o CONNECTFAILEDCOUNT: Sets the default slave connect response reject count. The slave stops connecting after this number of connect response rejections.
o No parameter: Displays the current response reject count
• Example: ETHSLVCONNFCNT 6
The ETHSLVCONNFCNT command sets the number of response rejections that must occur following unsuccessful connection attempts before the slave reverts back to its normal operating mode. The default count is 100, with each count occurring every 10 seconds.
For example, if the count is set to "6", the slave would revert back to normal roughly a minute after the first response rejection.
This command can be used in a scenario where a particular IP address is active but does not have a program that listens to that ID.
Slave Connection Timeout To set the default timeout setting for slave connection, use the ETHSLVCONNTIMEOUT command:
• Syntax: ETHSLVCONNTIMEOUT [TIMEOUTINSEC]
o TIMEOUTINSEC: Sets the duration (in seconds) before the slave connection times out and the slave returns to its normal operating mode
o No parameter: Displays the current timeout settings
• Example: ETHSLVCONNTIMEOUT 120
The ETHSLVCONNFCNT command sets the timeout duration before the slave reverts back to its normal operation mode if a TCP/IP connection to the master cannot be established.
This command can be used in a scenario where a slave attempts to connect to a nonexistent IP address or to a master that is not running.

Reference Guide – DOC. 7150B 3-Series Control Systems • 45
Functional Behavior Observe the following regarding functional behavior for master-slave mode:
• When operating in Ethernet slave mode, the control system can address any installed hardware, but it cannot address Ethernet devices.
• A 3-Series master and 3-Series slave each have their own independent Cresnet bus, allowing the 3-Series master to assign Cresnet IDs 03 to FE and the 3-Series slave to issue Cresnet IDs 03 to FE, ultimately doubling the number of devices in the network.
• A slaved 3-Series control system can only be configured to operate as an Ethernet slave to another 3-Series control system; Cresnet slaving is not supported. A 2-Series control system can operate as a Cresnet or Ethernet slave to a 3-Series control system.
NOTE: There can only be one master IP table entry.
• A 3-Series control system can switch back and forth between slave mode and normal mode (running registered user programs) without requiring a reboot. Parameters may be set using the ETHSLVCONNFCNT command that determine how long the slave controller tries to connect to the master before reverting back to its normal operating mode.
The following behavior is dependent on whether a master IP table entry exists when booting the system:
• No master IP table entry is present when booting the system
o Adding a master IP table entry enables the slave to start connecting to the master. Once the slave is connected, all user programs stop executing, and the device enters into slave mode.
o Stopping the program on the master does not force the slave back into its normal operating mode. The slave tries to connect for a set duration before reverting back to normal operations. After reverting, the slave does not back into slave mode until the control system reboots or the master IP table entry is added again.
NOTE: An Ethernet Slave – Reached max count of connect responses being rejected by master before a successful connect. Not retrying - Initiating normal behavior error is logged if this condition occurs.
o Removing the master IP table entry forces the slaved control system to revert back to normal operations.
• A master IP entry is present when booting the system
o The slave tries to connect to the master for a set duration.
o If the slave connects successfully, it enters slave mode.
o If the slave does not connect successfully, it enters its normal operating mode. The slave does not go back to slave mode until the control system reboots or the master IP table entry is added again.

46 • 3-Series Control Systems Reference Guide – DOC. 7150B
Auto Update Mechanism 3-Series control systems provide an automatic update mechanism that centralizes updates on a remote server and allows devices to automatically download and update their respective components when updates are available. The centralized location can be a web server, a MyCrestron.com portal, or a private server.
Through the auto update mechanism, a control system can be scheduled to automatically download updates and can also trigger automatic updates for every device that it controls. The auto update mechanism will also periodically provide feedback to the user, including estimated time for updates, any failures, and successful updates.
Configure the Auto Update Mechanism To enable the auto update mechanism for the control system:
NOTE: This procedure assumes that a manifest file has already been created and is stored in a centralized location. For more information about the manifest file, refer to “Manifest File” on page 47.
1. Issue the AUENABLE ON command.
2. Issue the AUMANIFESTURL [URL] command to set the URL for the remote manifest file, where URL is the URL of the manifest file in the following format:
[http or ftp]://username:password@[hostname or ip]:port/path/file
3. Issue the AUPOLLINTERVAL [INTERVAL_IN_MINUTES] command to set how often the control system polls the update server for updates:
NOTE: Control systems round up to the nearest hour.
4. Issue the AUTIME [TIME] command to set the day of the week and time when the update manifest file should be read, where TIME is formatted as [DAY_OF_WEEK]HH:MM
• DAY_OF_WEEK: Day of the week when the manifest file should be read
• HH:MM: 24-hour time when the manifest file should be read
• Specifying only HH:MM, will make the update run every day at that time. For example, inputting AUTIME 11:00 will make the update run at 11:00AM every day.
• Specifying DAY_OF_WEEK with HH:MM will make the update run only at that day and time each week. For example, inputting AUTIME FRIDAY 11:00 will make the update run at 11:00AM every Friday.
5. Issue the AUUSERNAME [username] command to set a username for downloading automatic updates.
6. Issue the AUPASSWORD [password] command to set a password for downloading automatic updates.

Reference Guide – DOC. 7150B 3-Series Control Systems • 47
Manifest File The manifest file, which is JSON encoded, contains all the information required for scheduling and performing automatic updates on a 3-Series control system. The control system parses the manifest file, locates any required updates, and performs them in the order listed in the file. The manifest is always downloaded and parsed either at a scheduled time or from a forced action, which can be set from console commands.
The following shows an example of a manifest file JSON format: [ { "ControllerHostName": "ControllerHostname", "deviceHostname": "DeviceToUpdateHostname", "deviceModel": "Prompt", "deviceId": "XX", "indirectCresnetId": "XX", "controlSystemHostname"": "ControlSystemHostName", "logFolder": "URL", "fileToUpdate": [ { "fileUrl": "URL", "fileHashUrl": "URL", "fileType": "ACTION", "whenToDownload": "TIME", "whenToApplyUpdate": "TIME", } ] } ]
Overview of Manifest Parameters The control system uses the following top-level parameters to determine which associated actions apply to it in order to initiate the auto update mechanism. At least one of these parameters must be defined, and they may contain wildcards for partial matching. A control system matches all specific values before taking the associated action.
NOTE: All keywords are case insensitive.
• ControllerHostName: The hostname of the control system. Indicates that the following schema is meant for a control system. All non-control systems continue to parse the schema and act upon it if the details match.
• deviceHostname: The hostname or IP address of an Ethernet device. This field will have different meanings depending on the operation to be performed (refer to "Description of Manifest Parameters" on page 49). If this parameter is omitted, the value will default to any.
• deviceModel: The device type of the target client and the physical transport (refer to "Description of Manifest Parameters" on page 49). If this parameter is omitted, the value will default to any.

48 • 3-Series Control Systems Reference Guide – DOC. 7150B
• controlSystemHostname: The hostname or IP address of a control system that is located in the client's IP table. If this parameter is omitted, the value will default to any.
• deviceId: The IP ID, Cresnet ID, or RF ID of the device (in hexadecimal format). This parameter can be displayed as a range (AA-ZZ) and/or as a list separated by commas (A,B,…Z).
• Path: Locates the path of a specific, generic device (without using a hostname) within a system. Each path node consists of the following:
o A letter identifying the specific subnet where the device or parent device(s) is located
C: Cresnet
E: Ethernet
R: RF
S: Slot
o The subnet ID of the parent device
NOTE: The ID of the target device will always be specified in the device ID field and not the path. Therefore, the last path node will only consist of a subnet letter.
The path may consist of several parent devices. In this case, each element is delimited by a colon.
Examples:
A control system with an Ethernet to Cresnet bridge (at IP ID 03) that contains an EX gateway on Cresnet leg 1 (at ID A0) with a dim switch (at RFID 04) would have a path of "E03:C1.A0:R" and a device ID property of "04."
An EX gateway located on Ethernet (at ID 05) has a path of "E" and a device ID of "05."
The following top-level parameter is optional and is not necessary to complete the auto-update process:
• logFolder: Each control system will create a result log file in this folder for each action. The URL must be an SFTP location. For more information, refer to "Results File" on page 55.
The actions to be taken by the client are defined by the filesToUpdate array:
• filesToUpdate: The files associated with the action will be downloaded and installed in the order they are listed. The following parameters are used to describe each entry in the array and are required:
o fileUrl: The URL of the file to be downloaded. The control system must support parsing a full URL and downloads over HTTPS and SFTP: [http or ftp]: //username:password@[hostname or ip]:port/path/file
o fileHashUrl: The URL of the hash file. This hash is downloaded first

Reference Guide – DOC. 7150B 3-Series Control Systems • 49
and then compared to the previous hash that is cached locally on the control system.
If the hash in this file has changed, then the file defined in fileUrl will be downloaded and installed.
If the has in this file has not changed, then the file defined in fileUrl will not be downloaded and installed.
If no local hash cache exists, then the file will be downloaded.
The client must support parsing a full URL and downloads over HTTPS and SFTP: [http or ftp]://username:password@[hostname or ip]:port/path/file
o fileType: Determines how the control system will handle the file once it is downloaded. The value of this parameter must be one of the following predefined types; undefined types are ignored by the client:
"firmware": Firmware update file (.puf or .zip)
"project": Standard VTZ project file
"config": Text file containing a list of console commands to be executed
"UserProgram": Indicates a user program
Description of Manifest Parameters
ControllerHostName This parameter indicates the hostname of the control system. The controller must support wildcard characters "*" and "?", where "*" matches x number of characters and "?" matches exactly one character. A "*" indicates that all controllers will act upon a manifest schema, while a partial match can be used to limit the schema to a subset (for example, PRO-??).
Using these wildcard characters, the same manifest can be used across multiple control systems, which means that all control systems will try to update the devices specified based on the details in the manifest. While this method is recommended for Cresnet devices and devices on an internal gateway (since it is controller-specific), it could cause issues with Ethernet devices, as they can be accessed from multiple control systems.

50 • 3-Series Control Systems Reference Guide – DOC. 7150B
Refer to the following best practices to manage the system properly:
• Cresnet and EX devices on the internal gateway can be safely updated when using "wildcards" for the controller hostname.
• If updating Ethernet devices, it is recommended to specify device IDs so that the controller can be selective when updating.
o The statement above assumes that the system is configured and that the IP table is set up correctly on the Ethernet devices. It also assumes that the devices follow the auto-discovery specification.
o The above statement might not work for a first-time setup.
• If updating peripherals connected to an Ethernet-connected gateway or bridge, the user is responsible for managing the manifest file.
Control System Update Parameters On a control system, a combination of "deviceId" and "deviceModel" indicates what device needs to get updated. The "deviceModel" always needs to be specified, since this parameter indicates the class of device and the corresponding plugin that handles the update. If "deviceId" is set to "any", all devices of the type specified by "deviceModel" will be updated.
DeviceId
Multiple devices that share the same type are often connected to the same control system. In this case, all of these devices can be updated using the "any" keyword. A single device can be updated using its specific device ID. If multiple device IDs need to be updated, multiple sections must be created in the manifest. To support this schema, the control system accepts a range and/or a list of the devices, which can be specified as follows:
• List: A comma separated list (3,4,78,95)
• Range: A continuous range of device IDs (5-15)
• List and Range: A combination of the above two (3,73,25, A-1E)
NOTE: The device IDs must be in hexadecimal format with no preceding "0x".

Reference Guide – DOC. 7150B 3-Series Control Systems • 51
DeviceHostname
This parameter is only valid for an Ethernet device and can have multiple meanings:
• If the "deviceModel" specifies an Ethernet device, then the "deviceHostname" identifies the device to be updated. If the "deviceHostname" is the wildcard character "*", then it identifies all the Ethernet devices of the type specified by "deviceModel".
• For any combination of "deviceModel" and "deviceId", it needs to be established whether the device to be updated is on the controller or on a peripheral connected to the controller:
o If the "deviceHostname" is defined, then the device to be updated is connected to an Ethernet-connected parent device.
o If the "deviceHostname" is not defined, then the device to be updated is connected to the controller (Cresnet device/internal gateway).
o If the "deviceHostname" is "*", then all devices will be updated as defined by the "deviceModel" parameter in one of the following three ways:
All gateways will be updated
All specific devices connected to internal/external gateways will be updated
All Cresnet devices of a specified type connected to a CEN-CN or all EX devices connected to an external Ethernet gateway will be updated.
IndirectCresnetId
This parameter is only valid when the "deviceModel" specifies an EX device:
• If the "deviceModel" specifies an EX device, then it indicates the Cresnet ID of the gateway.
• If "indirectCresnetId" is "*", then it indicates the specific device connected to any Cresnet gateway.
• If the value of this parameter is not defined, then the device to be updated is connected to the controller (Ethernet device/internal gateway).

52 • 3-Series Control Systems Reference Guide – DOC. 7150B
UserPrograms
This parameter indicates that a user program should be updated. The following keywords are defined for this parameter:
• "programNumber": Valid ranges are 1-10 or 1 only, and the range depends on the controller to be updated. The Program ID tag is intended for interactive systems only. The default value is "1".
• "programLocation": Indicates whether the program needs to be loaded onto internal or external memory. The default value is "internal". For external memory, the controller loops through RM and RM2.
Sample Manifest File The following shows a complete example of a JSON-encoded manifest file for a control system with multiple components. Note that actions are performed in the order that they appear on the file.
[ { "deviceHostname": "Room101-panel", "deviceModel": "TSW-760", "deviceId": "QA", "controlSystemHostname"": "192.186.1.1", "logFolder": "sftp://xxabet-xx2/html/Office-TouchPanel/results", "fileToUpdate": [ { "fileUrl": "sftp://xxabet-xx2/html/Office-TouchPanel/xx.puf", "fileHashUrl": "sftp://xxabet-xx2/html/Office-TouchPanel/firmwareHash.txt", "fileType": "firmware", "whenToDownload": "Friday 23:00", "whenToApplyUpdate": "now", } ] } { "deviceHostname": "Room101-panel", "deviceModel": "TSW-760", "logFolder": "sftp://xxabet-xx2/html/Office-TouchPanel/results", "fileToUpdate": [ { "fileUrl": "sftp://xxabet-xx2/html/Office-TouchPanel/xx.ini", "fileHashUrl": "sftp://xxabet-xx2/html/Office-TouchPanel/configHash.txt", "fileType": "config", "whenToDownload": "Sunday 2:00", } { "fileUrl": "sftp://xxabet-xx2/html/Office-TouchPanel/xx.vtz", "fileHashUrl": "sftp://xxabet-xx2/html/Office-TouchPanel/projectHash.txt", "fileType": "project", "whenToDownload": "Sunday 2:00", } ] } { "ControllerHostName": "Crestron-PRO3", "deviceModel": "PRO3", "logFolder": "sftp://xxabet-xx2/html/Office-PRO3/results", "fileToUpdate": [ { "fileUrl": "sftp://xxabet-xx2/html/Office-PRO3/program1.lpz",

Reference Guide – DOC. 7150B 3-Series Control Systems • 53
"fileHashUrl": ""sftp://xxabet-xx2/html/Office-PRO3/UpdaterHash.txt", "fileType": "userProgram", "ProgramNumber": "5", "ProgramLocation": "Internal", "whenToDownload": "Sunday 2:00", } ] } { "ControllerHostName": "Crestron-PRO3", "deviceHostname": "Crestron-EXGateway", "deviceModel": "CEN-GWEXER", "logFolder": "sftp://xxabet-xx2/html/Office-PRO3/results", "fileToUpdate": [ { "fileUrl": "sftp://xxabet-xx2/html/Office-PRO3/GatewayFirmware.zip", "fileHashUrl": "sftp://xxabet-xx2/html/Office-PRO3/GatewayHash.txt", "fileType": "firmware", "whenToDownload": "Sunday 2:00", } ] } { "ControllerHostName": "Crestron-PRO3", "deviceHostname": "Crestron-EXGateway", "deviceId": "10", "deviceModel": "CLW-LDIMEX", "logFolder": "sftp://xxabet-xx2/html/Office-PRO3/results", "fileToUpdate": [ { "fileUrl": "sftp://xxabet-xx2/html/Office-PRO3/CLWFirmware.zip", "fileHashUrl": "sftp://xxabet-xx2/html/Office-PRO3/CLWHash.txt", "fileType": "firmware", "whenToDownload": "Sunday 2:00", } ] } { "ControllerHostName": "Crestron-PRO3", "deviceId": "100", "deviceModel": "CSM-QMT50-DCCN", "logFolder": "sftp://xxabet-xx2/html/Office-PRO3/results", "fileToUpdate": [ { "fileUrl": "sftp://xxabet-xx2/html/Office-PRO3/ShadeFirmware.zip", "fileHashUrl": "sftp://xxabet-xx2/html/Office-PRO3/ShadeFirmwareHash.txt", "fileType": "firmware", "whenToDownload": "Sunday 2:00", } ] } ]

54 • 3-Series Control Systems Reference Guide – DOC. 7150B
Manifest File Code Flow The code flow of the auto update mechanism using the manifest file, as performed by the control system, is described below:
1. The control system downloads the manifest file at the predetermined day and time.
2. The control system parses the manifest file for applicable actions.
3. The control system verifies that the action is valid for itself and its current state. If not, the control system skips to step 8.
4. The control system downloads the hash file associated with the given action. If the hash file matches the hash cached on the control system, the control system skips to step 8.
5. The control system downloads the update file.
6. The control system applies the update file as directed. Retries are defined in the "Error Handling" section starting on page 57.
7. The control system updates the local copy of the hash if the update is successful.
8. If more actions are defined in the manifest, the control system returns to step 3.
9. The mechanism ceases once all actions defined in the manifest are completed.

Reference Guide – DOC. 7150B 3-Series Control Systems • 55
Results File The result of each action taken by the control system is uploaded to the location specified by the "logFolder" parameter that is associated with the action. Results filenames have the following syntax:
• [MAC_address_of_CS].[timestamp].[index].log
• Example: 00107f44901e.20190321_115636.1.log
When an action is performed, a result file is uploaded for each part of the action: When the action is downloaded, when the action starts, and when the action finishes. The timestamp is fixed at the initial step of the action and is expressed in "yyyyMMdd_HHmmss" format.
NOTE: For devices that do not have a real-time clock, the time is not set until the unit comes online with a control system.
It is the responsibility of the administrator to manage purging and storing these files as necessary. Using the 3-Series Control System, this task can be accomplished via an automatic job that rotates the results files.
If any locations are inaccessible to the control system (for example, a downed server), then failure results are recorded in the client's error log. If the results location is accessible, a failure result is indicated in the results file and is uploaded to the results location.
Description of Results File Parameters Use the following parameters inside the result files to identify the control system, the action taken, and the results of the action. The following parameters are always included in the result file:
• clientModel: The device type of the control system
• updateAction: The type of action taken by the control system
• updateLog: Indicates the section below that contains the actual log information for the preceding action
o fileName: The name of the file that was downloaded
o fileHash: The hash value associated with the file that was downloaded
o whenWasDownloaded: The time the action started and the initial file was downloaded (in "HH:mm:ss" format)
o whenWasApplied: The time when the update was applied (in "yyyyMMdd_HHmmss" format)
o whenWasCompleted: The time when the update was completed (in "yyyyMMdd_HHmmss" format)

56 • 3-Series Control Systems Reference Guide – DOC. 7150B
o result: The result of the action, which is one of the following:
success: The action succeeded.
error: The action failed. See "Error Handling" on page 57.
o estActionDuration: The estimated time to complete the action (in seconds) where applicable
o errorCode: The error code number (if applicable)
o errorText: Any text that is associated with the error condition (if applicable)
The following parameters are dependent on the type of action taken:
• numberOfSubActions: The number of sub actions that are associated with the main action taken by the client.
• subActions: A sequence of sub action results that are associated with the main action taken by the client.
o command: The console command executed by the client
o commandResult: The result text returned to the console when executing a console command
Sample Results File The following is an example of a results file for a 3-Series Control System (PRO3) .puf file automatic update: { "ControllerHostName": "Crestron-PRO3", "deviceModel": "PRO3", "updateAction": "firmware", "updateLog": [ { "fileName": "xx.txt", "fileHash": "HASHCODE", "whenWasDownloaded": "2014-08-29T23:05:10Z", "whenWasApplied": "2014-08-29T23:15:10Z", "whenWasCompleted": "2014-08-29T23:25:10Z", "numberOfSubActions": "2", "subActions": [ { "component": "eboot", "result": "success", "PreviousVersion": "1.001.0033", "CurrentVersion": "1.001.0034", } { "component": "updater", "result": "success", "PreviousVersion": "1.02.35", "CurrentVersion": "2.001.0034", } ] } }

Reference Guide – DOC. 7150B 3-Series Control Systems • 57
Error Handling The following errors may be encountered during the auto-update process. If the below solutions do not resolve the error, contact Crestron technical support.
• File download fails: the client is unable to download the hash file or the actual component
o Retry the download on the next polling interval.
o If download still fails, delete the hash file (The hash file was downloaded but not the actual component to the update).
• Update operations: The unzipping operation fails or the firmware component did not get updated.
o Retry the operation.
• Cannot resolve hostname: The client cannot resolve the hostname.
o Check that the target hostname is valid, and then retry resolving the hostname on the next polling interval.
• Cannot connect to the server/device: The client cannot connect to the server or the device.
o Check that the server or the device is currently accessible, and then retry connecting to the server or the device on the next polling interval.
A control system can handle errors in different ways depending on the component being updated and the dependencies between the components. The control system will do one of the following:
• Abort the current operation.
For example, if the control system is updating a .puf component, which has dependencies defined, and the first part of the update fails, the control system will abort this particular component and will continue to the next item in the manifest file.
• Log the error and continue on to the next step.
For example, if the control system is updating EX devices with the type "CLW-LDIMEX" and one device update fails, the controller will continue with the next set of devices.

58 • 3-Series Control Systems Reference Guide – DOC. 7150B
Connect to Crestron XiO Cloud Service The Crestron XiO Cloud service allows all supported Crestron devices across an enterprise to be managed and configured from one central, secure location in the cloud. The Crestron XiO Cloud service may be used to view the status of a device, to configure various device and network settings, to manage licenses, and to update device firmware.
Devices must be claimed by the Crestron XiO Cloud service before they may be managed by the service. Devices may be claimed individually or as a group.
For information on creating environments, managing devices, and managing users with the Crestron XiO Cloud service, refer to the Crestron XiO Cloud User Guide (Doc. 8214).
Claim a Single Device To claim a single device:
1. Record the MAC address and serial number of the device. The MAC address and serial number are labeled on the shipping box or on a sticker attached to the device.
NOTE: Use the MAC address labeled MAC Address.
2. In the Crestron XiO Cloud service, click the ENVIRONMENT menu button to display a drop-down menu.
Environment - Drop-Down Menu
3. Click Claim Device. The Claim Device dialog box is displayed.

Reference Guide – DOC. 7150B 3-Series Control Systems • 59
Claim Device Dialog Box
4. Enter the MAC address and serial number recorded in step 1 in the MAC Address and Serial Number fields, respectively.
5. Click Claim. A success message is displayed if the claim is successful.
NOTE: If an error message is displayed stating that the device does not exist, connect the device to a network that has access to the Internet, wait 15 minutes, and then try again.
6. Click X to close the dialog box. The hostname of the claimed device is displayed in the device tree under the group Unassociated Devices.
Unassociated Devices
The device may now be managed and assigned to a group.
Claim Multiple Devices To claim multiple devices:
1. Record the MAC address and serial number of each device as a comma delimited CSV file. The MAC address and serial number are labeled on the shipping box or on a sticker attached to the device.
NOTE: Use the MAC address labeled MAC Address.

60 • 3-Series Control Systems Reference Guide – DOC. 7150B
The CSV file should be formatted as shown below:
CSV File Format
NOTE: An optional third column may be added to the CSV file with custom device names. After being claimed, the device will take the custom name from the CSV file instead of its default name. For example, if adding a custom device name to the first example above, the formatting would be 00.10.73.8b.81.b6,17284712,[custom device name]
2. Save the CSV file to a location that may be accessed by the computer used to access the Crestron XiO Cloud service.
3. In the Crestron XiO Cloud service, click the ENVIRONMENT menu button to display a drop-down menu.
Environment - Drop-Down Menu
4. Click Claim Multiple Devices. The Claim Multiple Devices dialog box is displayed.
Claim Multiple Devices Dialog Box

Reference Guide – DOC. 7150B 3-Series Control Systems • 61
5. Click Choose, and then select the CSV file created in step 1.
6. Click Claim to claim all of the devices listed in the file. A message indicating the claim status of each device is displayed.
NOTE: If an error message is displayed stating that a device does not exist, connect that device to a network that has access to the Internet, wait 15 minutes, and then try again.
7. Click X to close the dialog box. The hostnames of the claimed devices appear in the device tree under the group Unassociated Devices.
Unassociated Devices
The devices may now be managed and assigned to a group.

62 • 3-Series Control Systems Reference Guide – DOC. 7150B
Appendix A: Restore to Factory Defaults If the control system is no longer communicating via USB or Ethernet, use the following procedure to restore the device to its factory default settings.
NOTE: This procedure erases the control system’s firmware and reinstalls it. If problems persist before a SIMPL Windows program is loaded, contact Crestron technical support. If the system locks up after a SIMPL Windows or SIMPL Sharp Pro program is loaded, there is likely an issue with the program.
1. Use a small, pointed object (such as the tip of a pen) to press and release the HW-R button on the front of the control system.
2. Use a small, pointed object (such as the tip of a pen) to quickly press the SW-R button on the front of the control system three times, with under a 1-second gap between each press.
3. Wait up to 15 minutes for the self-recovery process to complete.
4. Attempt to make a connection to Crestron Toolbox via USB. USB is the only valid connection type to recover a control system.
5. Once the device has been discovered, use the Text Console tool in Crestron Toolbox to check for a prompt. The standard device prompt should display.
NOTE: Repeat steps 1–5 if the first attempt does not correct the issue. If the control system is still unresponsive, contact Crestron technical support for assistance.
6. The restore process may enable SSL (Secure Sockets Layer) on the control system. After communication returns following the restore, issue the ssl off command using the Text Console tool to disable SSL.
NOTE: If a connection cannot be established using the Text Console tool, change the connection type from Auto Detect to SSL in the Edit Connections dialogue.
7. Reload the control system firmware using the Package Update Tool in Crestron Toolbox.
If the control system is still communicating with Crestron Toolbox via USB or Ethernet, or if the initialize command was issued to the CP3-R as part of a troubleshooting procedure, issue the restore command using the Text Console tool, and then follow the post-restore process (steps 6–7 in the above procedure).

Reference Guide – DOC. 7150B 3-Series Control Systems • 63
Appendix B: Port Forwarding Port forwarding can be used to provide connections from outside the local network for mobile and browser applications.
Observe the following points about port forwarding:
• Remap the external ports from the initial defaults. Remapping the external ports minimizes the number attempts that are allowed to access the system. A hacker will be unable to scan well-known ports for entry, and must instead scan all ports and then determine what protocols are supported before attempting to log in to the system.
• Most home routers allow different external and internal ports to be set. An example of a home router setup page is provided below.
Home Router Setup Page Example
• Use external port numbers that are not commonly used. The actual number is not important; it simply must match the entry in the mobile app configuration.
• Note the exception on the policy file support. If the XPanel web browser is used, open port 843 under External Port.
• Open ports that are required only. For example, if mobile applications or XPanel applications are used, open only the secure CIP port (default is 41796) and HTTPS port (default is 443). Ensure that SSL settings are used in the mobile application.
• If XPanel browser support is required, the unsecured CIP port (default is 41794) must be used. The system is still secured because the user is prompted to enter his or her credentials prior to running the project. The XPanel browser required port 843 to be routed to the system.
• If ports 41794 or 41797 were opened for external use, reroute the external ports to port 22 and use the SSH console.

Crestron Electronics, Inc. Reference Guide – DOC. 7150B 15 Volvo Drive, Rockleigh, NJ 07647 (2029865) Tel: 888.CRESTRON 05.19 Fax: 201.767.7576 Specifications subject to www.crestron.com change without notice.