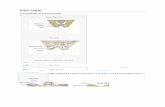Crest Tutorial
description
Transcript of Crest Tutorial

In this tutorial you will look at machining a 3D relief in ArtCAM Insignia or
ArtCAM Express. You will start by simulating a previously calculated
toolpath so you can see the finished piece, and then go on to create,
calculate, simulate and save your own toolpath in order to understand the
complete machining process.
Simulating a toolpath You will begin by opening a previously saved ArtCAM model, and then
simulating the calculated toolpath included.
1. From the Start panel, click Open Model. The Open dialog
box is displayed.
2. Select the Crest Model.art file, and then click Open. The ArtCAM
model is opened, and its vector artwork is displayed in the 2D View
window.
3. Press F3 to display the 3D View window.
In the 3D View window, you can see a crest relief and the material
block:
3D Crest Machining

4. From the Project panel, click beside Toolpaths in the Project
Tree to show the calculated Machine Relief toolpath. This toolpath
was calculated to machine the crest relief shown in the 3D View
window.
5. In the Project Tree, right-click the Machine Relief toolpath, and then select Simulate Toolpath from the context menu.
If you are working in ArtCAM Express, the toolpath simulation starts.
If you are working in ArtCAM Insignia, the Toolpath Simulation – Block Definition dialog is displayed:

Click Simulate Toolpath to simulate the Machine Relief toolpath
using the default settings.
ArtCAM Insignia gives you the option to set the resolution of the
simulation so you can view the finished piece more clearly.
ArtCAM Express has a fixed resolution.
In the 3D View window, the finished toolpath simulation looks as
follows:

Creating the toolpath You will now delete the calculated toolpath and its simulation. You will then
be ready to create, calculate and simulate your own toolpath.
1. From the Project panel, click to select the Machine Relief toolpath
in the Project Tree. Its name is highlighted in the Project Tree and
displayed on the splitter bar.
2. Click the Delete Toolpath button displayed below the splitter
bar. A message box is displayed asking if you want to delete the
toolpath.
3. Click Yes to delete the Machine Relief toolpath and close the
message box.
4. In the Project Tree, right-click Simulation, and then select
Delete from the context menu. The toolpath simulation is deleted;
leaving only the crest relief shown in the 3D View window.
5. In the 3D View toolbar, click the Toggle Vector Visibility
button. The model's vector artwork is displayed in the 3D View
window. You will use some of this vector artwork when creating the
toolpath used to machine the crest relief.
6. From the 3D View window, click to select the rectangular vector:

When selected, the vector is magenta and surrounded by a bounding
box.
7. From the Project panel, click:
a. Toolpaths in the Project Tree.
b. the Create Machine Relief Toolpath button in the 3D Toolpaths area displayed below the splitter bar. The Machine Relief panel is displayed.
8. On the Machine Relief panel:
a. Click the Area to Machine list box, and then select Selected Vectors:
The Inside Vector and Outside Vector options are displayed.
b. Make sure that the Inside Vector option is selected.
c. In the Finishing Options area, click the control bar:
The Tool Database is displayed.

d. From the Metric Tools > Wood or Plastic > 3D Finishing
tool group, double-click the Ball Nose 3 mm tool.
The Tool Database closes and the tool's description is displayed
on the control bar in the Finishing Options area.
e. In the Finishing Options area, make sure that the:
Tool clearance strategy is set to Raster.
Tolerance is set to 0.01.
Angle is set 0.
Allowance is set 0.0.
f. In the Roughing Options area, click the control bar. The Tool Database is displayed.
g. From the Metric Tools > Wood or Plastic > Roughing and 2D Finishing tool group, double-click the End Mill 12 mm tool.
The Tool Database closes and the tool's description is displayed
on the control bar in the Roughing Options area.
h. In the Roughing Options area, make sure that the:

Tool clearance strategy is set to Raster.
Tolerance is set to 0.04.
Allowance is set 0.5.
i. If you cannot see the Z slice settings in the Roughing Options
area, click the Z Slices control bar.
j. Make sure that the Automatic check box is selected. This divides
the roughing part of the toolpath into 2 slices; each with a
thickness of 8.94 mm.
k. In the Options area, click the Safe Z control bar. The safe Z and
home position settings are displayed.
l. In the Safe Z and Home Z boxes, type 10.
m. In the Options area, click the Material Thickness control bar.
The material settings are displayed.
n. Click Select. The Material Setup dialog box is displayed:
o. Make sure that the:
Material Thickness is set to 25;
Material Z Zero is set to the top of the material block; and
Model Position In Material is set to the top of the material
block.
p. Click OK to close the Material Setup dialog box.

q. Click Calculate Now to calculate the toolpath. During the
calculation process, a progress bar is shown. When calculated, the
Machine Relief toolpath is listed in the Project Tree and is shown
in the 3D View window.
r. Click on the Machine Relief panel's header to close it.
9. From the Project panel, right-click the Machine Relief toolpath in
the Project Tree, and then select Simulate Toolpath in the context
menu.
If you are working in ArtCAM Express, the toolpath simulation starts.
If you are working in ArtCAM Insignia, the Toolpath Simulation – Block Definition dialog is displayed. Click Simulate Toolpath to
simulate the Machine Relief toolpath using the default settings.
In the 3D View window, the finished toolpath simulation is shown as
follows:

Saving the toolpath You are now ready to save the calculated toolpaths to a machine-specific file
format, so that you can machine the finished piece.
1. From the Project panel, click to select Toolpaths in the Project
Tree. Its name is highlighted in the Project Tree and displayed on the
splitter bar.
2. Click the Save Toolpaths button in the Toolpath Operations area displayed below the splitter bar. The Save Toolpaths dialog box is displayed with the Machine Relief – End
Mill 12 mm Roughing toolpath and the Machine Relief – Ball Mill
1.5mm Finishing toolpath listed in the Toolpaths to save window.

1. In the Save Options area, select the check box to Save Toolpaths to Separate Files
2. In the File name box, type Crest and Browse to where you wish to
save the files.
3. Click Save. The toolpath files are now ready for you to load on your
machine.