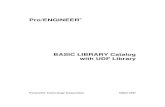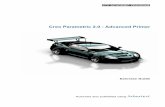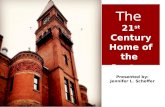Creo 3_0 Basic 2016.pdf
-
Upload
jesus-rocha-gasparri -
Category
Documents
-
view
161 -
download
28
Transcript of Creo 3_0 Basic 2016.pdf

1
BY CHRISTOPHER F. SIKORA
TRODUCTION
© Copyright 2015 Christopher Sikora

2
This manual is for educational purposes only. It may be printed, but not resold for profit for its content.
Creo Parametric 3.0 is a registered trademark of PTC Corporation. Creo Parametric 3.0 is a product name of PTC Corporation.
ACIS is a registered trademark of Spatial Technology Inc. IGES™ Access Library is a trademark of IGES Data Analysis, Inc. Other brand or product names are trademarks or registered trademarks of their respective holders. The information discussed in this document is subject to change without notice and should not be considered commitments by Christopher F. Sikora. The software discussed in this document is furnished under a license and may be used or copied only in accordance with the terms of the manufacturer license.

3
Pro/ENGINEER (Creo 3.0) Basics 105
Course Description: Pro/ENGINEER (Creo) Basics 3 credit hours
Exploration of the theory and application of solid modeling techniques for product design and manufacturing. Prerequisite: Intro to Engineering Drawings 101 or consent of instructor.
Course Objectives: Provide the student with the knowledge and practical experience in the areas of 3D CAD modeling of parts, assemblies, and the creation of mechanical drawings from the models.
Textbook Creo Basics free/pdf., parts, and videos provided on www.vertanux1.com Evaluation Scale:
A 90% to 100%
B 80% to 89%
C 70% to 79%
D 60% to 69%
F Below 60%
Points:
Exercises 300 pts
Mid Term 300 pts
Final 300 pts
Labs 100 pts
Total 1000 pts

4
General Course Outline
Date Week Topic 1. Introduction to the Interface Lecture
Modeling Theory - Sketching and Base Feature Geometry Creation. Lab
2. Revolved Features and Mirroring 3. Part Modeling
Secondary Features. Fillets, Chamfers, Draft, Patterns, Mirroring.
4. Sweeps, and Circular Patterns 5. Modeling Quiz and CAD Administration
6. Building Assemblies (Bottom-Up method “BU”) 7. Creating Drawings. Review for Mid Term 8. Mid Term Exam 9. 3D Curves and Sweeps 10. Swept Blends/Lofting 11. Assemblies Creation (Top-Down Method “TD”) 12. Assembly/Part Editing (“TD” & “BU” Methods) 13. Sheet Metal Intro 14. Assembly Project (continued) 15. Lab time to complete exercise, Review for Final Exam 16. Final Exam
Required Hardware 16+ Gigabyte USB Flash / Thumb Drive
Required Software (Click on link below) CREO 3.0 Educational Edition

5
STUDENTS WITH DISABILITIES
We welcome students with disabilities and are committed to supporting them as they attend college. If a student has a disability (visual, aural, speech, emotional/psychiatric, orthopedic, health, or learning), s/he may be entitled to some accommodation, service, or support. While the College will not compromise or waive essential skill requirements in any course or degree, students with disabilities may be supported with accommodations to help meet these requirements. The laws in effect at college level state that a person does not have to reveal a disability, but if support is needed, documentation of the disability must be provided. If none is provided, the college does not have to make any exceptions to standard procedures. All students are expected to comply with the Student Code of Conduct and all other college procedures as stated in the current College Catalog. PROCEDURE FOR REQUESTING ACCOMMODATIONS: 1. Go to SRC108 and sign release to have documentation sent to the college, or bring in
documentation. 2. Attend an appointment that will be arranged for you with the ADA coordinator or
designee. CLASSROOM PROCEDURES: 1. Attendance of each scheduled class meeting is required unless otherwise specified by the instructor. 2. Daily work problems and hand-outs will be maintained in a notebook and turned in upon the instructor’s request. 3. Reading assignments will be made prior to discussing the material. 4. Keep your drafting workstation clean and free of miscellaneous materials. 5. Please report any malfunctioning equipment to the instructor. LABORATORY UTILIZATION: 1. Regular daytime hours. The room is open for your use starting at 8:00AM daily. Even though classes are being held, you are encouraged to find an open area and work in the laboratory. 2. There are evening classes, but you may use the lab up to 10:00PM. 3. On weekends, the lab will be available on Saturdays from 9:00AM to 4:00PM. The lab will be closed on Sundays. INSTRUCTOR’S RESPONSIBILITY: 1. Present material in a manner that can be understood by each student. 2. Respect each student as an individual, to be of assistance in any way possible, and to help solve problems, but not to solve problems for the student.

6
3. Keep records of your progress and to summarize your learning experiences with a final Attendance and Cheating Policies Introduction: Drafting is a technical profession in our society; consequently, presentations in this course are factual and technical, and final grades represent the student’s accomplishment of the learning activities. Attendance: Attendance at each class meeting is required. Attendance may be a factor when determining the final grade. Your instructor will specify his/her policy concerning the relationship of attendance and the final grade. Each instructor has the option of taking attendance for his/her personal use. If a student misses class because of illness, a field trip, or any other AUTHORIZED reason, the student is obligated to determine what was missed, and will be held responsible for that work. If a student is absent without an excused absence, he/she will also be held responsible, and must obtain all information from some source other than the class instructor. Instructors DO NOT have to accept any make-up work, do individual tutoring, or make special test arrangements for any UNEXCUSED ABSENCE. Cheating: Cheating in this department is interpreted to mean the copying, tracing, or use of another person’s work for the purpose of completing an assignment. Individual initiative and personal performance in completing all assignments is required of all students. This course may seem to offer situations that are conducive to cheating. However, evidence of cheating on the part of any student will be sufficient cause for an assignment of an “F” for the course. Instructors reserve the right to change a grade after the end of the semester if there is evidence to warrants.
CAD 105 EXERCISES & VIDEOS INDEX
1. 27:32
E1 CREO Parametric 2.0
Exercise 1 - Introduction to sketching, modeling and options menu inside Creo 2.0, Also, basic rendering
tools.

7
2. 18:46 E2 CREO Parametric 2.0
Exercise 2 - Introduction to Sketch Mirroring, and Revolved features inside Creo 2.0…
3. 36:30 E3 CREO Parametric 2.0
Exercise 3 - Secondary feature modeling, Extrusions with (new) taper/draft function. offset datum planes,
extrude up to next, engraved text.
4. 16:38 E4 CREO Parametric 2.0
Exercise 4 - Introduction to sweeps, revolved features, filleting, circular patterns.
5. 21:14 E5 CREO Parametric 2.0 (new)
Exercise 5 - Bottom-up assembly creation
6. 12:28 E6 CREO Parametric 2.0
Exercise 6 - Introduction to 2D Drawings, Detailing, Layout, Section, Detail, Auxiliary views, Dimensioning.
7. 19:19 E7 CREO Parametric 2.0
Exercise 7 - Creating 3D Guide Curves/Path, Sweeps, Mirroring features…

8
8. 16:03 E8 CREO Parametric 2.0
Exercise 8 - Swept Blends, Mirroring, using Sketch Splines to create a boat hull sections. Download the
free training manual at www.vertanux1.com
9. 18:56 E9 CREO Parametric 2.0
Exercise 9 - Introduction to Top-Down Assembly Modeling…
10. 18:48 E10 CREO Parametric 2.0
Exercise 10 - Top-Down Assembly Modeling
11. 7:56 E11 CREO Parametric 2.0
Creo 2.0 Sheet Metal basics, Top-Down method
12. 20:40 CREO Parametric 2.0 MIDTERM REVIEW
Mid-Term Exam Review - Covers modeling parts, bottom-up assemblies, and drawing creation.
13. 27:15 CREO Parametric 2.0 FINAL EXAM REVIEW
Final Exam Review

9
CAD 105 TOTALS (E – Exercise, L-Lab, Q-Quiz)
E1 - 10pts
o L1 – 10pts
o L1b – 10pts
E2 – 30pts
o L2 – 5pts
o Q1 -10pts
E3 – 30pts
o L3 - 5pts
o L3b – 5pts
E4– 30pts
o L3c-5pts
E5– 30pts
o L5b-10pts
E6– 30pts
o L6-10pts
E7– 30pts
o L3d-5pts
E8– 30pts
E9– 30pts
o L9 – 5pts
E10– 30pts
o L11c - 5pts
E11– 30pts
o L11d – 5pts
MIDTERM – 300pts FINAL – 300pts TOTAL - 1000pts

10
Introduction to Pro/E - creo
creo Parametric 3.0 Interface
Mouse Buttons Left Button - Most commonly used for selecting objects on the screen or sketching. Right Button – Used for activating pop-up menu items, typically used when editing. (Note: you must hold the down button for 2 seconds) Center Button – (option) Used for model rotation, dimensioning, zoom when holding Ctrl key, and pan when holding Shift key. It also cancels commands and line chains. Center Scroll Wheel – (option) same as Center Button when depressed, only it activates Zoom feature when scrolling wheel.
Origin (Axis Center x-0, y-0, z-0)
Ribbon Menu
Feature Manager
Icons
View port
View Options

11
“Options & Properties” menus “The heart of creo”
Selecting the “File” – “Options” pull down menu (located at the top left side of the screen) opens the active documents Options.
Model Properties

12
View options Repaint
Refit
Objects Zoom In
Zoom Out Shaded
Spin Center
Create Cross-sections for a drawing

13
Sketching
NOTE: If you do not see all of these icons on your interface you can customize the toolbars to bring them up. Right mouse button click on the top grey frame of the window and locate the “customize” option.
Where do you start a sketch? Sketches can be created on any Datum Plane or Planar Face or Surface. Pro/E provides you with three datum planes centralized at the Origin (your zero mark in space) NOTE: Planes can also be created and will be discussed in more detail in the future. Also after completing
a sketch always select the Apply/Finish check mark on the sketch toolbar, this will activate the extrude or revolve feature tools.
Line Arcs
3 Point
Tangent
Concentric
Circle
Spline Apply/Finish Rectangle Trim
Cancel
Mirror Fillet
Convert Entities &
Offset
Point
Constraint/
Relations
Dim
Text
Start Sketch
Datum Plane

14
To start a sketch Pre-select the plane or face you desire to sketch on and then select the Sketch Icon. NOTE: You can select the planes from the “Feature Manager”.
Sketch Options –
Controlling your geometry… Pro/E uses two methods for constraining geometric entities. Constraints and Dimensions Constraints can be referred to as common elements of geometry such as Tangency, Parallelism, and Concentricity. These elements can be added to geometric entities automatically or manually during the design process.
Here is an example of adding a relationship between two geometric entities.

15
Cautious sketching can save time.
There are 3 primary file types in Creo, which include… 1. Part (.prt)
Single part or volume. 2. Assembly (.asm)
Multiple parts in one file assembled. 3. Drawing (.drw)
The 2D layout containing views, dimensions, and annotations.
Switching between documents (Activating a document)
Select the Window pull-down menu and you will see the available documents. Click on the document you wish to work on from the list to “activate” it.

16
Sketch Constraints (Relations)
Constraint Geometric entities to select Resulting Constraint
Horizontal or Vertical
One or more lines or two or more points.
The lines become horizontal or vertical (as defined by the current sketch space). Points are aligned horizontally or vertically.
Collinear Two or more lines. The items lie on the same infinite line.
Perpendicular Two lines. The two items are perpendicular to each other.
Parallel Two or more lines.
A line and a plane (or a planar face) in a 3D sketch.
The items are parallel to each other.
The line is parallel to the selected plane.
Tangent An arc, ellipse, or spline, and a line or arc.
The two items remain tangent.
Concentric Two or more arcs, or a point and an arc.
The arcs share the same centerpoint.
Midpoint Two lines or a point and a line.
The point remains at the midpoint of the line.
Coincident A point and a line, arc, or ellipse.
The point lies on the line, arc, or ellipse.
Equal Two or more lines or two or more arcs.
The line lengths or radii remain equal.
Symmetric A centerline and two points, lines, arcs, or ellipses.
The items remain equidistant from the centerline, on a line perpendicular to the centerline.

17
Controlling your geometry with dimensions…
Dimensioning this way will
enable the length of the
bracket to change but the
holes will always remain
positioned to the left side.
Dimensioning this way will
enable the length of the
bracket to change but the holes will always remain
positioned to 1.5” off each
side.
Strong versus Weak
Dimensions - Double click and change to make
them Strong!

18
Solid Modeling Basics Layer Cake method
Extruded Boss/Base (Creates/Adds material)
Extruded Cut (Removes material) Ingredients:
Profile
Revolve method
Revolve Boss/Base (Creates/Adds material)
Revolve Cut (Removes material) Ingredients:
Profile
Center Line (Note: The profile cannot cross over the center line!)

19
EXERCISE 1
Introduction to basic part modeling Base Extrude Features create a 3D solid representation by extruding a 2 dimensional profile of the entity.
2. Select the “Front” plane.
4. Select the Rectangle tool.
6. Double Click to edit the
dimensions.
1. Start a new “part” file.
Objective: Create a solid model.
This will create a hole. This will fail to extrude.
3. Select the Sketch icon.
5. Click and drag across.
7. Click to finish sketch.

20
NOTE: When dimensioning use the dimension tool and make edge selections, mouse center button click to apply dimension.
7. Select Boss
Extrude.
8. Set to Blind
@ .5”.
9. Hit “Apply” the green
check mark to
finish.

21
Adding a constraint – Ctrl Select both left edges of sketch and solid. Select Coincident
Toggle views using the “View
Orientation” toolbar.
10. To sketch the next feature select
the front face of the model and then select the “Sketch” icon.

22
Extrude
Select the face, select sketch icon and draw a circle on the face. Dimension, Hit “Ok”
2. Enter .5”
1. Select the Extrude icon.

23
Extrude Cut
Go to file save and save-as “E1”
Now try LAB1… NOTE: Patterns/Arrays and Mirroring will be covered in the next three chapters. Please try to model LAB 1 without using them. It’s good practice to just dimension and sketch all geometry when first starting out learning this software.
4. Select the Extrude icon.
Update or Regenerate model changes using the
“Regenerate” button. Although it is unnecessary in this instance it is still a very
important tool. It will update only dimensional or feature changes made to the model.
5. Select the “Through All”
option.
6. Select the “Cut” and
reverse options.
7. Select the “Apply” or hit “Enter” two
times.

24

25

26
EXERCISE 2
Revolved Features Revolved Feature - creates features that add or remove material by revolving one or more profiles around a centerline. The feature can be a solid, a thin feature, or a surface. Tips…
The profile should never cross over the centerline, nor should there be profiles on both sides of the centerline.
Profile
Centerline, Edge, or Axis of Revolution

27
1. Create a new part file (E2) and then start a sketch on the “Front” plane.
4 2. Sketch the following. Ctrl select the profile and the horizontal centerline, then
using the “Mirror” tool to create a ¼ of the geometry and then mirror it to the other side. Make sure you finish adding the dimensions.

28
3. Select the Revolve feature icon. Then select the axis/centerline.
Rounds 4. Select the top and bottom edges and add a R.100” rounds/fillets.
ON
FINISH

29

30

31
EXERCISE 3
Secondary Feature Modeling 1. Sketch the geometry as show below on the “Front” plane.
2. Extrude. Select Mid-Plane, 1”.
Mid-Plane 1”
DIA. 1.5”
DIA. 1.2”
.75”
USE TANGENT LINES
FINISH

32
3. DRAFT: Select the Draft tool, and then References, Ctrl select all side faces of the model. Then Click on the draft hinges dialog box, and select the Front Datum Plane.
4. Select the top surface (LMB Click 2 x) on the model and start a sketch on it.
7
FINISH

33
5. OFFSET: Select the Offset tool. Then select Loop. Then select the face.
6. Enter -.125 and to flip the offset direction.
FINISH

34
7. Select the extrude icon, and then set to cut and .125 depth.
7. Select Concentric (Circle tool), then select the arc edge of the part.

35
9. Trim the intersection.
10. Select the extrude icon, and cut .700” depth.
FINISH

36
11. Select the base of the pocket and start a sketch. Draw the following two .375 DIA. circles, and extrude / cut “Through-all”.
12. DATUM PLANE OFFSET: Select the Top datum plane, then select the
Datum icon. Set to -4 offset.
The “Datum” icon
can offset as well as several other
options for creating
planes.

37
13. Start a sketch on “DTM 1” and draw a .5” dia. circle centered on the origin.
14. Extrude boss and use the “Up to next” option.

38
15. Select the circle and use the setting as shown in the illustration below.
FINISH

39
16. Start a sketch on the front datum plane and draw a rectangle with the following dimensions.
17. Extrude boss using the mid-plane option and .750 thick.
FINISH
FINISH

40
18. Using the Draft tool select the following faces and front plane and put 7° of draft on the side faces of the handle.
19. Rounds: Select the rounds/fillet icon, then select the edges as shown in the illustration below. Add .100”.
FINISH

41
20. Add .060” Rounds to the following edges.
Finished
FINISH

42

43

44
EXERCISE 4
Secondary Feature Modeling 1. Sketch the geometry as show below on the “Front” plane. Then Trim.
8. Revolve.
FINISH

45
9. Constraints: Select the Front datum plane and sketch the following. Use the Constraint tool and select the Tangent option. Then select the left most horizontal line and the arc attached to it to establish a tangent relationship.
10. Sweeps: Use the pull-down menu “Insert/Sweep/Protrusion” Select the left side of the curve we just created to create a new sketch datum at the end.
11. Also select: “SelectTraj/Curve Chain/Select All/Done/Done”

46
12. Draw the following sketch and select the “finish” option once complete.
13. Pattern Circular Pattern: 360°/3 = 120° (NOTE: First select the spoke to
activate the icon.) Select “Axis” also select the “view axis”
FINISH
.5 DIA

47
14. Fillet all edges at .125”
FINISH
FINISH

48
15. Select the “Front” plane and start a sketch on it. Rebuild after completion.
16. REVOLVE
FINISH
FINISH

49
17. Add .250” Rounds to the spoke – handle sections.
FINISHED
FINISH

50

51

52
EXERCISE 5
Bottom-Up Assembly Creation
1. Go to “File/New and select the Assembly Template”.
2. Assembly Tools.
Assemble (Bottom-Up)
Create (Top-Down)

53
3. To insert a part into the assembly select the Assemble icon. Select the Sheet_Metal_Bracket.prt, and hit the “open” button at the bottom.
4. Select the Automatic pull down and select the Default option.
5. Select the Assemble icon and then insert the yoke_male.prt.
FINISH

54
6. Select the radial surface of the yoke_male shaft and then select the surface of the hole on the bracket.
Notice the alignment that takes place.

55
7. Select the Placement tab and then select New Constraint option. Then select the top surface of the yoke_male, and the underside face of the top flange of the bracket. Note: make sure you deselect the Allow Assumptions icon to
enable dynamic assembly motion (it’s located at the bottom of the Placement tab).
8. After applying the last constraint try moving the component using the Drag Component icon. Click on an edge of the yoke and drag with the left mouse button. It should spin in place only.
FINISH

56
9. Insert the spider.prt and mate the cylindrical faces of the holes.
10. Select the side face of the spider and then the inside face of the male_yoke leg. You may need to rotate the assembly to see the correct faces. You may need to Regenerate after applying the last mate.

57
11. Select the concentric holes. Select the yoke_female leg and open face of the spider.
12. Use the Drag Component tool to locate the yoke_female near the bottom angled flange of the bracket.

58
13. Editing a Mate: RMB select the Spider from the feature tree on the right of the screen. A pull-down menu will appear. Select Edit Definition.
14. Parallel Mate: Select both bottom faces of the yoke_female and the angled flange of the bracket. Then select the Orient to assembly reference option to align parallel. (Parallel is needed here because there is a small gap between the
parts.)

59
15. Insert the u-joint pin_2.prt, and select the cylindrical faces to mate.
16. Distance Mate: Select the end face of the pin and then select a parallel flat face the spider. Add a distance of .35”
FINISH

60
17. Attach the remainder of the components.
18. After completion you should be able to use the Drag Component icon to dynamically rotate the assembly.

61

62
EXERCISE 6
Fundamental 2D Drawing Creation
1. Open the “Exercise 6” part file.
2. View Layout/Drawing Toolbar. Make sure Exercise 6 is shown in the “Default model” box, and select Empty with format, then select a_format. You may need to browse to find the part if it does not show automatically.

63
3. The standard a sheet should automatically show up.
4. To insert views RMB (right mouse button) click/hold in the center of the drawing. Or select the “General” icon in the “Layout” tab tools ribbon.
5. Select “insert general view” from the list, and then left click to drop the new view in.
6. Select the “FRONT” option from the “Drawing View” dialog box and hit OK. NOTE: If you lose the “Drawing View” dialog box simply double click on the drawing view itself to return it.

64
7. To move the views select the view then RMB click the “unlock view” option.
8. Projection view: Select the front view of the part then select the “Projection” option in the “Layout” tab ribbon.
9. Section Views: Select the top view and repeat the projection view steps, and then move the pointer up, LMB click to drop the new view. Then double LMB click on the view to activate the options of that view.
10. Turn on/show the “Datum Planes”

65
11. Section Views: Select the section option, in the menu manager select “Done”, and then create new, then type “A” in the text box and hit the green check mark at the right of the screen. Then select the Plane option to the right, finally you can select the actual plane (horizontal) on the top view.
FINISH

66
12. Section view arrows: You select and RMB click on the section view, then find “Add Arrows”, click on the Top view and they should appear.
13. Detail View: Is added by selecting the “Detailed” tool in the “Layout” ribbon. (NOTE: Do not pre-select the view.)
14. Select a center point for the view, and then sketch a spline around the area, and center mouse button click to close it. Then click to the right of the screen to locate and drop the new detail view.

67
15. Auxiliary views: Are created by selecting the option then selecting the edge of the flange on the front view. Then select the drop point. Double click on the view to change its appearance.
16. Isometric General Views: Are created when you select the general view icon. Then select the location to drop the view. Double click on the view to change the appearance.
4
17. View Display: Can be used to change the views from solid to wireframe or hidden lines/HLR.

68
18. Dimensions and Annotations (2 Methods): Select the “. a. Import (Show Model Annotations) dimensions used to create the model b. Create (New References) dimensions (Note: reference dimensions
cannot be changed)
19. When importing dimensions try using the feature/view option versus inserting all the dimensions for the mode as it will cluster all them together. Feature helps reduce the cluster and yet the dimensions are editable, providing the benefit to edit the actual parts and assemblies in a bi-directional fashion from the drawing.
20. Editing the Sheet: use the “Note” tool to enter your name and part number.

69
21. Printing: Select the “Publish” tab for print and print preview options. Note if you find it difficult to print using the Pro Engineer printer tools select the “PDF” option and print from Adobe instead.
22. Transitioning from Radius to Diameter when dimensioning, is simply done by double clicking on the desired edge then middle click to drop a Diameter dimension. Versus a single click on an edge will result in a radius.

70

71

72
EXERCISE 7
Projected Curves and Sweeping 1. Sketch this on the “Front” plane.
2. Hit “Done” to exit the sketch. 3. Select the “Right” plane and start a sketch on it. 4. Draw the following.
5. Hit “Done” to exit the sketch.

73
6. Extrude the curve Mid-Plane 4”. It should extrude as a surface. Hit the green check to apply.
7. Go to. Then go to Edit/ Project.
FINISH

74
8. Select References/Project a sketch/Sketch1-Curve that you drew/CTRL select all surfaces/Select the Front Datum/ Flip the arrow
FINISH

75
9. Select the surface and RMB click to find the “Hide” option.
10. You should now have a single 3 Dimensional curve.

76
11. Hit the “Done” icon and Sweep/Protrusion using the curve as the Path and the circle as the Profile.
12. Also select: “SelectTraj/Curve Chain/Select All/Done/Done”
13. Draw a .500” circle at the intersection/end of the curve. Select “Done” and
“OK”

77
17. Start a sketch on the “Front” plane. Draw the following.
18. Select “Done” to exit the sketch.

78
19. Select Sweep/Protrusion using the curve as the Path and the circle as the Profile.
20. Also select: “SelectTraj/Curve Chain/Select All/Done/Done”
21. Select the concentric circle icon (buried under the circle tool). Select the
edge of the face and click over the edge to assume an “Equal” diameter (R1/R1)

79
22. Sweep using the new path and converted entity as the profile.
22. CTRL Select both Protrusions from the Feature Tree, and then select the
Mirror icon. Then select the end face of the body.

80
23. Now using the tools you have learned over the past 5 weeks finish the remainder of the model.
Hints to complete the model…
24. Revolve “Two Directions”

81
The completed part; check to see if your feature tree looks the same as this one.

82

83
EXERCISE 8
Swept Blend/Lofting
Swept Blends create a feature by making transitions between profiles. A Swept blend can be a base, boss, cut, or surface.
1. Create 4 datum planes beginning from the “Front” plane and offset from
each other as shown. DTM Plane 1 – 6.00” DTM Plane 2 – 8.00” DTM Plane 3 – 1.00”
2. Sketch 1 on the “Front” plane should look like this… use the Spline tool.
Objective: Create a boat hull by lofting multiple section profiles.

84
3. Sketch 2 on “DTM 1” should look like this…
4. Sketch 3 on “DTM 2” should look like this…
5. Sketch 4 on “DTM 3” should look like this… A (.010”) profile at the origin.

85
6. Select the Right datum plane ad draw a horizontal line at the origin and dimension it 15” long.
7. Swept Blend: Exit any sketches and select Insert/Swept Blend.

86
8. References Trajectories: Select the 15” line. Select the “Solid” option.
9. Sections/Selected Sections: Select the 4 sketches in order from back to front.
Be sure to select the “Insert” button for every sketch to be entered.

87
10. You should have ½ a boat hull now…
11. Use the Mirror feature and select the flat side face as the plane to mirror from.
12. Select the hull one more time and hit the green check mark to apply.

88
13. You are finished with the boat Hull.
14. (Optional) Now dress it up for the contest…

89
EXERCISE 9
Top-Down Assembly Modeling
Top-Down Assembly Modeling is creating parts inside an assembly.
1. Create a new assembly file.
2. Go to the Create icon.
3. Save it as E9_Front and drop it on the “Front” plane. Create the following part from the drawing.
Objective: Create
an assembly of a
pencil sharpener.
If the width is
changed all parts
must update.

90
4. When finished select the Activate option to exit part editing mode.
5. Insert another new component and save it as E9_Reservoir.

91
6. Create the following model in the context of the assembly-using offset or convert entities from the E9_Front model.

92

93
EXERCISE 10
Assembly Editing
This exercise will include both Bottom-Up and Top-Down Assembly Modeling.
7. Open the file called E10_asm assembly and modify according to the
instructions noted on the drawing provided. You will have to mate the Battery part file.
Objective: To
update the MP3
Assembly with the
changes requested
by the boss as noted
on the drawing.

94

95

96
EXERCISE 11 Sheet Metal Design
Sheet Metal part files can be very useful for extracting a flat pattern.
1. Go to file/open and select E11 for file type and locate “Gear Enclosure”.
Objective: Model a
sheet metal
enclosure using
Top-Down
Assembly methods,
and flatten it.
Fold
Unfold
Trim
Edge Flange
Extrude Flatten

97
2. Insert a new part into the assembly; drop it on the end face of a gear shaft of the assembly. Name it “Cover 2” (This will be the enclosure) then select the front outside face. Convert Entities. “Offset”
3. Extrude up to vertex.

98
4. Once completed the assembly should look like this. Right Mouse click on the
surface of the enclosure and select “open”.
5. Convert to sheetmetal Go to an isometric view and “ctrl” select the four faces as shown.

99

100
Rotate the view to select the fourth face.

101
6. To convert to a sheet metal part, select the pull down menu “Application/Sheet metal” select the “shell” option.
6. Select the bottom face and select the “Conversion” icon.

102
7. Go to the right view orientation and you should have this section view…
8. Click on the Rip parameters and select the two inside edges. Hit apply.

103
9. Double click on “Bends”. Hold the CTRL key while selecting. Hit done and OK.
10. Select the flatten icon.

104
12. Return to the assembly.
13. Add holes and additional features.
14. The enclosure is now completed.

105

106
BONUS INFORMATION
ProE Creo Administration
Finding adequate computer hardware to run Inventor can be challenging, this lesson looks at the multiple aspects of selecting hardware as well as modifying settings inside
Creo to allow it to run efficiently and trouble free.
Selecting an Operating System (OS). Windows 7 Windows 8 Windows 10 Virtual Memory Settings inside the OS. It may be a good idea to increase or adjust your virtual memory setting. The norm would be x2 – x3 your current amount of ram. Example 512MB of Ram 1000 – 1500 MB Virtual Ram. And keep the initial size the same as the maximum size. It is said that this prevents write errors.

107
Processors (CPU) Intel
Atom Celeron
Pentium Core i3
Core i5 Core i7 Xeon AMD Sempron Athlon II Phenom X2,3,4,6
VISION A4,6,8,10 FX Series Opteron
MID-RANGE
HIGH END
PROFESSIONAL
BUDGET

108
Multiprocessing Most CPU manufacturers are beginning to deliver multiple core processors. This can be
seen with the AMD FX which has up to eight processing cores.
Which one will run Creo fastest? You can find benchmarks at www.spec.org specifically
for Creo or you can look for the generic OpenGL benchmark results that usually use an
OpenGL video game.
The question is: “Can Creo benefit from multiple cores?” Currently one might find an
average of 10 – 15% performance increase with general modeling. This is because Creo
is not fully written to take advantage of multithreaded processes. However, using the
Creo Simulation, CFD, or Photolux rendering solutions one may discover 2x – 12x faster
performance versus a single core processor. This is because these Creo applications do
take full advantage of multithreaded processing.
The biggest benefit one might find is the ability to multitask while working with an FEA
analysis. This is a long process and you could actually open up another window of Creo
or Outlook and continue working while the analysis is running with little slow down in
performance.
To check out what your computer has inside without opening the case download the free version of CPUID – CUP-Z http://www.cpuid.com/softwares/cpu-z.html Or ctrl-alt-del and start task manager to see how many threads your CPU has, as well as how much RAM.

109
Graphics Cards
Here are a few brands that are in the Professional Category and actually have specific
drivers that are written to run Inventor at its best.
NVIDIA Quadro series (not NVS series)
Quadro FX K600 erp.$159 (erp- estimated retail price)
Quadro FX K2000 erp.$499
Quadro FX K4000 erp.$799
ATI FirePro series (not FireMV series)
FirePro 3900 erp.$159
FirePro 5900 erp. $499
FirePro 7900
Intel Xeon
P4000 HD integrated graphics (must be P = Professional rated)
These cards are considerably more expensive that mainstream cards but the benefits of
experiencing less crashes or visual problems with Pro/E outweigh the cost.
If you are using Inventor at work, DON’T SKIMP! Buy a professional grade video card. For
home use the nVidia Geforce or AMD Radeon series are fair, but you will still experience
some graphical glitches.
GRAPHICS CARD – Creo BENCHMARK (source: www.tomshardware.com)
MEMORY (RAM) 4.0 – 16.0 GB From simple machined parts to complex assemblies. The more RAM the better. 3.0 GB+ Requires Windows XP/Vista/7 64 Bit Editions

110
Bonus EXERCISE 3B
Family Tables Family Tables enable you to create multiple part configurations derived from a single part file.
1. Open the Exercise_4_FAMILY part file.
GOAL: Learn how to make multiple part configurations within a single part file. In this exercise we make a cast and machined version of the ratchet.

111
2. Go to the pull down menu- “Tools/Family Tables”
3. Select the “Insert new insatnce” two times. Then hit the “Add…” icon.

112
4. Select the Feature option, then select the “Extrude 4, 5, and 6”
5. Select “OK”.
6. Select “Verify”
7. In the columns type “N” for no- to supress the feature, or “Y” for yes for the
feature to be unsupressed. Hit “OK”.

113
8. Hit “Verify” once again on the smaller Family Tree box.
9. To view suppressed features on the tree select settings then Model Tree items.
10. To open the additional instances go to File/Open, and select the original file,
when it opens it will prompt you with a list of Family Parts available. FIN

![Green During Construction[1].3_0](https://static.fdocuments.net/doc/165x107/577cdd8a1a28ab9e78ad3ddb/green-during-construction130.jpg)