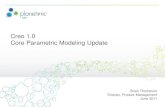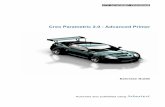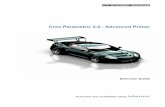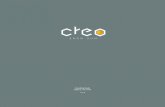Creo 2 0 Advanced
-
Upload
achintyaparadkar -
Category
Documents
-
view
83 -
download
0
description
Transcript of Creo 2 0 Advanced

7/18/2019 Creo 2 0 Advanced
http://slidepdf.com/reader/full/creo-2-0-advanced 1/120
1
BY CHRISTOPHER F. SIKORA 4-22-13

7/18/2019 Creo 2 0 Advanced
http://slidepdf.com/reader/full/creo-2-0-advanced 2/120
2
CAD 111 COURSE SYLLABUS
Pro/ENGINEER (Creo 2.0) Advanced
Course Description:Creo - Pro/E Advanced
3 credit hours
Exploration of the advanced theory and application of solid modeling techniques for
product design and manufacturing. Prerequisite: Intro to Engineering Drawings 101 or
consent of instructor.
(1 lecture hours, 2 lab hours)
Course Objectives:
Provide the student with the knowledge and practical experience in the areas of 3D CAD
modeling of parts, assemblies, and the creation of mechanical drawings from the
models.
Textbook
Pro/E Wildfire Advanced (Free/pdf. provided)
Instructional videos of lecture are provided on YouTube vertanux1
Evaluation Scale:
A 90% to 100%
B 80% to 89%
C 70% to 79%D 60% to 69%
F Below 60%
Points:
Labs 300 pts
Mid Term 300 pts
Final 300 pts
Participation/Attendance 100 pts
Total 1000 pts

7/18/2019 Creo 2 0 Advanced
http://slidepdf.com/reader/full/creo-2-0-advanced 3/120
3
General Course Outline
Date Week Topic
1. Import and Export – 2D and 3D Translation ,
2. Advanced Swept Blends exercise
3. Mold Tools, Cast part, complex draft, setback fillets, and draft
analysis.
4. Family/Design Tables
5. Pro/E Administration
6. Pro Engineer Relations aka: Equations
7. Phone Assembly
8. Advanced Sheet Metal Fabrication. Review for Mid Term
9. Mid Term Exam
10. (No Class) Break
11. Cylindrical and Conical Sheet Metal Parts
12. Modeling Quiz (game system plastic enclosure)
13. IGES Translation & Repair
14. Industrial Design Project (Coffee cup lid)
15. Desk Assembly. Review for Final
16. Final Exam

7/18/2019 Creo 2 0 Advanced
http://slidepdf.com/reader/full/creo-2-0-advanced 4/120
4
Exercises
1. Converting 2D DXF/DWG files into 3D models.
2. Swept Blend and Threads
1. Blow Mold Construction
2. Introduction to Pro-Mold module (Cavity and Core creation)

7/18/2019 Creo 2 0 Advanced
http://slidepdf.com/reader/full/creo-2-0-advanced 5/120
5
3. Relations: Applying Equations to 3D Models
4. Family Tables
5. Phone Assembly
6. Sheet Metal Methods

7/18/2019 Creo 2 0 Advanced
http://slidepdf.com/reader/full/creo-2-0-advanced 6/120
6
7. Game System Quiz – DWG conversion
11. IGES Repair (Translation)
12. Cylindrical Sheet Metal parts
13. Conical Sheet Metal parts
14. Industrial Design Project: Coffee Lid
15. Desk Assembly

7/18/2019 Creo 2 0 Advanced
http://slidepdf.com/reader/full/creo-2-0-advanced 7/120
7
EXERCISE 12Importing 2D DXF/DWG fil es
DWG and DXF fi les can be very useful if imported into SolidWorks.
1. Go to file/open and select DWG from the options. Find the Exercise 12.dwg.
Objective:Create a 3Dwheel from animported 2DDWG file.

7/18/2019 Creo 2 0 Advanced
http://slidepdf.com/reader/full/creo-2-0-advanced 8/120
8
2. Import to a new Part.
3. The next screen should look like this…

7/18/2019 Creo 2 0 Advanced
http://slidepdf.com/reader/full/creo-2-0-advanced 9/120
9
4. Go to “Show/Layer Tree”…
5. CTRL select the CYAN, MAGENTA, and YELOW layers, RMB click andselect “Hide”.

7/18/2019 Creo 2 0 Advanced
http://slidepdf.com/reader/full/creo-2-0-advanced 10/120
10
6. Once the other layers are disabled your drawing should look like this….
7. Creating Reference and Sketch Planes: CTRL Select the centerline and avertex endpoint on the section view and then select the “DATUM PLANE
creation icon. Hit “OK”.

7/18/2019 Creo 2 0 Advanced
http://slidepdf.com/reader/full/creo-2-0-advanced 11/120
11
8. CTRL select the center point in the center of the centerline, and then CTRL
select the centerline. Hit the “Plane” icon and then “OK”.
9. CTRL select the end point/vertex of the intersecting lines, and then select
the vertical line and hit the “Plane” icon and then “OK”.

7/18/2019 Creo 2 0 Advanced
http://slidepdf.com/reader/full/creo-2-0-advanced 12/120
12

7/18/2019 Creo 2 0 Advanced
http://slidepdf.com/reader/full/creo-2-0-advanced 13/120
13
10. You should now have a three intersecting perpendicular planes to use for
sketching and references.
11. Start a sketch on the plane that is aligned parallel to your drawing. Select the
vertical and horizontal datum planes as references.

7/18/2019 Creo 2 0 Advanced
http://slidepdf.com/reader/full/creo-2-0-advanced 14/120
14
12. Select the “USE” icon, and chose “Loop”, then select any edge of the
profile.
13. Select the “Revolve” icon, then select the centerline and hit “Done”.

7/18/2019 Creo 2 0 Advanced
http://slidepdf.com/reader/full/creo-2-0-advanced 15/120
15
13. (SKIP THIS IF YOU ALREADY CREATED AN OFFSET DATUM) Start
a sketch on the parallel plane to the drawing. Then select the centerline and
vertical and horizontal planes as references. Draw a vertical lineapproximately .500” long. Hit “Done”.
14. Select the endpoint and length of the “.500” line, and then go to the Plane
icon. Hit “Done” Note: turn off the view-points icon to help make selections
easier .15. Start a new sketch on the same parallel plane to the drawing. Select the
“USE” icon, and chose “Loop”, then select any edge of the profile. Hit
“Done”.

7/18/2019 Creo 2 0 Advanced
http://slidepdf.com/reader/full/creo-2-0-advanced 16/120
16
16. CTRL select the sketch from the feature tree. Then select “Edit/Copy”
(CTRL-C).
17. Select the Datum Plane that runs vertically through the model and go to
“Edit/Paste”

7/18/2019 Creo 2 0 Advanced
http://slidepdf.com/reader/full/creo-2-0-advanced 17/120
17
18. At the “Sketch” prompt select the datum plane you created that runs
horizontally through the model that was created in steps 13 and 14 as a
reference.
19. Now you can position with the cursor the approximate location for the cut
out.

7/18/2019 Creo 2 0 Advanced
http://slidepdf.com/reader/full/creo-2-0-advanced 18/120
18
20. Xxx
21. Insert tangent relations on all four connection points, then re-dimension as
shown. Hit “Done”.

7/18/2019 Creo 2 0 Advanced
http://slidepdf.com/reader/full/creo-2-0-advanced 19/120
19
22. Go to extrude cut through all in both directions. Add .125” Rounds and
circular patter 5 instances.
23. Completed model.

7/18/2019 Creo 2 0 Advanced
http://slidepdf.com/reader/full/creo-2-0-advanced 20/120
20
EXERCISE 13Var iable Section Sweeps
1. Sketch an 8” high vertical line on the front datum plane. Hit “Done”.
2. Select the “Front” plane and sketch a spline using 3 points. Hit “Done”.

7/18/2019 Creo 2 0 Advanced
http://slidepdf.com/reader/full/creo-2-0-advanced 21/120
21

7/18/2019 Creo 2 0 Advanced
http://slidepdf.com/reader/full/creo-2-0-advanced 22/120
22
3. Sketch the following on the Front plane. (5 spline points)
4. CTRL select in order the three sketches. Go to “Insert/Variable Section
Sweep. 1 - Yellow, 2 - Green, 3 - Magenta.

7/18/2019 Creo 2 0 Advanced
http://slidepdf.com/reader/full/creo-2-0-advanced 23/120
23
5. Select the “Edit sweep” icon from the command line, and don’t forget to set it
to a Solid.
6. Draw the following profile.

7/18/2019 Creo 2 0 Advanced
http://slidepdf.com/reader/full/creo-2-0-advanced 24/120
24
7. Select “Done”.
8. Sweep completed.
9. Creating Filets, Add .25” Rounds on the top and bottom edges before
mirroring.

7/18/2019 Creo 2 0 Advanced
http://slidepdf.com/reader/full/creo-2-0-advanced 25/120
25
10. Select the back flat face and go to “Edit/Mirror”.

7/18/2019 Creo 2 0 Advanced
http://slidepdf.com/reader/full/creo-2-0-advanced 26/120
26
11. Insert the neck of the bottle as shown below.
12. Creating a Thread – Go to “Insert/Helical Sweep/Protrusion”. Hit Done.

7/18/2019 Creo 2 0 Advanced
http://slidepdf.com/reader/full/creo-2-0-advanced 27/120
27
13. Select the right plane and sketch a vertical center line centered on the neck
also sketch a solid line just slightly offset into the neck from the silhouette
edge. Hit “Done” (Check mark on the sketch tools.)
14. Set Pitch to .1375. Hit “Enter” or the Green Check mark.

7/18/2019 Creo 2 0 Advanced
http://slidepdf.com/reader/full/creo-2-0-advanced 28/120
28

7/18/2019 Creo 2 0 Advanced
http://slidepdf.com/reader/full/creo-2-0-advanced 29/120
29
15. Now sketch the thread section profile. Note: If you sketched the original line
from the bottom up, draw as shown, however if you drew the original line
from the top down begin the profile sketch at the top.
16. Now just draw the geometry of the thread.

7/18/2019 Creo 2 0 Advanced
http://slidepdf.com/reader/full/creo-2-0-advanced 30/120
30
17. Hit “Preview, to view the Sweep feature. Select “OK” to f inish.
18. Select the end face of the thread, start a sketch and go to the “Use” and select“Loop”, then select the end face. Draw a vertical centerline .110” offset from
the edge.

7/18/2019 Creo 2 0 Advanced
http://slidepdf.com/reader/full/creo-2-0-advanced 31/120
31
19. Revolve 56.
20. Complete the other side the same way. Add additional features to finish bottle.
Shell at .050”.

7/18/2019 Creo 2 0 Advanced
http://slidepdf.com/reader/full/creo-2-0-advanced 32/120
32
EXERCISE 14Mold/Cavity Creation
Pro Engineer has a dedicated Mold package for automating the process of designingmolds, however in this exercise we look at ProE’s functionality by itself .
1. Using the Edit/Component Operations inside of an assembly helps us to create
cavity sections of a mold. Begin by Starting a new assembly in ProE.
Objective:
Create a blow
mold usingProE’s
standard

7/18/2019 Creo 2 0 Advanced
http://slidepdf.com/reader/full/creo-2-0-advanced 33/120
33
2. Insert the E_14_Bottle part file and use the default placement option.
3. Insert a new part (Create) option.
4. Name it “E14_Cav”, then create Front, Top, and Right datum planes.

7/18/2019 Creo 2 0 Advanced
http://slidepdf.com/reader/full/creo-2-0-advanced 34/120
34
5. Start a sketch on the front plane and draw a rectangle around the bottle.
6. Extrude 1.5” down.
7. Right click on the Assembly marker (Top of the tree) Select Activate orRegenerate.

7/18/2019 Creo 2 0 Advanced
http://slidepdf.com/reader/full/creo-2-0-advanced 35/120
35
8. Go to Edit/Component Operations.
9. Select “Cut Out”.
10. Select the Cavity, then Center Mouse Button click once.

7/18/2019 Creo 2 0 Advanced
http://slidepdf.com/reader/full/creo-2-0-advanced 36/120
36
11. Select the Bottle, then Center Mouse Click two times.
12. Go to View/Explode and separate the bottle from the cavity to view the
Cavity.

7/18/2019 Creo 2 0 Advanced
http://slidepdf.com/reader/full/creo-2-0-advanced 37/120
37

7/18/2019 Creo 2 0 Advanced
http://slidepdf.com/reader/full/creo-2-0-advanced 38/120
38
EXERCISE 15
Cavity& Core Creation
Caviti es and Cores can be created using ProMold. Note: ProMold is part of the Manufacturing Module and
isn’t available in the designer bundling that is used in the at-home student versions. In other words, you can only perform this exercise
on a classroom computer.
1. Start a new assembly using the Manufacturing and Mold Cavity options.
Objective:Create a Cavityand Core fromthe Cast partused in E14.

7/18/2019 Creo 2 0 Advanced
http://slidepdf.com/reader/full/creo-2-0-advanced 39/120
39
2. Once open select “Mold Model” and then “Locate RefPart”
3. Locate the “valve_cover.prt” file. Hit open.

7/18/2019 Creo 2 0 Advanced
http://slidepdf.com/reader/full/creo-2-0-advanced 40/120
40
4. Select the “Same Model” option and hit ok.
5. On the “layout” dialog box just hit the Ref Model arrow icon. Note: This area
gives the user the ability to align the pull direction with the parting line of the mold. Also the
goal here is to have the mfg CSYS should have the “Z” direction pining up from the top of
this model.

7/18/2019 Creo 2 0 Advanced
http://slidepdf.com/reader/full/creo-2-0-advanced 41/120
41
6. Aligning the pull direction. Select “Dynamic”
7. Select “Rotate”, “Z”, and enter “90°”. Hit ok .

7/18/2019 Creo 2 0 Advanced
http://slidepdf.com/reader/full/creo-2-0-advanced 42/120
42
8. Now select “preview” to update the view. The “pull Direction” arrows should
be pointing up and away from the top of your part.
9. At this point we can now hit “OK” on the layout toolbar.

7/18/2019 Creo 2 0 Advanced
http://slidepdf.com/reader/full/creo-2-0-advanced 43/120
43
10. Once here select the “Automatic Workpiece” icon.
11. This will bring up the “AW” editor. Select your CSYS then hit “preview”.

7/18/2019 Creo 2 0 Advanced
http://slidepdf.com/reader/full/creo-2-0-advanced 44/120
44
12. At this point you should now see a green transparent box around your work
piece. We must not adjust the parameters as this is your stock to be machined.
13. Change the Offsets to 1.5 for all X, Y, and Z directions. Hit OK.
14. Select the “Silhouette” icon, and then select the top edge of the flange.

7/18/2019 Creo 2 0 Advanced
http://slidepdf.com/reader/full/creo-2-0-advanced 45/120
45
15. This generated parting line curves to be used to automatically generate surface
shut-offs and boundary extensions to split the mold.
16. Select the parting surface icon.

7/18/2019 Creo 2 0 Advanced
http://slidepdf.com/reader/full/creo-2-0-advanced 46/120
46
17. Select “Skirt Surface” and select the parting line edge curve, hit “ preview”
or “OK” to verify.
18. Select the “Split Volume” icon and make sure “Two Volumes” is selected.

7/18/2019 Creo 2 0 Advanced
http://slidepdf.com/reader/full/creo-2-0-advanced 47/120
47
19. Select the skirt surface and hit “OK”.
20. Enter a new name for the core, (CORE_A). Hit “OK”.

7/18/2019 Creo 2 0 Advanced
http://slidepdf.com/reader/full/creo-2-0-advanced 48/120
48
21. Enter (CAVITY_A) as the new name for the next section. “Hit
22. Select the “Cavity Insert” icon to create “official” cavity and core parts.

7/18/2019 Creo 2 0 Advanced
http://slidepdf.com/reader/full/creo-2-0-advanced 49/120
49
23. Select “CAVITY_A” from the list and hit “OK”.
24. Now “CAVITY_A” should appear in the feature tree as a part.

7/18/2019 Creo 2 0 Advanced
http://slidepdf.com/reader/full/creo-2-0-advanced 50/120
50
25. Repeat the same steps to create the “CORE_A” part.
26. Hide the MFG000x_WRK.PRT
27. Go to “View/Explode” to explode the assembly. Note: You can left click then right click on the skirt surface to find hide as an option.
FINISHED

7/18/2019 Creo 2 0 Advanced
http://slidepdf.com/reader/full/creo-2-0-advanced 51/120
51
EXERCISE 16Family Tables
Family Tables enable you to create multiple part configurations derived from a single
part file.
1. Open the Exercise_16 part file.
GOAL: Learn how to make
multiple part configurations
within a single part file.
In this exercise we make a
cast and machined version
of the ratchet.

7/18/2019 Creo 2 0 Advanced
http://slidepdf.com/reader/full/creo-2-0-advanced 52/120
52
2. Go to the pull down menu- “Tools/Family Tables”
3. Select the “Insert new insatnce” two times. Then hit the “Add…” icon.

7/18/2019 Creo 2 0 Advanced
http://slidepdf.com/reader/full/creo-2-0-advanced 53/120
53
4. Select the Feature option, then select the “Extrude 4, 5, and 6”
5. Select “OK”. 6. Select “Verify”
7. In the columns type “N” for no- to supress the feature, or “Y” for yes f or the
feature to be unsupressed. Hit “OK”.

7/18/2019 Creo 2 0 Advanced
http://slidepdf.com/reader/full/creo-2-0-advanced 54/120
54
8. Hit “Verify” once again on the smaller Family Tree box.
9. To view suppressed features on the tree select settings then Model Tree items.
10. To open the additional instances go to File/Open, and select the original file,when it opens it will prompt you with a list of Family Parts available. FIN

7/18/2019 Creo 2 0 Advanced
http://slidepdf.com/reader/full/creo-2-0-advanced 55/120
55

7/18/2019 Creo 2 0 Advanced
http://slidepdf.com/reader/full/creo-2-0-advanced 56/120
56
EXERCISE 16bConfigur ations with Family Tables
Design Tablescan be very useful for designing multiple variations of the same part.
1. Sketch the following on the “Front” plane. Extrude 2 inches.
2. Start a new sketch the circle and extrude cut through all. ( Note: This holeneeds to be a separate extrude feature or the exercise will fail to workcorrectly)
Objective: Createa small, medium,
and largeconfiguration
using a

7/18/2019 Creo 2 0 Advanced
http://slidepdf.com/reader/full/creo-2-0-advanced 57/120
57
3. Click on the “Tools/Family Table” option.
4. Select “Insert new instance” four times.

7/18/2019 Creo 2 0 Advanced
http://slidepdf.com/reader/full/creo-2-0-advanced 58/120
58
5. Select “Add/Delete” table columns”.
6. Select Dimensions then click select any model surface, the dimensions should
appear, next, click on the 3”, 5”, and 2” dimensions on the model.

7/18/2019 Creo 2 0 Advanced
http://slidepdf.com/reader/full/creo-2-0-advanced 59/120
59
7. Select the “Feature” option, and continue to select the inside surface of the
hole, not the edge of the hole. Hit “OK”
8. Now begin to insert the specifics into the table. Once complete hit “Verify”

7/18/2019 Creo 2 0 Advanced
http://slidepdf.com/reader/full/creo-2-0-advanced 60/120
60
9. Click on “Verify” to complete and then close.
10. Now go to File/Open and select the E16 part, you should get this option. Youare finished. (If you open any of the selected file options you will get the
block with the changes added to the model in the table.)

7/18/2019 Creo 2 0 Advanced
http://slidepdf.com/reader/full/creo-2-0-advanced 61/120
61
EXERCISE 17Sheet Metal Fabrication
1. Start a new part file and select “Sheet Metal”.
2. Sketch the following on the Front Plane
3.

7/18/2019 Creo 2 0 Advanced
http://slidepdf.com/reader/full/creo-2-0-advanced 62/120
62
4. Select the Options Tab and fill in as shown.
5. Add a tab, select profile and enter 1” length.

7/18/2019 Creo 2 0 Advanced
http://slidepdf.com/reader/full/creo-2-0-advanced 63/120
63
6. Start a sketch on the top flange and draw the following.
7. Unbend a bend using the “unbend tool” Select the Fixed face (bottom surface of
flange), then select the actual bend surface.

7/18/2019 Creo 2 0 Advanced
http://slidepdf.com/reader/full/creo-2-0-advanced 64/120
64
8. Start a sketch on the bottom face and draw the following circle. Extrude Cut.
9. Use Bend Back.

7/18/2019 Creo 2 0 Advanced
http://slidepdf.com/reader/full/creo-2-0-advanced 65/120
65
LAB 17
1. Start a new Sheet Metal part, and draw the following on the front plane.
2. Trim

7/18/2019 Creo 2 0 Advanced
http://slidepdf.com/reader/full/creo-2-0-advanced 66/120
66
3. Extrude and use settings as seen below.
4. Start a sketch on the top surface of the flange, and draw the following.

7/18/2019 Creo 2 0 Advanced
http://slidepdf.com/reader/full/creo-2-0-advanced 67/120
67
5. Done
6. Select the Flatten tool and click on a fixed face of the model, then hitdone. To Refold Drag the Red “Insert here” arrow above the Flat Featurein the tree.
Done

7/18/2019 Creo 2 0 Advanced
http://slidepdf.com/reader/full/creo-2-0-advanced 68/120
68
EXERCISE 18Phone Assembly and Drawing
1. Take the Phone Lab parts built from the DWG files and assemble them and
make the drawing below.

7/18/2019 Creo 2 0 Advanced
http://slidepdf.com/reader/full/creo-2-0-advanced 69/120
69
EXERCISE 19Advanced Equations
Here is an example of how to use equations. The images below represent the same model,
but can easily be changed by double clicking on a dimension, and typing in a new value.
This normally would create rebuild errors because the rib stack would need to be adjustedas well. Equations can be set up to automatically perform this task.
1. Sketch the following on the “Front” plane. Dimension in the order as show.
Objective: Using
equations create a
living hinge
package, which can
adapt to change

7/18/2019 Creo 2 0 Advanced
http://slidepdf.com/reader/full/creo-2-0-advanced 70/120
70
2. Creating Equations. Go to Tools/Relations. Click once on the desired
dimensions to have the names automatically insert into the relations editor. Hitthe verify icon on the right (Green check mark).

7/18/2019 Creo 2 0 Advanced
http://slidepdf.com/reader/full/creo-2-0-advanced 71/120
71
3. You’re your equation by changing the 2” dimension to 5”. Change it back
after you verify worked.

7/18/2019 Creo 2 0 Advanced
http://slidepdf.com/reader/full/creo-2-0-advanced 72/120
72
4. Start a sketch on the side face, and draw the following. Note, use
Sketch/References to activate the tangent edge vertexes for reference of the
center of the revolve feature. Revolve.

7/18/2019 Creo 2 0 Advanced
http://slidepdf.com/reader/full/creo-2-0-advanced 73/120
73
5. Create a linear pattern. 16 instances at .200” spacing.
6. Create a new sketch; Draw the following with coincident relations on bothsides of the cylinder (Use Sketch/References to select vertexes first). Let it
become a driven dimension. Done.

7/18/2019 Creo 2 0 Advanced
http://slidepdf.com/reader/full/creo-2-0-advanced 74/120
74
7. Creating Equations. Go to Tools/Relations. Click once on the desired
dimensions to have the names automatically insert into the relations editor.( Note: You will need to preselect the actual features on the model or from the feature tree to have the dimensions
appear, The .196 REF dimension needs to be activated by selecting the “Sketch 3” from the feature tree.)

7/18/2019 Creo 2 0 Advanced
http://slidepdf.com/reader/full/creo-2-0-advanced 75/120
75
What are Equations (Relations) inside Pro Engineer?
8. Here is an index of functions.
They create mathematical relations between modeldimensions, using dimension names as variables. Whenusing equations in an assembly, one can set equations
between parts, between a part and a sub-assembly, withmating dimensions, and so forth.
When deleting a feature or dimension that is used in anequation, you have the option of deleting the equationor not.
NOTE: Dimensions driven by equations cannot bechanged by editing the dimension value in the model.

7/18/2019 Creo 2 0 Advanced
http://slidepdf.com/reader/full/creo-2-0-advanced 76/120
76
9. Add the same equations on the left side of the model.
10. Ctrl select the pattern and sketches associated with the equation, Right mouseclick and select Group from the options. Mirror all, both sides.

7/18/2019 Creo 2 0 Advanced
http://slidepdf.com/reader/full/creo-2-0-advanced 77/120
77

7/18/2019 Creo 2 0 Advanced
http://slidepdf.com/reader/full/creo-2-0-advanced 78/120
78

7/18/2019 Creo 2 0 Advanced
http://slidepdf.com/reader/full/creo-2-0-advanced 79/120
79
EXERCISE 20Quiz - Model a Video Game System Cover
1. Open the GAME_SYSTEM_COVER.dwg
2. Import the DWG into a part file. Construct a model from the provided data.

7/18/2019 Creo 2 0 Advanced
http://slidepdf.com/reader/full/creo-2-0-advanced 80/120
80

7/18/2019 Creo 2 0 Advanced
http://slidepdf.com/reader/full/creo-2-0-advanced 81/120
81

7/18/2019 Creo 2 0 Advanced
http://slidepdf.com/reader/full/creo-2-0-advanced 82/120
82

7/18/2019 Creo 2 0 Advanced
http://slidepdf.com/reader/full/creo-2-0-advanced 83/120
83
EXERCISE 21 Sheet Metal I I
Cylinders
Sheet Metal part f il es can be very useful for extracting a flat pattern.
1. Go to file/new and select new part/sheet metal and save as “E21”.
Objective: Model asheet metal cylinder
and add cut outs.

7/18/2019 Creo 2 0 Advanced
http://slidepdf.com/reader/full/creo-2-0-advanced 84/120
84

7/18/2019 Creo 2 0 Advanced
http://slidepdf.com/reader/full/creo-2-0-advanced 85/120
85
2. Draw the following sketch on the “Front” plane, use the “center point arc”
tool. Make both ends of the arc symmetric to a vertical centerline. Space @
.01”
3. Boss Extrude blind 2.5”. Notice that it should be creating a thin feature and set
the thick ness to .060”.

7/18/2019 Creo 2 0 Advanced
http://slidepdf.com/reader/full/creo-2-0-advanced 86/120
86
4. Select the edge of the cylinder and select Insert Bends. Set radius to “0”. Hit
OK.
5. Select the “Flatten” icon to verify. Then select the face and start a sketch.

7/18/2019 Creo 2 0 Advanced
http://slidepdf.com/reader/full/creo-2-0-advanced 87/120
87
6. Use the Text tool. Write Elgin in the dialog box.
7. Select the “Flatten” icon, to refold it.

7/18/2019 Creo 2 0 Advanced
http://slidepdf.com/reader/full/creo-2-0-advanced 88/120
88
8. Use the Bend Back tool, select the fixed edge. Bend back All.
Finished

7/18/2019 Creo 2 0 Advanced
http://slidepdf.com/reader/full/creo-2-0-advanced 89/120
89
EXERCISE 22 Imported 3D Model Repair
IGES fi les can be very useful for importing files from other systems.
1. Go to File/O pen, and select IGES. Open it into a “Part” file.
Objective:Repair theimportedIGES file,by knittingit into a
Select IGES from “Files of type”.
IGES – Initial Graphics Exchange
Standard.

7/18/2019 Creo 2 0 Advanced
http://slidepdf.com/reader/full/creo-2-0-advanced 90/120
90
2. Once imported you will receive a message stating ProE was able to read in the
file. It is very common that the file may have missing geometry or gaps and
may only be a collection of surfaces versus a water tight solid. Essentially inorder to make use of this (make a cavity/mold) it is imperative that it be knit
into a solid.
3. RMB click on the “Import Feature” in the feature tree, and Import Data
Doctor icon (Red cross box).

7/18/2019 Creo 2 0 Advanced
http://slidepdf.com/reader/full/creo-2-0-advanced 91/120
91
4. Select the Repair icon at the top right to open options, then select the Repair
(Needle) icon to heal small gaps.
5. Hit the green check mark to apply.

7/18/2019 Creo 2 0 Advanced
http://slidepdf.com/reader/full/creo-2-0-advanced 92/120
92
6. Now we must manually address the problem by creating surfaces to close the
gaps. Select the Featurize icon, then use Boundary Blend Surface.
7. Select the “Curves” tab, then select the First Direction box, and then select
the two red arrow edges. Then select the Second Direction box, and the two
green arrow edges. Hit the Done icon.

7/18/2019 Creo 2 0 Advanced
http://slidepdf.com/reader/full/creo-2-0-advanced 93/120
93
8. Finish repairing the other two gaps. Select the Done icon both times it
appears.
9. Save a copy and select IGES. Save as E22b.

7/18/2019 Creo 2 0 Advanced
http://slidepdf.com/reader/full/creo-2-0-advanced 94/120
94
10. Select Solids and Shells.
11. Re-import the new E22b IGES file. Step through the repair tools again.

7/18/2019 Creo 2 0 Advanced
http://slidepdf.com/reader/full/creo-2-0-advanced 95/120
95
12. To verify if it is a solid got to Analysis/Model/Mass Properties
If it registers any other numbers than zeros, then you have a solid.
FINISHED

7/18/2019 Creo 2 0 Advanced
http://slidepdf.com/reader/full/creo-2-0-advanced 96/120
96
13. Alternative to exporting is to select all surfaces in the Doctor tool and RMB
and select “combine”.
14. Hit Done, and Done. Then select the main feature from the Tree and go to
“Edit/Solidify” hit Done.
FINISHED

7/18/2019 Creo 2 0 Advanced
http://slidepdf.com/reader/full/creo-2-0-advanced 97/120
97
EXERCISE 23Sheet Metal I V
Modeli ng Conical Sheet Metal Forms
Sheet Metal part f il es can be very useful for extracting a flat pattern.
1. Go to file/new and select new part ( NOT SHEETMETAL) and save as “E23”.
2. Draw the following sketch on the “Front” plane, use the “circle” tool.
Objective: Model asheet metal cone and
add cut outs.

7/18/2019 Creo 2 0 Advanced
http://slidepdf.com/reader/full/creo-2-0-advanced 98/120
98
3. Boss Extrude blind 2.5”
4. Add 13 degrees of draft.

7/18/2019 Creo 2 0 Advanced
http://slidepdf.com/reader/full/creo-2-0-advanced 99/120
99
5. Switch to Sheetmetal.
6. Select the front and back planar faces, then select the Shell feature. Set
thickness to “.060”. Hit Done Refs.

7/18/2019 Creo 2 0 Advanced
http://slidepdf.com/reader/full/creo-2-0-advanced 100/120
100
7. Select the “Front” plane and start a sketch on it. Draw the following angled
cutout. Dimension the edges and set the thickness to .02”.
8. Cut Extrude Through All.

7/18/2019 Creo 2 0 Advanced
http://slidepdf.com/reader/full/creo-2-0-advanced 101/120
101
9. Select the “Unbend” icon then select cut edge of the part as the fixed edge.
10. Select the Flatten icon to unfold.

7/18/2019 Creo 2 0 Advanced
http://slidepdf.com/reader/full/creo-2-0-advanced 102/120
102

7/18/2019 Creo 2 0 Advanced
http://slidepdf.com/reader/full/creo-2-0-advanced 103/120
103
EXERCISE 24I ndustri al Design Project
1. Design an original coffee lid.
Part design for Thermoforming or Vacuum Forming
What is thermoforming?
Thermoforming is a manufacturing process for thermoplastic sheet or film. Specifically,
it is more of a converting process, where plastic sheet or film is converted into a formed,
finished part. The sheet or film is heated in an oven to its forming temperature, thenstretched into or onto a mold and cooled. Early generation thermoforming machines

7/18/2019 Creo 2 0 Advanced
http://slidepdf.com/reader/full/creo-2-0-advanced 104/120
104
usually incorporated cal-rod type heaters, similar to heating elements found in
conventional electric kitchen ovens. These are still used, but more modern equipment
frequently uses quartz heaters or radiant-panel heaters for more efficient sheet heatingand ease of zone control. Cast or machined aluminum is the most common mold material,
although epoxy, wood and structural foam are sometimes used for prototypes, samples,
and low volume production runs. Aluminum molds are normally water-cooled by acooling tower or chiller system for faster production capabilities. Thermoforming differsfrom injection molding, blow molding, rotational molding, and other forms of processing
plastics, and is primarily used in the manufacture of disposable cups, containers, lids,
trays, blisters, clamshells, and other products. A thermoform machine can utilize vacuumonly, or vacuum combined with air pressure, in the forming process. It can be as small
and simple as a table-top sample former where small cut sheets of material are placed
into a clamp and heated and formed, or as large and complex as a complete inline
extrusion, thermoforming, trimming, granulating, and material handling system forcontinuous high-speed production. Many thermoforming companies do not extrude their
own plastic sheet, but rather purchase it in roll-wound form for running on their forming
equipment. Others purchase plastic resin in bulk pellet form and extrude the sheet for useon roll-fed or inline forming machines. (source:wiki)
STAGES IN PROCESS
1. Hand sketch a concept.
2. Choose the best concept for production
3. Measure and Draw the profiles
4. 3D model the Coffee Lid
5. Create production drawing
Once complete turn in all materials…
1 - Hand Sketch
Pro Engineer model
Pro Engineer drawing (print out copy)
3D Print Model (if available)
Prepare brief summary of design and reasons for designing it the way you did.
You will be graded on the quality of your work and the level of detail used.
BUTTONS
SPOUT
VENT

7/18/2019 Creo 2 0 Advanced
http://slidepdf.com/reader/full/creo-2-0-advanced 105/120
105
HAND SKETCH

7/18/2019 Creo 2 0 Advanced
http://slidepdf.com/reader/full/creo-2-0-advanced 106/120
106

7/18/2019 Creo 2 0 Advanced
http://slidepdf.com/reader/full/creo-2-0-advanced 107/120
107
EXERCISE 25Assembly and Drawing Au tomation
Assembly and Drawing creation can be virtually automated through the use of manytechniques capable in the Pro Engineer software.
1. Create an E24 directory; use this folder to store all your parts for this exercise.
2. Now start a new part file and begin to create the attached parts.NOTE: The drawings are missing some dimensions.
Objective: Create the
desk assembly and
drawing.

7/18/2019 Creo 2 0 Advanced
http://slidepdf.com/reader/full/creo-2-0-advanced 108/120
108
3. When all the parts are finished, start an assembly and begin to assemble the
components as shown in the assembly drawing provided.
4. Create a catalog image using Pro/E Photo Rendering utility. This is his how
the finished model should appear after rendering.

7/18/2019 Creo 2 0 Advanced
http://slidepdf.com/reader/full/creo-2-0-advanced 109/120
109

7/18/2019 Creo 2 0 Advanced
http://slidepdf.com/reader/full/creo-2-0-advanced 110/120
110

7/18/2019 Creo 2 0 Advanced
http://slidepdf.com/reader/full/creo-2-0-advanced 111/120
111

7/18/2019 Creo 2 0 Advanced
http://slidepdf.com/reader/full/creo-2-0-advanced 112/120
112
EXERCISE 21
I ntroduction to Surfacing
1. Here is an example of how to use surfaces. The spoon model will be used tointroduce the user to the primary surfacing tools available in SolidWorks.
Objective: Create a
spoon using the
surfacing tools.

7/18/2019 Creo 2 0 Advanced
http://slidepdf.com/reader/full/creo-2-0-advanced 113/120
113
LAB 24

7/18/2019 Creo 2 0 Advanced
http://slidepdf.com/reader/full/creo-2-0-advanced 114/120
114
EXERCISE 25Pro/E Administration
Finding adequate computer Hardware to run Pro/E can be difficult , this lesson looks at
the multiple aspects of selecting hardware as well as modifying settings inside Pro/E to
allow it to run efficiently and trouble free.
Selecting an Operating System (OS).
Windows XP Professional
Windows XP 64-Bit edition
Widows Vista
Windows 7
Windows 8
Virtual Memory Settings inside the OS. It may be a good idea to increase or adjust your
virtual memory setting. The norm would be x2 – x3 your current amount of ram.
Example 2000 MB of Ram 4000 MB Virtual Ram. And keep the initial size the same as
the maximum size. It is said that this prevents write errors.

7/18/2019 Creo 2 0 Advanced
http://slidepdf.com/reader/full/creo-2-0-advanced 115/120
115
Processors (CPU)
Intel
Atom 1, 2 cores 2, 4 threads
Celeron Dual Core
Pentium Dual Core
Centrino Mobile
Core 2 Duo
i5 - 4 cores, 4 threads
i7 - 4 cores, 8 threadsXeon
Core 2 Duo Extreme
Quad Core Xeon
Itanium IA64
AMD
Sempron
Athlon 64
Athlon 64 X2
Turion 64 MobilePhenom 3 – 4 cores
Phenom II 3 – 4 cores
Opteron - up to 6 cores
(source: www.tomshardware.com)
BUDGET
MAIN STREAM
HIGH END
EXOTIC

7/18/2019 Creo 2 0 Advanced
http://slidepdf.com/reader/full/creo-2-0-advanced 116/120
116
Multiprocessing
Most CPU manufacturers are beginning to deliver multiple core processors and even
multiple threads. This can be seen with the AMD Opteron which has six processing
cores, versus Intel’s Core i7 processor that has four cores with eight threads due to their
Hyper Threading technology.
What’s the difference between a core and a thread?
Threads are process pipelines that are generally used exclusively to conduct a process. A
core is an actual piece of hardware consisting of transistors and other processing
elements required to make a Central Processing Unit. In Intel’s case they developed a
CPU core that can manage two processing pipelines or “threads” for multitasking. The
secondary thread is not as fast as a sole core thread but can still enhance performance
to a significant level.
How can I tell how many cores or threads I have on my PC?
Hit CTRL+ALT+DEL
and select “Task
Manager” to open
this window. This
computer has two
operatingthreads. Windows
Task Manager
doesn’t specify if
they are actual
cores or threads.

7/18/2019 Creo 2 0 Advanced
http://slidepdf.com/reader/full/creo-2-0-advanced 117/120
117
Which one will run Pro/E fastest? You can find benchmarks at www.spec.org specifically
for Pro/E or you can look for the generic OpenGL benchmark results that usually use an
OpenGL video game.
How to look inside your Computer without opening it!
You can use CPU-Z to identify your computer hardware. Download it for free at:
http://www.cpuid.com/cpuz.php
Question is: can Pro/E benefit from multiple cores? Currently one might find an average
of 10 – 25% performance increase. This is because Pro/E is not fully written to take
advantage of multithreaded processes.
The biggest benefit one might find is the ability to multitask while working with an FEA
analysis or Photorealistic rendering. This is a long process and you could actually open
up another window of Pro/E or Outlook and continue working while the analysis is
running with little slow down in performance.
CPU-Z identifies
what type of
Processor,
Motherboard,
and RAM your
system has
without even
opening the case.
Here it can alsoidentify how
many cores and
threads your CPU

7/18/2019 Creo 2 0 Advanced
http://slidepdf.com/reader/full/creo-2-0-advanced 118/120
118
Graphics Cards
Here are a few brands that are in the Professional Category and actually have specific
drivers that are written to run Pro/E at its best.
NVIDIA Quadro series (not NVS series)
Quadro FX 380 erp.$129 (erp- estimated retail price)
Quadro FX 580 erp.$199
Quadro FX 1800 erp.$499
ATI FirePro series (not FireMV series)
FirePro 3800 erp.$159
FirePro 5800 erp. $499
FirePro 8800
These cards are considerably more expensive that mainstream cards but the benefits of
experiencing less crashes or visual problems with Pro/E outweigh the cost.
If you are using Pro/E at work, DON’T SKIMP! Buy a professional grade video card. For
home use the nVidia Geforce series is okay, but you will still experience some graphical
glitches.
GRAPHICS CARD – Pro/E BENCHMARK (source: www.tomshardware.com)

7/18/2019 Creo 2 0 Advanced
http://slidepdf.com/reader/full/creo-2-0-advanced 119/120
119
TRANSLATOR INDEX
TRANSLATOR EXTENSION IMPORT E XPORT VECTOR RASTER 2D 3D PD*
PARASOLID X_T, X_B X X X X
ACIS SAT X X X X
DWG DWG X X X X
DXF DWG X X X X XIGES IGES, IGS X X X X X
STEP STEP, STP X X X X
VDAFS VDA X X X X
CGR WRL X X X X
HCG HCG X X X
CADKEY PRT X X X
SOLIDEDGE PAR X X X
UGII PRT X X X
MDT DWG X X X X
INVENTOR IPT X X X
PRO/ENGINEER PRT,XPR,ASM,XAS X X X X X
HOOPS HSF X X X
VRML WRL X X X X
VIEWPOINT MTS X X X
REALITY WAVE ZGL X X X
EDRAWING EPRT,EASM,EDRW X X X X
JPEG JPEG,JPG X X X
TIFF TIFF X X X
STL STL X X X
ADD-INS DLL X

7/18/2019 Creo 2 0 Advanced
http://slidepdf.com/reader/full/creo-2-0-advanced 120/120
CAD 111 TOTALS
E13 – 30pts
E14 – 30pts
E15 – 30pts
E16 – 30ptsE17 – 15pts
E18 – 30pts
E19 – 30pts
E20 – 15pts
E21 – 15pts
E22-30pts
E23-15pts
E24-30pts
MIDTERM – 300pts
FINAL – 300pts
ATTENDANCE & PARTICIPATION -100pts
TOTAL - 1000pts