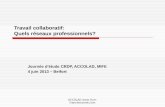Savoir et travail partagés : le travail collaboratif en entreprise
CREER ET ANIMER SON ESPACE DE TRAVAIL … · UN ESPACE DE TRAVAIL COLLABORATIF, POURQUOI FAIRE ?...
Transcript of CREER ET ANIMER SON ESPACE DE TRAVAIL … · UN ESPACE DE TRAVAIL COLLABORATIF, POURQUOI FAIRE ?...
SOMMAIRE
Sommaire ..................................................................................................................................................................... 2
Un espace de travail collaboratif, pourquoi faire ? ..................................................................................................... 3
Créer votre espace collaboratif ................................................................................................................................... 4
Ajouter des membres .................................................................................................................................................. 6
Utiliser votre espace collaboratif ................................................................................................................................. 9
La vue Collaboration ................................................................................................................................................. 9
Utiliser le fil d’ariane de son espace collaboratif pour revenir à l’accueil ............................................................. 10
Micro Messages de l’espace collaboratif ............................................................................................................... 10
Fil d’activités de l’espace collaboratif .................................................................................................................... 10
Members ................................................................................................................................................................ 10
Bibliothèque de documents ................................................................................................................................... 11
Consulter ou éditer un fichier existant ................................................................................................................... 12
Les autres fonctionnalités accessibles depuis le tableau de bord ......................................................................... 12
Les évènements ...................................................................................................................................................... 14
UN ESPACE DE TRAVAIL COLLABORATIF, POURQUOI FAIRE ?
Les espaces de travail collaboratif sont des espaces de travail qui proposent des fonctionnalités différentes par
rapport aux espaces de travails traditionnels.
Il est notamment possible :
De rédiger des mini-messages à l’attention des autres membres du groupe
D’avoir le fil d’activité de tout ce qui s’est passé dans cet espace de travail
D’avoir un tableau de bord personnalisé pour ces types d’espaces
De créer des évènements visibles par les membres du groupe
L’objet de cette documentation est d’apprendre à créer et à animer son espace de travail collaboratif
CREER VOTRE ESPACE COLLABORATIF
La première étape consiste à créer l’espace collaboratif à l’aide de l’action « Créer un espace collaboratif » (en
déroulant la liste « Actions » en haut à droite :
Vous arrivez alors à l’écran suivant :
Vous préciserez ici :
Le titre de votre espace et éventuellement une description et des sujets.
Si cet espace est public ou non. Si vous choisissez un espace public, tous vos documents et échanges avec
les membres de cet espace seront visibles par tous les personnels et étudiants de l’Université, et
également par l’extérieur.
Si vous souhaitez modérer cet espace (commentaire d’un document, mini message …)
Une date d’expiration, le cas échéant
Une fois l’espace créé, vous revenez à une vue «Estra» de la forme suivante :
AJOUTER DES MEMBRES
Votre espace collaboratif créé, il faut désormais ajouter les membres qui vont travailler avec vous. Ceci ce passe
dans la vue « Estra » également appelée « Vue Document Management » :
- Aller sur l’onglet Administration pour rajouter des membres à votre espace. Soit ces membres seront
administrateurs (ils auront donc accès à l’administration pour inviter notamment d’autres personnes) ou
alors ils seront de simples membres avec automatiquement des droits de lecture mais aussi d’écriture et
de suppression sur tous les documents de l’espace1.
- Pour ajouter un membre, il suffit de positionner son curseur dans le champ adéquat (administrateur ou
membre) et de saisir les 3 premiers caractères du nom de la personne, puis à affiner sa recherche une fois
les premières réponses affichées.
- Enfin, Le clic sur le bouton « Enregistrer » valide tous les changements que vous venez de faire (en
rajoutant des membres ou en en supprimant en cliquant sur la croix correspondant à la personne à
supprimer).
Lorsque vous souhaiterez ajouter d’autres personnes à votre espace collaboratif, il faudra toujours revenir à
cette vue traditionnelle ESTRA à l’aide du menu ci-dessous :
1Les droits d’accès traditionnels d’Estra (présents dans l’onglet Droit d’Accès) n’ont aucune valeur par rapport à cette notion de
membres.
Attention :
- A chaque ajout de nouveau membre, le mail ci-dessous sera envoyé à tous les membres déjà présents
dans l’espace :
« Dear member of Nom de l’espace , Let me introduce you our new incoming members:
Nom / Prénom du nouveau membre Regards, »
- Le nouveau membre ne reçoit pas de mail automatiquement. Il faut donc l’en informer par mail et lui
donner le lien qui figure dans la barre d’adresse de votre navigateur quand vous êtes sur la page d’accueil
de votre espace :
UTILISER VOTRE ESPACE COLLABORATIF
LA VUE COLLABORATION
Pour revenir sur la vue des espaces collaboratifs, vous avez plusieurs possibilités :
- Soit vous cliquez sur « Collaboration » dans le menu horizontal d’ESTRA
- Soit, si vous venez de créer un espace, vous cliquez sur l’icône des flèches inversées en haut à droite
de votre écran
Dans la vue Collaboration, vous pouvez choisir l’espace auquel vous souhaitez accéder en le sélectionnant via la
liste déroulante Sélectionner un espace collaboratif :
La vue Collaboration vous permet de visualiser l’activité de votre espace collaboratif, mais également de
participer à la vie sociale et documentaire de cet espace2.
Cette page d’accueil est personnalisable via le menu Actions -> Mise en Page ou Actions -> Ajouter un gadget.
2 En dehors de l’administration de membres ou de récupération de documents dans la corbeille, tâches accessibles uniquement depuis
la liste déroulante « Actions » de la vue « Document Management »
Les fonctionnalités principales étant présentes dans cet affichage, cette documentation présente chaque fenêtre
celui-ci.
UTILISER LE FIL D ’ARIANE DE SON ESPACE COLLABORATIF POUR REVENIR A L ’ACCUEIL
A chaque fois que vous utiliserez une fonctionnalité des espaces de type social collaboratif, vous pourrez utiliser
le fil d’ariane pour revenir au tableau de bord de votre espace.
Le fil d’ariane est situé en haut à gauche de l’écran comme sur la figure ci-après :
MICRO MESSAGES DE L’ESPACE COLLABORATIF
Cette zone propose un espace de discussion entre tous les membres de l’espace. Limité à 140 caractères par
message, c’est une fonctionnalité de type « Twitter »
FIL D’ACTIVITES DE L’ESPACE COLLABORATIF
Cette zone retrace toutes les activités qui ont eu lieu dans cette espace : de la création d’une news, à l’ajout d’un
membre, en passant par l’activité sur les documents.
MEMBERS
Cette zone vous permet de retrouver un membre de l’espace collaboratif et d’avoir des informations sur son
profil3.
3 en cliquant dessus
BIBLIOTHEQUE DE DOCUMENTS
Cette zone vous permet de retrouver tous les documents créés dans l’espace mais aussi d’interagir sur ces
documents.
La Bibliothèque de documents permet de gérer les documents de l’espace collaboratif.
: Cette icône permet d’accéder rapidement aux choix de type document :
- Le type de document dossier permet d’organiser l’espace de travail.
- Le type de document fichier permet d’insérer un fichier présent sur votre poste personnel rapidement.
- Le type de document article permet d’écrire directement vos notes que l’on retrouvera ensuite dans la
partie de l’écran d’accueil correspondant (en haut à gauche).
: Cette icône permet l’ajout d’un dossier dans l’espace de travail. Après avoir donné un nom au dossier et
créer le dossier, vous êtes placé directement dans le dossier vide. Vous pouvez alors créer des documents ou
revenir au dossier parents via l’icône
CONSULTER OU EDITER UN FICHIER EXISTANT
Après avoir créé un fichier4, il est possible de le visualiser ou de le modifier.
En cliquant sur le fichier en question, vous arrivez à la vue suivante :
Vous retrouvez ici la possibilité de visualiser le document au format pdf ou alors de le télécharger sur votre
poste.
D’autres fonctions sont également disponibles et notamment l’action éditer ce fichier (cf. ci-dessous). L’édition
vous permet de changer le titre et d’autres métadonnées mais également de remplacer ce fichier Word par un
autre ou même de le supprimer.
LES AUTRES FONCTIONNALITES ACCESSIBLES DEPUIS LE TABLEAU DE BORD
En plus des gadgets visibles sur le tableau de bord de votre espace, il est possible d’accéder rapidement à
d’autres fonctionnalités de votre espace en cliquant sur Actions comme indiqué dans la figure ci-après :
4par exemple en récupérant un document Word depuis son PC
- Créer un article5 ou une news. Un article ou une news peut être commenté. Les news s’affichent à la
fois dans le tableau de bord de l’espace collaboratif mais également dans son propre tableau de bord.
- Aller vers la vue traditionnelle d’Estra (Vue Document Management) pour éventuellement faire de
l’administration de votre espace
- Créer un évènement (cf. le paragraphe suivant)
5 Voir plus haut
LES EVENEMENTS
- En cliquant sur Créer un évènement, vous pouvez informer tous les membres de votre groupe des
réunions ou autres qu’il pourrait y avoir, notamment en renseignant les informations de l’écran ci-
dessus.
- Attention : l’information de l’évènement n’est pas envoyée par mail. Il est donc nécessaire, si vous
utilisez les évènements dans votre espace, de demander aux autres membres d’installer le gadget
Agenda comme indiqué ci-dessous.
La seconde opération à faire pour avoir accès aux évènements (et de les créer directement depuis votre
tableau de bord de l’espace) est de revenir justement à ce tableau de bord puis, dans les actions, choisir
Ajouter un Gadget et choisir le gadget « Agenda ». La fenêtre ci-dessous s’affichera dans le tableau de
bord de l’espace et affichera tous les évènements du groupe et vous offrira la possibilité d’en rajouter
rapidement via le bouton Ajouter.














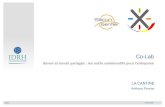

![Dématérialisation et travail collaboratif Cullture et créationDématérialisation et travail collaboratif Cullture et création . ... [Internet] musiques libres ... Commons Open](https://static.fdocuments.net/doc/165x107/5f3634d712cd4b317a4568e2/dmatrialisation-et-travail-collaboratif-cullture-et-cration-dmatrialisation.jpg)
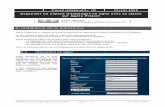











![Des espaces de travail collaboratif en pédagogie ? Retours d ......PEI [Projets d’Etudes Industrielles] Projet de recherche novateur 2. Fonctionnalités de notre espace de travail](https://static.fdocuments.net/doc/165x107/5ffa04643cc06d135c106e48/des-espaces-de-travail-collaboratif-en-pdagogie-retours-d-pei-projets.jpg)