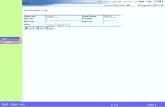Credco · 2018. 3. 28. · 2 Search: From the search screen, you can select one or more search...
Transcript of Credco · 2018. 3. 28. · 2 Search: From the search screen, you can select one or more search...
-
Credco.comQuick Start Guide
-
1
Get Started:
Go to credco.com.
Select the Sign in button.
Use Internet Explorer with
Compatibility turned on for best
results.
Log In:
Log into credco.com/ecredco
using your assigned username
and temporary password which
was emailed to you (two separate
emails).
Credco® employs the latest RSA
security protocols on Credco.
com in order to protect sensitive
consumer data. As a result, a
secondary authentication device
may occasionally ask to verify your identity by sending you a unique code you will be required to enter to
gain access to the site.
Note: Passwords are case sensitive and expire every 90 days. Using the incorrect password 3 times will temporarily lock you out of the system. In order to reactivate your account, you must contact your System Administrator or CoreLogic® Credco Technical Support @ 800.423.1150.
-
2
Search:
From the search screen, you
can select one or more search
criteria to find your previously
ordered transactions.
Note: All search criteria are based on permissions granted.
Search by any of the following
criteria:
► SSN
► Applicant Last Name
► Co-Applicant Last Name
► Reference number
► Account #
► Loan Number
► Loan Officer ID
► Branch ID
► Date (using the calendar)
Note: The more narrow your search criteria, the better chance you have of only retrieving the transactions you are interested in.
-
3
List of Orders:
Select a transaction by clicking
a check box to the left of the
transaction number. This will
show you what is available per
your user privileges.
Depending upon your selection,
one or more transactions will
appear.
Note: The more narrow your search criteria, the better chance you have of only retrieving the transactions you are interested in.
The list of transactions includes
columns for Reference #, SSN,
Applicant name, Date of the
transaction, Product ordered,
Status of the order, Account
number of the order, and a
Notes field.
The buttons that are available to you depend upon the transaction(s) selected.
You have the option to show from 1–100 transactions per page of the list of orders
If you do not see the transaction that you wish to upgrade, use the “Next” link at the lower right corner.
The transaction may be on the next List of Order screen. Once you identify a transaction, you can
click “Pricing Details”, “Upgrade”, “Customer
Service”, “Order Additional products”, “Reprint”,
“ReAccess”, “Add or Remove Applicant” and
“CreditXpert”, if authorized.
Note: “Customer Service” can be used to search through Questions & and Answers or ask general questions, billing questions, or request information about an existing upgrade request.
Re-Print vs. Re-Access: There is no charge to re-print an existing report, it will be the same report originally pulled.
Re-access would be used for a scenario when the original report was pulled during a bureau outage and you didn’t receive a full report, this includes, IM Reports and Proscan reports.
-
4
Pricing Details:
If you have pricing privileges,
select “Pricing Details” to view
both pricing and transaction
details. If you do not have
pricing privileges, you will see
only the transaction details. You
may select multiple transactions
to obtain pricing but some of
the other buttons will not be
available.
Note: This screen can be printed and used for closings. However, after 120 days some features may not be available for the order or report.
-
5
Upgrading Orders:
The Order Upgrade screen
is used to order Merge Plus,
Mortgage Only, Rapid ReCheck
(if authorized) and Anthem
Report® (non-traditional)
reports.
Note: Rapid ReCheck can not be ordered when Merge Plus has been placed on the credit report. Clients must fill out a separate form and fax back.
Please verify your contact info [phone/email] when ordering an upgrade, you can also add on an additional email address once file is completed.
Check RUSH if needed.
When ordering upgrades you
must:
1. Enter phone numbers of applicants.
2. Identify the trade lines or areas within the credit data that you want us to work on.
3. Click the checkbox before the item and then select one or more reason codes.
4. Complete notes field if necessary.
5. Upload an authorization form and any supporting documentation that may also be required. Note: You are required to upload an Authorization Form for the following upgrade orders, Merge Plus, Mortgage Only, VOE and Anthem. In addition, a box will appear reminding you to attach the appropriate authorizations, pending on the type of order you submit.
6. When finished, click “Submit”.
Require Authorization Form: Clients are required to upload an Authorization Form with every Merge Plus, Mortgage Only, VOE and Anthem order.
-
6
Order Status Messages
Submitted – This status is displayed after an order
is submitted until processing commences.
In Process – This status is displayed until
processing of an order is complete.
Action Needed – This status is displayed when
processing is on hold until additional information
is provided or a conference call is pending.
-
7
Retrieving Upgrades:
You will receive an e-mail notifying you that your upgrade product is ready. You can retrieve your
upgrade in three different ways. You can search for your transaction on the List of Orders page, you can
click on the upgrade in the order status section to view the status of your request, or you can use the
reprint function by checking the box that has the upgrade order. Click on reprint, then on the list of
transactions select the option
for the order/product that you
want. Finally, click on reprint to
complete.
If you have searched and
brought up the list, you will see
an underlined “Completed” link.
Click on this link to bring up a
screen listing the file or files that
may be downloaded.
Note: Your upgrade product may be released in stages. You will be notified each time a portion on the file is ready to be downloaded.
To Retrieve Upgrades: Click on your Order in the Order Status section, or click on the specific transaction in the search menu.
-
8
Ordering:
If you have been given Ordering
rights, you can order a wide
variety of products via the Order
module. The products available
to you to order are determined
by your account administrator.
The Product Ordering Module is
a dynamically generated system
that allows you to:
1. Order one or more products.
2. Select specific repositories or use your account defaults, if required by the product.
3. Input address. Address fields depend upon the type of address.
4. Add Notes and/or a loan number that can be transferred with your order.
5. Re-access a credit report by entering the reference number and applicant data.
If you need to enter a PIN code
to unfreeze a credit file, select
the checkbox confirming your
client’s consent to use the PIN
and enter the code.”
Basic product definitions ► Instant Merge® = Credit report ► Instant Merge CSD (Credit Score Disclosure) = Standalone Credit Score Disclosure ► Joint = Married or legal partners only
Once you click the order products button, you will be taken to a page which shows the first product you
ordered or if you order multiple products, you can access each. Your report will be returned to you as a
PDF file within 30 seconds. You can print the report(s) and/or save them to your hard drive. If you do not
save the file, you can use the re-access or reprint functions to view the report at a later date.
Note: The Instant Merge Credit Report is available in English and Spanish if you have the Views credit format.
-
9
My Info:
The My Info section allows all
users to:
1. Opt to receive confirmation emails.
2. Set the number of records to be displayed on the list of orders page.
3. Change your password (requires you to input your current password.)
4. Email your Administrator.
Decode Information:(Creditor Contact Info)
To access decode information,
click the Decode link from
the upper menu. The Decode
Information screen will open.
To request decode information
on a tradeline, public record or
inquiry you must:
1. Select the Bureau.
2. Enter the Subscriber Code.
3. Click “Submit.”
Tutorials:
If you have any questions
regarding product ordering,
importing documents, upgrading
orders and more, we have
provided a helpful tutorial library
to assist you. To access these
tutorials, simply click on the
“Tutorials” link located on the
upper right-hand side of the site.
You must be logged in to
Credco.com in order to access
these tutorials.
-
10
Customer Service:
Customer Service may be
accessed from the menu or from
several different sections within
Credco.com. When you access
customer service you will see a
series of Customer Service Types
and where you see a double
arrow, you can click on the type
to reveal categories and sub-
categories.
When you click on a category,
the questions and answers
belonging to that category
appear in the box below. If the
questions and answers display
what you needed to know, you are finished. If not, you can click on Ask a question, pick a category, type in
your title and ask your question. You can also upload supporting documentation.
Other Helpful Quick Start Guides:
► VOE Quickstart
► 4506-T Quickstart
► CreditXpert Quickstart
► Proscan SSN Quickstart
► Rapid Recheck Quickstart
Please contact Sales Support team @ 800.577.8787, option 2, for any product questions.
https://www.corelogic.com/downloadable-docs/voe-quickstart-2016.pdfhttps://www.corelogic.com/downloadable-docs/4506-t-quick-start-2016.pdfhttps://www.corelogic.com/downloadable-docs/credco_com-quickstart-guide_creditxpert.pdfhttps://www.corelogic.com/downloadable-docs/proscan-ssn-quick-start-guide.pdfhttps://www.corelogic.com/downloadable-docs/rr-quick-start-guide-2015.pdf
-
corelogic.com
© 2018 CoreLogic, Inc. All rights reserved.
CORELOGIC, the CoreLogic logo, CREDCO, ANTHEM REPORT and INSTANT MERGE are trademarks of CoreLogic, Inc. and/or its subsidiaries.
19-CRDCOCOM-0318-00
Front CoverGet Started:Log In:Search:List of Orders:Pricing Details:Upgrading Orders:Order Status Messages
Retrieving Upgrades:Ordering:Basic product definitions
My Info:Decode Information:Tutorials:Customer Service:Other Helpful Quick Start Guides:





![Preparation for Sending by Scan to Folder Web viewYou can specify search criteria such as [Beginning Word] or [End Word]. You can refine your search using multiple criteria. The illustrated](https://static.fdocuments.net/doc/165x107/5a702e407f8b9ab6538bb484/preparation-for-sending-by-scan-to-folder-nbspdoc-fileweb.jpg)