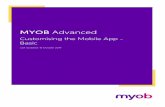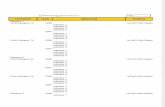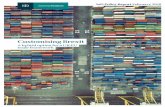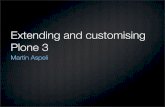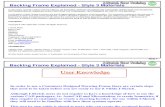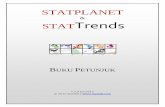Creative Commons BY-SA 3.0 Training Session C: Customising StatPlanet Nov 2013.
-
Upload
emiliano-mew -
Category
Documents
-
view
216 -
download
0
Transcript of Creative Commons BY-SA 3.0 Training Session C: Customising StatPlanet Nov 2013.

Creative Commons BY-SA 3.0www.statsilk.com
Training Session C: Customising StatPlanet
Nov 2013

Customising StatPlanet’s Map, Appearance and Functions
Custom map points & aliases
Custom regions
Custom labels & map titles
Colours & interface settings
Customisations at category & indicator level
Custom map legends

Custom Map-points & Aliases
A little more detail for your maps

Region in Source Data Not In Data Editor
Problem: Solution:
4
Occurs where map may not be fully complete or up-to-date or you want to add specific locations to the map
Add a location to the Data Editor to appear as a customisable circle on the map

Adding a Map Point Open StatPlanet.exe (folder
‘StatPlanet_VietNam’). In the previous session we added a ‘map
point’ for the map region HaToy. It will always appear in the north-west corner (top left) of the map.
The map point only appears if there is data for the map point. If you do not see the map point, you need to switch to an indicator (e.g. in the category Income) where there is data for the map point.
5

Re-positioning a Map Point To move the map point:
Right-click over the map and select ‘Move text labels or map points’
Left-click once on your new point to select it (don’t click-drag)
Move the mouse pointer to the destination and left click once again.
Right-click over the map and select ‘Stop moving text labels or map points’
Right-click over the map and select ‘Copy map point coordinates’
6

Re-positioning a Map Point Return to the Data Editor – sheet ‘settings’
Scroll all the way down until you see the variable ‘M-DOT-COORD’, or press CTRL + F and insert M-DOT-COORD to find it.
Select the cell next to this variable (in Column C) and select ‘paste’.
Return to Import worksheet and click on ‘Save data’
Open / re-open StatPlanet.exe Your new map point should appear in the correct position
7

Troubleshooting
Problem: Solutions:
8
Data not showing up in the map (i.e. empty regions) but no import failures are reported.
Region’s display name needs to be changed.
Map point does not display
Check if there are any duplicate region IDs in the sheet ‘Data’.
Check the source data and possible mappings in Data Editor for missing region(s).
Edit the name in the Data Editor, sheet ‘Import’.
Optionally update the Shapefile DBF file, as setting up the Shapefile map again overwrites the display names.
First check if there is data for the map point, for selected indicator
If not solved, remove all (or just the corresponding) map point coordinates (M-DOT-COORD), Save data, and re-open StatPlanet

Custom Regions
Narrow your focus

Custom Regions Custom regions can be defined so that groups
or clusters of locations can be selected as one from the Region Selection Panel
Custom regions can be temporary or permanent
Allows user to focus on a particular sub-set of the total map, reducing the amount displayed in graphs E.g. East Asia & Pacific within the StatPlanet
World Map Control over display of permanent custom
regions: Move focus to the relevant part of the map Zoom in to the custom region Start the program with a given region pre-selected
10

Temporary or permanent?Permanent(Though the StatPlanet Data Editor)
As many as needed Control name,
appearance and map positioning
Only available to the developer
End-user can create their own easily and quickly
Only one can be created
Cannot be given a name
Temporary(Through the StatPlanet interface)
11

In the folder “StatPlanet_Yemen” open the StatPlanet Data Editor, and go to the “Map regions” worksheet. Each row can describe a custom region for permanent storage Column A is the display name of the custom region Column B & C specify the x & y co-ordinates of the map Column D specifies the zoom level, with 100 being 100% Columns E & F are advanced customisable features From column G onwards, the ID codes for each region within the custom
region appear. These need to correspond to the ID codes in the sheet ‘Data’.
In Cell A3, type ‘Northern’ as the name of the first region. Copy the X,Y and ZOOM coordinates from the row above (for All
region”, B2 to D2), into row 3 (select cell B3 and paste it here). Open the spreadsheet ‘Yemen_Regions.xlsx’ from the
StatPlanet_Yemen\map folder This shows the content of the map.dbf file. You can also open “map.dbf”
if you wish to use OpenOffice instead. Column C contains the region names, which is divided into Governorate
shown in Column B.
Create Permanent Custom Regions
12

Create Permanent Custom Regions Sort the three columns by “Region”
Select columns A to C -> Select the “Data” tab in Excel -> Click on the Sort icon -> Sort by “Region” as shown below
Make sure this is selected
13

Create Permanent Custom Regions For the Northern region, select the 4 IDs
(column A) and copy them.
Then go back to the StatPlanet Data Editor (sheet “Map regions”), select cell G3. Go to the ‘Home’ tab, click on the small down-arrow below ‘Paste’, select ‘Paste special’, select ‘Transpose’ and then ‘OK’.

Create Permanent Custom Regions Return to the “Import” worksheet and click on “Save
data”. Now create the remaining 2 regions Open StatPlanet.exe and select “Northern” in the
Region Selection Panel in the top-right corner.
15

Configure a Permanent Custom Region
With StatPlanet.exe open, use the map controls or mouse scroll to zoom the map to show the “Northern” region as large as possible Move the mouse to the icon in the bottom-right corner to see the map
controls, and use them to zoom into the Northern Region. Click on and drag the map to the correct position. When done, right-click over the map and select ‘Copy map coordinates’.

Configure a Permanent Custom Region
Go to the Data Editor – Map regions worksheet. In the row for the ‘Northern’ region, select cell B3 and paste the copied co-ordinates
Repeat the process for the other regions (optional) In the Data Editor, return to the ‘Import’ worksheet
and click on ‘Save data’. Exit and re-open StatPlanet.exe to see the results
Choose Northern from the Region Selection Panel Your map will zoom to the Northern region
The whole map position / zoom can also be altered in the same way by altering the ‘All regions’ row of Map regions.
17

Start StatPlanet with a Custom Region
In the Data Editor, go to the ‘Settings’ worksheet Cell A5 is a drop-down list which allows you to choose the Custom
Region you prefer to start StatPlanet with. Select any region (e.g. Northern) from the drop-down. To see your custom regions in the drop-down list, you may need to
right-click on the drop-down, select “Format Control” , click on the icon besides the “Input range”, select your list of map regions, and press the “Enter” button.
Alternatively, you can also directly enter the row number in Cell B5. This is the row number in the sheet ‘Map regions’, minus 1 (so Northern is row 3, minus 1, so insert ‘2’)
Go back to the sheet ‘Import’, click on ‘Save data’, and open StatPlanet.exe to see the result. Your map will zoom to the selected custom region on opening.
Restore the original setting by selecting ‘All regions’ in the drop-down list.
18

Create a Temporary Custom RegionIcon Purpose
Select regions
Select a map region selection or select a custom region Use shift-click to combine multiple custom regions
Select Press the Select button to reduce the list to your selection. Any items which are not selected will be removed from view.
Deselect all
Press the Deselect All button to clear your selection.
Refresh The Refresh button appears once you have created a custom region or group of items. It can be used to return to the original list.
Remove To remove items from the list, select those you wish to remove and press the Remove button.
Show panel
If your selection panel is missing, select this button from the bottom left corner of the screen
19

Custom Map Title & Region Labels
Adding words to the map

Adding a Map Title In the Vietnam or Yemen map, add a map title
in the Settings worksheet Go to MAP-TITLE (Row 65 in v3.2) Fixed title:
Type a map title in Column C or Variable title:
Type in ‘auto’ in Column C to use the current indicator name, which changes as you change indicator
Adjust font size of title in MAP-TITLE-S (Row 66 in v3.2)
Return to Import worksheet, Save Data, re-open StatPlanet.exe
21

Region Labels
Temporary Permanent Can be switched on
and customised by the end-user at run-time using the View Panel
Text size can be changed by end-user through the Options Panel
Within the Settings worksheet: Labels are switched
on Label size can be
adjusted Within the StatPlanet
window: Label position can be
adjusted and saved in the Settings worksheet
22

Adding Region Labels Add region labels in the ‘Settings’ worksheet
Scroll down to the section ‘View Menu Options’. At ‘VIEW0’ (Row 44 in v3.2), click on the check-box
to turn titles on To adjust font size of labels, got to MAP-TEXT-S
(Row 67 in v3.2) and type preferred size Return to ‘Import’ worksheet and click on ‘Save
data’, then re-open StatPlanet.exe
23

Making sure text labels do not overlap You might not wish to display text labels when the map is
zoomed out, because the text labels are too close together (as in the Vietnam province map). To resolve the issue, set the zoom level at which text labels should be displayed: Go to the sheet ‘Map regions’, and find a zoom level GREATER
than the ‘All regions’ zoom, and SMALLER than any of the zooms for the regions. The ‘All regions’ zoom is 102, and the smallest zoom level for the regions is around 250. Therefore, a zoom level of 150 is somewhere inbetween.
The next step is to set the text labels to be displayed at a zoom level of 150 or greater.
Go to the sheet ‘Settings’, section ‘Map options’, and find the variable ‘MAP-TXT-Z. Insert ‘150’ in column C.
In the row just above, set variable ‘MAP-TXT-ALL’ to FALSE. If it is set to TRUE, MAP-TXT-Z is ignored and it will display text labels at any zoom level.
Save data and re-open StatPlanet.exe, and select the different regions to see the text labels appear.
24

Re-positioning Map Title & Region Labels
Staying in StatPlanet.exe Zoom into the relevant map
region (if necessary)
Right-click over the map and select ‘Move text labels or map points’
Click-drag region labels and map title and move each to their preferred position on the map
You might wish to use the Options panel to fine-tune label font size
Right-click over the map and select ‘Stop moving text labels or map points’
Right-click over the map and select ‘Copy map text label co-ordinates’
Return to the Data Editor – ‘Settings’ worksheet
In the Startup Options section (near the top), look for the TXT-COORD setting (Row 13 in v3.2)
Paste your map text label co-ordinates into the cell in Column C
Return to Import worksheet and Save data then Re-open StatPlanet.exe
Your new map labels should appear in the correct positions

Colour & Interface Settings
Interface colors, map and graph colors

Colour in StatPlanet There are dozens of colour customisations in
StatPlanet Experimentation is advised Colours are set in two key places:
The Settings worksheet for interface and general colour settings
The Import worksheet when setting colours for specific indicators
Colours are always recorded in hex based on the RGB model. StatPlanet recognises the codes as 0x######
http://colorbrewer2.org is recommended for map-friendly color schemes, but for custom colors in hex format see http://html-color-codes.info27

Changing the Map Background Colour In the Settings worksheet
Go to the section ‘Map colors’. At ‘MAP-BGI’ (Row 89 in v3.2), replace the
existing text with 0xAAAAAA At ‘MAP-BGO’ (Row 90 in v3.2), replace the
existing text with 0xEEEEEE Return to Import worksheet and Save Data,
then re-open StatPlanet.exe The map background is now a grey gradient
This process can be repeated for any colour setting in StatPlanet
28

Switching Interface Components On/Off at Startup Sometimes you want to give maximum screen
space for your map In the Settings worksheet, go to the ‘Show /
hide interface components’ section There are a variety of settings to switch icons
& panels on and off. The following are useful examples:
Adding a link to an email address to the map Setting StatPlanet to start up in full-screen mode
29

Add an email icon to the map In the Settings worksheet, go to the ‘Show / hide
interface components’ section Check the checkbox for V-I-EMAIL (Row 31 in v3.2).
This will display an email icon in StatPlanet Type your email address into Column C at V-I-EMAIL2
(Row 32 in v3.2) This defines the email address StatPlanet will use when
you click on the email icon Check the checkbox for V-I-EMAIL3 (Row 33 in v3.2)
This includes the currently selected indicator as the email message subject
Go to Import worksheet , Save Data, Reload StatPlanet.exe Check the email icon works as defined
30

Start up StatPlanet in Full-screen Mode In the Settings worksheet, go to the ‘Show /
hide interface components’ section Click the checkbox for FULLSCR (Row 43 in
v3.2). Go to Import worksheet, Save data, re-open
StatPlanet.exe StatPlanet.exe opens full-screen This only works with the file version of StatPlanet
only In web versions, use F11 instead
31

Customisation at the Level of Category & Indicator
Telling the tale
32

Data Editor Import Worksheet Columns D - K Data Editor Column Name
Customisation functions
Source Describe the data source. Can include URL in HTML format
DescriptionUse to provide either popup descriptions or more lengthy ‘stories’ which are displayed in a separate panel.
Unit Display the units relating to individual indicators e.g. %, 1,000 people, births. Most obviously displayed at the foot of the legend
Map Customise the map legend, labels and coloursUse custom icons for the proportional symbol map
Graph Set graph number ranges, colours & the number of intervals for individual indicators
File Advanced: use multiple data files to feed a single map
Options Advanced: a range of custom functions that can be used singly or in combinations
ID Advanced: creation of custom composite indicators / indices

Adding a Data Source In the StatPlanet Vietnam Data Editor, try adding the following:
A SOURCE for the category ‘Income’. It needs to be added in the same row as the Category name, in column D. You can use “HTML code” to add a link to the source website, in the following format: <a
href='http://www.mywebsite.com'>My Source</a>. Please note: when using HTML code, you need to use single quote ( ' ) rather than double
quote ( " ). A DESCRIPTION (column E) and UNIT (column F) for the indicator ‘Average income
per person per month’ Please note: for multiple time period data, you only need to add the unit or
description for the most recent period.
Click on Save data and re-open StatPlanet.exe Navigate to the ‘Income’ category. The Indicator panel now shows a text that describes the source. Hover over the
source to see the hyperlink. If in the file version of StatPlanet, clicking on the link takes you to the source
website. Also works in the web version, but only when published online (not offline). Move the mouse over the indicator ‘Average income per person per month’ to see
the description. See the UNIT in the legend panel, graph panel, and map roll-over popups.35

Adding a Story Panel For descriptions (or stories) to be displayed in a separate panel within
StatPlanet, they need to be inserted in the DESCRIPTION column for the respective indicator, in the following format:
s=[insert plain text or HTML text here] The text can be formatted using HTML, with support for image embedding
and links to web-pages or documents. Add a Story in the DESCRIPTION column for the indicator “Average income per
person per month”: Obedit can be used to format your text:
http://www.oblius.com/projects/obedit/preview/obedit3/ Keep the example text or insert your own, then click on ‘Edit HTML’ from the
toolbar above. Click anywhere in the text, and press CTRL + A to select all the text. Then
right-click on the selected text and select ‘Copy’. Go back to the StatPlanet Data Editor, and click on the cell where you
previously entered a description, and remove it (indicator ‘Average income per person per month’).
Type the following: s=[ Select ‘paste’ to paste the text – so you should now have:
s=[long string of text pasted from Obedit Type the following character to finish: ] You should now have:
s=[long string of text pasted from Obedit]

Adding a Story Panel StatPlanet does not support the " characters used by Obedit. To replace it
with the ' character, press CTRL + F and select the ‘Replace’ tab. In the ‘Find what’ field Insert " and in the ‘Replace with’ field insert ' then click on Replace All.
Save data and re-open StatPlanet.exe Navigate to the indicator “Average income per person per month”. A Story Panel will appear with the text you entered for this indicator.
1
2
3

Legend customisation
Useful customisations
38

Legend Customisation
39

Legend Customisation
40
Many legend customisations made in the interface can also be copied to the Data Editor
You may want to change the number of intervals / colours used in the map Change colours by clicking on any map legend colour Number of intervals can also be adjusted them
You may want the intervals to be rounded to whole numbers These can be changed on the fly by clicking on the legend
numbers and adjusting them Make choices about colour, number of intervals & legend
values permanent for that indicator Make permanent by right-clicking the map, choose ‘Copy
map legend’ and pasting into Import sheet column MAP, in the same row as your indicator.
Save Data, re-open StatPlanet

Text-Based Legends Sometimes you want to display information on a map
that is not number-based. StatPlanet allows you to do this by declaring in the MAP
column that you wish to set a custom legend This is structured as follows:-
0=[0x969696] [No] 1=[0x08519C] [Yes]
What this means is as follows: When you display this data, for each region where the value 0
appears, colour the region with the colour 0x969696 and also give it the label ‘No’.
On the other hand, for each region where the value 1 appears, colour the region with the colour 0x08519C and also give it the label ‘Yes’.
There should not be any other values for this indicator other than 0 or 1
41

Preparing to Use A Text-Based Legend To display descriptive or categorical data in
StatPlanet, you need to convert text to numerical data using ‘Find & Replace’ (CTRL + F in Excel). For example, replace all instances of ‘Yes’ with 0 and replace all instances of ‘No’ with 1. Remember you can only have ONE value (i.e. one
colour) per region Always consider what you will do with regions
that don’t have a value – ignore them or label them as ‘no data’?
42

Create a Text-Based Legend Quantitative data can also be converted to descriptive data, for
example, converting income numbers into the categories ‘high’, ‘medium’ and ‘low: First define a map legend, for example:
0=[0x31A354][High] 1=[0xADDD8E][Medium] 2=[0xF7FCB9][Low] Insert a row below the indicator ‘Average income per person per month’ and
insert the indicator name ‘Average income per person per month – categories’. An Excel formula can be used to automatically convert ranges of values to a
single digit number, where 0=High, 1=Medium and 2=Low An example formula is the following which can be added in the cell below the
first value for the indicator “Average income per person per month”. DM24 in the formula would need to be replaced with the actual cell position (column-row) for this value:
=IF(DM24="","", IF(DM24>=1000,0,IF(DM24>600,1,IF(DM24<=600,2)))) This formula can be copied and pasted across the entire row for the indicator
‘Average income per person per month – categories’, and will convert the values in the row above into 0, 1 or 2, depending on whether the value is >=1000, >600 or <=600.
Save Data & re-open StatPlanet The legend for “Average income per person per month – categories “
should now display the labels and colours coded into the MAP column43