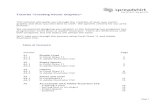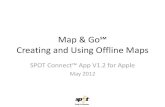Creating Vector Maps Vector Maps.pdf · Creating Vector Maps 3 Contents CONTENTS 3 INTRODUCTION 4...
Transcript of Creating Vector Maps Vector Maps.pdf · Creating Vector Maps 3 Contents CONTENTS 3 INTRODUCTION 4...

\
Creating Vector Maps
MacVector 17.5
for Mac OS X

Creating Vector Maps
Creating Vector Maps 2
Copyright statement
Copyright MacVector, Inc, 2020. All rights reserved.
This document contains proprietary information of MacVector, Inc and its
licensors. It is their exclusive property. It may not be reproduced or transmitted,
in whole or in part, without written agreement from MacVector, Inc.
The software described in this document is furnished under a license agreement,
a copy of which is packaged with the software. The software may not be used or
copied except as provided in the license agreement.
MacVector, Inc reserves the right to make changes, without notice, both to this
publication and to the product it describes. Information concerning products not
manufactured or distributed by MacVector, Inc is provided without warranty or
representation of any kind, and MacVector, Inc will not be liable for any
damages.
This version of the Creating Vector Maps tutorial was published in January 2020.

Creating Vector Maps
Creating Vector Maps 3
Contents
CONTENTS 3
INTRODUCTION 4
SAMPLE FILES 4
CONCEPTS 4
TUTORIAL 5
Creating Features 5
Changing the Appearance of a Feature 7
Complementary Strand Features 8
Missing Features 10
Restriction Enzymes 12
Using the RE Picker 15
Using the Graphics Palette 17
Getting Graphics Out Of MacVector 20
Map View Preferences 21
Understanding How Labels Are Displayed 22
GenBank Feature Format Primer 24
Setting Symbol Defaults 24

Creating Vector Maps
Creating Vector Maps 4
Introduction
MacVector is capable of producing stunning high resolution graphical maps of
sequences that can be exported as vector graphics to other applications. You have
incredible control of many aspects of the way the maps are laid out and the
shapes, colors, patterns, fonts and labels associated with the features of the
sequence. This tutorial shows you how to get started with MacVector so that you
can generate multi-colored maps like this;
Sample Files
For this tutorial, we will initially work with an unannotated copy of the classic
cloning vector pBR322;
/Applications/MacVector/Tutorial Files/AutoAnnotation/ pBR322Ascii.txt
Concepts
The most important thing to understand about the way MacVector displays
vector maps is that every graphical object, except for optional Scan DNA objects
(Missing Features, Open Reading Frames, Primers and Restriction Sites), keys
off a feature. So, to make something appear on the Map, you must first create a
feature, defining the start and stop location of where it is located on the sequence.
Once you have a feature defined, you can then change its appearance by double
clicking on the graphical representation of the feature and changing its Symbol settings. Features do not have to be displayed on the Map – you make the choice
of which features are displayed, where they are displayed and what they look
like.

Creating Vector Maps
Creating Vector Maps 5
Tutorial
Creating Features
We will start with a “plain” unannotated sequence, create some features and then
make them look nice, then look at ways to do this semi-automatically.
.
While the file is a simple text file, MacVector automatically interprets the
contents and works out that it must be a DNA sequence. By default, MacVector
assumes that new sequences have a linear topology. Because pBR322 is a
circular molecule, the first thing we must do is tell MacVector that it is actually a
circular molecule.
At this stage, we see a circular molecule, but it is just a plain circle because there
are no features present.
Select File | Open and navigate to the /Tutorial
Files/AutoAnnotation/ folder. Select the pBR322ASCII.txt file
and click the Open button.
Switch to the Map tab. Then click on the Topology button so that the
imagery changes to indicate the molecule is circular.
We can confirm this by switching to the Features tab.

Creating Vector Maps
Creating Vector Maps 6
Let’s create a new feature!
The Feature/Symbol editor dialog appears. Prior to MacVector 16, these were two
separate dialogs, but now the two editors are combined into tabs of a single
dialog. This is where we define what type of feature we want to create, along
with the start and stop locations and comments.
Click on the Create button (circled above).
Select CDS from the drop down Feature Keyword menu, then click on the
Start Base entry and enter “86”. Finally, click on the Stop Base entry and
enter “1276”.

Creating Vector Maps
Creating Vector Maps 7
If your feature is something that is translated into protein, you should always use
CDS as the Feature Keyword. You will find that any sequence you download from
Genbank will always have protein-coding regions annotated as CDS features. In
addition, there are many parts of MacVector that key off CDS features to display
translations along with the DNA sequence.
You should see that the new CDS feature is displayed as a blue arrow.
Changing the Appearance of a Feature
Now that we have created a feature, let’s give it a unique appearance.
In the lower pane, click on the Free-Form tab and type “tetracycline
resistance gene” into the edit box and click on the OK button.
Switch back to the Map tab.
Double-click on the blue arrow to open up the Symbol Editor. Set the
controls circled in red to the settings shown below and click OK.

Creating Vector Maps
Creating Vector Maps 8
The display should update to reflect the new values;
Complementary Strand Features
Now we will create a feature that is on the “minus” or “complementary” strand.
Note how a pale grey selection appears on the sequence line in that region of the
circle;
Click in the Range edit box and enter “3293:4153”.

Creating Vector Maps
Creating Vector Maps 9
Note how the Start Base and Stop Base entries are already filled out with the
selection and the Feature Keyword remembers the last value we used.
Click on the Create button and edit the feature as shown below
Make sure you have the Complementary box checked and click OK

Creating Vector Maps
Creating Vector Maps 10
Note how the blue arrow points in the “other direction” to indicate the CDS is
translated anti-clockwise on the molecule.
Missing Features
Every time you open a DNA sequence, MacVector automatically scans the new
sequence for the presence of common features, such as antibiotic resistance
Double-click on the blue arrow and change the color to green and make
sure the Symbol is placed “On Sequence”

Creating Vector Maps
Creating Vector Maps 11
genes, replication origins and other features that are typically found in cloning
vectors. This is controlled by the MacVector | Preferences -> Scan DNA tab
By default, MacVector reads features from DNA sequence files in the /Applications/MacVector/Common Vectors/Annotated Fragments/
folder and looks to see if any of them are present on the target molecule. The
files in that folder are simply MacVector formatted .nucl sequences containing
annotated features. You can add your own collection of sequences to the folder,
or even tell MacVector to use one of your own custom folders as its source of
common features.
There are several additional features shown as slightly greyed out objects with
pBR322ascii, including the rop gene that helps to control copy number;
Click on the Prefs button on the window toolbar, then click on the Scan
DNA pane and select the Missing Features pane.
Click on the blue Rop graphical object to select it, then perform a right-
click (or <ctrl>-click) on it and select Create CDS Feature from the context
sensitive menu that appears.

Creating Vector Maps
Creating Vector Maps 12
This permanently adds the rop gene to the pBR322 document. From here you can
edit it and change its appearance/location etc just as with any other MacVector
feature. You should notice that once added, the rop graphical object turns from a
greyed out pale blue to a bold full-contrast graphic. This lets you easily
distinguish between missing features (see the pMB1 ori objects below) and
annotations belonging to the sequence;
This is a quick way of manually adding missing features of interest to a bare
sequence, without having to type in any information. You can select multiple
missing features with <command>-clicks and add all selected features at once
using the context-sensitive menu.
Restriction Enzymes
Similar to the Missing Features functionality, every time you open a DNA
sequence, MacVector automatically runs a restriction enzyme analysis on the
sequence and displays the results in the Map tab. You can control which enzymes
are used in the analysis through the Scan DNA Preferences tab.
The Restriction Sites tab controls how the restriction enzyme sites are calculated
and displayed. There are a few things to note;
Click on the Prefs button on the window toolbar

Creating Vector Maps
Creating Vector Maps 13
Restriction enzymes names and recognition sequences are stored in special files
with a .renz extension. You can find a selection of these files in
/Applications/MacVector/Restriction Enzymes/. By default we use
the file called Common Enzymes.renz, but you can choose any file you like by
clicking on the Set Enzyme File button.
Even though the Common Enzymes.renz file has just a subset of all of the
commercially available enzymes, there are still a huge number of enzymes that
would completely saturate the Map if all of them were shown. So, there are a few
filters that can be applied to help reduce the clutter;
Use all enzymes vs Only use selected enzymes. You can select your favorite
enzymes in any .renz file and just use those in the analysis. We’ll talk about this
more below.
Do not scan if sequence is over. Short sequences can be scanned very quickly, but
large genomes might take some time to scan and display. This lets you restrict
the search to just shorter sequences.
Maximum number of cut sites. This suppresses the display of sites if there are
more than this number of hits.
This opens the selected enzyme file – in this case the Common Enzymes.renz
file.
Note how a number of the sites have a checked box next to them. These are the
enzymes that are used by default in the analysis.
Click on the Open button.
Click on an enzyme so that the entire row becomes selected. Hold down
the <shift> key and select an enzyme row lower down in the list so
that all of the intervening rows become highlighted. Now choose Edit |
Copy to place the selected enzymes on the clipboard.

Creating Vector Maps
Creating Vector Maps 14
You can use this approach to create your own personalized restriction enzyme
files containing just those sites of most interest to you. Don’t forget to save the
file and then use the Set Enzyme File button in the Map Preferences tab to select
your personal file.
Choose File | New | Restriction Enzyme to create a new, empty, Restriction
Enzyme document. Finally choose Edit | Paste to add the selected
enzymes to the new document.

Creating Vector Maps
Creating Vector Maps 15
Using the RE Picker
Starting with version 17.0, MacVector uses a floating Restriction Enzyme Picker
dialog that lets you interactively determine which enzymes are displayed in the
Map tab.
The RE Picker typically looks something like this;
The Map tab refreshes and the EcoRI site at 12 o’clock is removed from the
display;
If it’s not already displayed, click on the RE Picker toolbar button to
display the RE Picker floating dialog.
Click on the EcoRI site to deselect the checkbox.

Creating Vector Maps
Creating Vector Maps 16
The RE Picker has interactive filters that let you dynamically change the
Restriction Enzymes that appear on the map.
The Map tab dynamically updates until only those enzymes that cut once or twice
are displayed;
One of the key concepts of the RE Picker is that when a sequence is initially
opened, ALL of the enzymes in the default file are scanned against the target
sequence, not just those that were selected in the original .renz file. So, all of the
restriction enzymes that are displayed in the RE Picker after you drag the filter
slider are truly those that have one or two cuts in the molecule. However, only
those that have a checkbox next to them are displayed in the Map view.
All the checkboxes become checked and the Map tab updates appropriately;
Click on the EcoRI site in the RE Picker to select the checkbox again.
Now drag the two sliders at the top of the Filters section next to Cuts >=0
and <=8 until the label reads Cuts >=1 and <=2.
Click on the Select All button.

Creating Vector Maps
Creating Vector Maps 17
You can continue to play with the filter controls and selecting/deselecting
enzymes to suit your needs. However, there are often times when you just want
to get back to the original default set of enzymes.
This reverts everything back to the initial state, the same as it would be if you
closed the document window and re-opened it.
It should be noted that at any time you can click on the Save current set of Enzymes button in the REPicker and the currently displayed enzymes are saved to
a new file, complete with their selection status.
Using the Graphics Palette
Whenever a Map view is active in the front most MacVector window, a floating
Graphics Palette window appears. (If this is not displayed, choose Window | Show Graphics Palette or click on the Graphics toolbar button to make it visible).
Click on the Defaults button in the RE Picker window.

Creating Vector Maps
Creating Vector Maps 18
General Functionality
You can use this to turn on and off sequence, features and results objects in the
Map display using the lower tree view. However, there is a lot of additional
functionality controlled by the palette;
Linear/Circular – the tabs at the top let you toggle the Map between linear and
circular views of the sequence. The circular option is disabled if the underlying
sequence does not have circular topology.
Residues per inch/Line wrap – this section controls the scale of the Map and
how “wide” a line is.
A row of 4 buttons provides “quick layout” functionality:
Zoom to Sequence – this adjusts the Residues per Inch so that individual
sequence residues are visible. It does this without affecting the current zoomed
section.
Fit to Window – adjusts the Residues per Inch and Line Wrap so that the current
zoomed section fits in the current window.
Fit to Page – adjusts the Residues per Inch and Line Wrap so that the current
zoomed section fits in the current printed page.
Fit Residues – similar to Zoom to Sequence, but this resets the zooming so that
the entire sequence is displayed.
The range section lets you zoom to display a specific section by typing in the box
or selecting a feature from the popup features menu.
Left Arrow/Right Arrow – these let you “nudge” the zoomed section to either
side. You can also use the left/right keyboard arrow keys. For unzoomed circular
sequences, these will rotate the graphic on screen.
Home – if you ever get “lost” in a sequence, this will center the sequence on the
screen.
Reset zoom – restores the display to show the full sequence. Equivalent to a
double-click in a blank area of the Map.
Zoom In/Zoom Out – this pair of buttons zooms in and out of the sequence in
two-fold increments. You can also use the up/down keyboard arrow keys.
There is a row of six “mode” buttons that controls what happens when you click
and drag with the mouse in the Map window.

Creating Vector Maps
Creating Vector Maps 19
Select Zoom – this is the default and the mode used by older versions of
MacVector – you can click on features or sites to select them and if you click,
hold and drag, the display resets to “zoom in” to the segment you selected.
Select Features – clicking and dragging selects all the features or sites that are
touched by the selection rectangle.
Select Sequence – clicking and dragging selects just the sequence touched by the
selection rectangle.
Magnify – in this mode a click magnifies the display 2-fold. Hold down the
<option> key to reduce the magnification 2-fold.
Slide – this mode lets you drag the current zoomed region to the left or right.
You can also use this to rotate circular sequences so that any arbitrary location is
set to the 12 o’clock position.
Copy Feature Appearance - this mode is only available if you have one or more
features selected. Once selected, if you then click on a different feature, all the
selected features will change appearance to match that feature
Visibility List View
The bottom section of the Graphics Palette controls the visibility of all of the
different features.
This is a fully annotated copy of pBR322. Look at the list area when this Map is
active;
Most of the Features are hidden in this sample file.
Choose File | Open and locate and open the file
/Applications/MacVector/Sample Files/pBR322.nucl.
Turn some of the checkboxes on and off again and watch how the Map
display updates. Also watch what happens when you turn off and on the
Ruler, Sequence and Title checkboxes.

Creating Vector Maps
Creating Vector Maps 20
Getting Graphics Out Of MacVector
There are several ways that you can get high-resolution vector-based graphics out
of MacVector and into other applications. Lets take a look at the two easiest
approaches.
The graphics will get displayed in a Preview window. Note that from here you
can save the document in a number of different formats by choosing File | Save…
The permissible formats vary depending on the version of Mac OS X you are
running. This is from OS X 10.8.
Choose Edit | Copy. This will copy the graphics from the Map tab. It is not
necessary to have anything selected in the Map tab – the entire view will always
be copied.
Open the application Preview.app. You can find this in the
/Applications/ folder. Choose File | New From Clipboard.
Choose File | Export Tab Contents As…. This will open a Save As… dialog sheet
that lets you choose the file format that would like to save the graphics in.

Creating Vector Maps
Creating Vector Maps 21
Map View Preferences
You can control many aspects of the Map tab appearance using the MacVector | Preferences -> Map View pane;
Enable Shadowing
If you like your images to have a 3D drop shadow, this is where you can turn this
on and off.
Simplify layout for large sequences
Large sequences with many features can generate extremely crowded maps that
can take some time to layout and display. Normally, MacVector tries to layout the features so that no graphical objects overlap. When “simplify layout” is
turned on, MacVector will force all of the features onto the same level, above or
below the sequence depending on the strand of the feature. The edit box controls

Creating Vector Maps
Creating Vector Maps 22
how dense the features should be before the simplification kicks in. One nice
effect of this is that you can “zoom in” and as the density of the features thins
out, the display will switch from the crowded “simple” layout to the more
carefully laid out non-overlapping display.
Enable Label Hiding
Like the “Simplify layout” setting, this helps to tidy up crowded maps and speed
up layout and display. Laying out a lot of labels, particularly on circular maps,
can be fairly slow, so this can really speed up the display of circular bacterial
genomes. If you routinely work with moderately large sequences (e.g. BACs),
you might want to increase the “number of features” cutoff to ensure labels are
generally shown.
Other Settings
Suppress anti-aliasing. Checking this can also help to speed up display, at the
expense of the quality of the graphics. However, with modern “retina” displays,
this is less critical than in years past.
Overview Size. This controls the size of the small overview pane in the lower
part of the Map display.
Graphics Height. This is the number of pixels used by the feature objects. If you
like them “thick” try setting this to 16 or more. If you like them thin, try 10 or
less. Like all of these Preference settings, this affects all Map windows.
Maximum Levels. With crowded maps, MacVector will try to avoid letting
features overlap. However, if any feature has to be moved more than “maximum
levels” away from the sequence line, MacVector gives up and just lets the
features overlap on the top level. If you have the need to display a large number
of features on the same level, increase this value appropriately.
Change Default Symbol Appearance
Click on this to open a Symbol Editor dialog that lets you control the default
appearance of all features and results. This is described in more detail below/
Understanding How Labels Are Displayed
You can type any text into the Label field of the Symbol Editor and that will be
displayed exactly as typed into the box;

Creating Vector Maps
Creating Vector Maps 23
However, MacVector has a much more sophisticated “meta-tag” language that
can be used to format the labels. Meta-tags have a specific format with angled
brackets (<>) surrounding the tag keyword e.g. <Description>. These are very
useful for showing specific information in the Map view labels. By default,
MacVector uses <Description> for all new features, but you can click on the
popup menu to the right of the label text box to display a list of other valid meta
tags;
<Description> or <Desc> - normally displays the entire description associated
with a feature. However, if the description contains a /label qualifier, then the
value of that qualifier will be used instead. Alternatively, if a /gene qualifier or
a /note qualifier is present, then the values of one of those will be used.
<Start> or <start> - substitutes the co-ordinate of the start location of the
feature.
<Stop> or <stop> - substitutes the co-ordinate of the stop location of the
feature.
<Type> - substitutes the name of the feature type (e.g. CDS or misc_feature).
<Size> or <Length> - substitutes the length of the feature in residues.
<Total> - substitutes the total number of cuts for this Restriction Enzyme
<Index> - substitutes the number of this Restriction Enzyme cut.
In addition, you can include Genbank qualifiers as a meta-tag. So, e.g., <gene>
will substitute the value of the /gene= qualifier associated with a feature, if one
exists. More details on the Genbank feature format are included in the nest
section.
You can combine meta-tags along with free text in the Show Label field to display
a lot of useful information. So, for example, typing the text <gene> (<start>
- <stop>) might show a feature as;
Similarly using the text <Description> (<Start>) [<Index>/<Total>]
for Restriction Enzyme Results will create labels like this;

Creating Vector Maps
Creating Vector Maps 24
GenBank Feature Format Primer
GenBank is the primary US repository of DNA and Protein sequences, curated
by the NCBI (National Center for Biotechnology Information) at the National
Institutes of Health (NIH) in Bethesda Maryland. Sequences maintained by
GenBank have two main types of annotations. MacVector arbitrarily splits these
up into "Features", which we define as annotations that have a defined location
on the sequence (such as a gene or a site), and "Annotations" which are general
data associated with a sequence such as an accession number, publications or
authors.
GenBank features have a defined type such as CDS, mRNA, promoter etc - only a
limited number of types are allowed. You can find a full description of the
GenBank file format at;
http://www.ncbi.nlm.nih.gov/collab/FT/
Each feature can have one or more qualifiers associated with it. The permissible
qualifiers depend on the type of feature. For example, here is the definition for
the gene feature type;
Feature Key gene
Definition region of biological interest identified as a gene
and for which a name has been assigned;
Optional qualifiers /allele="text"
/citation=[number]
/db_xref="<database>:<identifier>"
/experiment="text"
/function="text"
/gene="text"
/inference="TYPE[ (same species)][:EVIDENCE_BASIS]"
/label=feature_label
/locus_tag="text" (single token)
/map="text"
/note="text"
/old_locus_tag="text" (single token)
/operon=”text”
/product="text"
/pseudo
/phenotype="text"
/standard_name="text"
/trans_splicing
Comment the gene feature describes the interval of DNA that
corresponds to a genetic trait or phenotype; the feature is,
by definition, not strictly bound to it's positions at the
ends; it is meant to represent a region where the gene is
located.
Note how the qualifiers always start with a forward slash. Most are followed by
an equals sign and text in quotes. Some qualifiers have no additional information
(e.g. the /pseudo qualifier in this example).
Setting Symbol Defaults
If you consistently use the same set of qualifiers for your sequence, or if you
primarily use sequences downloaded from the NCBI, where most sequences are

Creating Vector Maps
Creating Vector Maps 25
consistently annotated, you might want to always show features labeled by their
appropriate qualifier. To do this, open the MacVector | Preferences -> Map View
pane and click on the Change Default Symbol Appearance button. For our
example, make sure you have the Features popup selected, then scroll down to
the CDS feature. Finally, type the new meta-tags you want in the Show Label edit
box and use the opportunity to change any other default appearance information
you want;
Click OK. From now on all new sequences you create (including any sequences
you download from the NCBI, or read from disk in non-MacVector format) will
use this information to display the feature in the Map tab. Existing sequences
saved in MacVector format will override this information with their own default
settings.