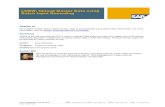Creating the Batch Input Session
-
Upload
olet-malla -
Category
Documents
-
view
223 -
download
0
Transcript of Creating the Batch Input Session

7/31/2019 Creating the Batch Input Session
http://slidepdf.com/reader/full/creating-the-batch-input-session 1/3
Creating the Batch Input Session
The data created by the map has been transferred from the PC to the application layer. Now, abatch input session will be created for the .txt file now residing on the application server.
The steps above are based on the 4.7 Enterprise Application design. To create the Batch InputSession:
1. Enter /nsxda in the command field and click Enter.
The Data Transfer Workbench window appears.
2. Click Convert data.
3. Click LSM Workbench.
The Legacy System Migration Workbench window opens.
4. Click Execute.
The LSM Workbench window opens.
5. In the LSM Workbench window, click User Menu.
The User Menu dialog displays.
6. Select Create Batch Input Session and click Enter.
The Create Batch Input Session option is now added to the LSM Workbench window.
7. Select Create Batch Input Session and click Execute.
The Batch Input Interface for Customers window opens. The file path name defaultsto customer.txt.
8. Enable Check file only.
9. In the Program menu, select Execute to check for any terminations in the batch inputsession.
Note: This program can also be executed in the background by selecting Execute inBackground.
10. Click Enter.
11. After the .txt file has been validated, execute the batch input interface program for thedata transfer.
12. Disable the Check file only check box.

7/31/2019 Creating the Batch Input Session
http://slidepdf.com/reader/full/creating-the-batch-input-session 2/3
13. Execute the program by selecting Execute from the Program menu.
The Information dialog box displays, providing status information about the batch inputsession. The following example shows the batch input session being created.
14. Click Enter.
Transformation Extender Pack for SAP R/3
Processing the Batch Input Session (SM35)
The data created by the map has been transferred from the PC to the application layer. Also, abatch input session has been created for the .txt file now residing on the application server.
Now you can access the Batch Input Session and process the data in the .txt file.
To process the Batch Input Sessions:
1. Enter transaction code /nsm35 to access the batch input sessions.
2. In the Session list, select the session you want to process.
3. In the Session menu, select Process session.
The Process Session dialog box opens.
4. Select one of the options for the Run mode as follows:
o Process/foreground : Runs the session in the foreground, displaying everyscreen and field. If you change a screen in this option, the process halts.
o Display errors only: Runs the session in the foreground, displaying only errors.o Background: Runs the session in the background.
5. Select Additional functions as desired. (In this example, TESTDXOB will be processedin Display errors only run mode with Dynpro standard size.)
6. Click Process.
Note: A session can be terminated at any time by selecting System > Services > BatchInput > Delete Transaction.
7. Click Yes to save the data for the customer master data.
The batch input session is processed and the Information dialog box opens with theprocess status.

7/31/2019 Creating the Batch Input Session
http://slidepdf.com/reader/full/creating-the-batch-input-session 3/3
8. Click Exit.
The processing is complete. (In this example, one batch input session for each customer master data has been created.)
9. Highlight the BDC session you just processed and click Log to access the results.
The Batch Input: Log Overview window opens.
10. Select the log and click Display to view the results.
The Batch Input Log for Session session_name window opens.