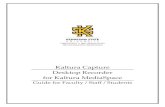Creating screencasting videos in Kaltura 2017 · Creating screencasting videos in Kaltura ......
Transcript of Creating screencasting videos in Kaltura 2017 · Creating screencasting videos in Kaltura ......
CreatingscreencastingvideosinKalturaThistutorialwillguideyouintheprocessofcreatinganddeployingscreencastsforuseinMoodlecourses.
1.BegintheprocessbyaccessingyourNavigationblock.YoucanaccesstheNavigationblockfromanycourseorfromyour“Dashboard”page.
2.Clickonthe“downarrow”nextto“Dashboard”toopenthesubmenu.Thenclickthelink“MyMedia”link.
3.Clickonthebluebutton,“AddNew”.
4.Tocreateanewscreencast,clickonCaptureSpaceLite.
5.TheKalturaCaptureSpaceDesktopRecorderwillappear.Notethefourchoicesofscreencaststhatarenowavailabletoyou.
6.BeforeusingCaptureSpaceLiteforthefirsttime,itisagoodideatocheckyoursettings.ClickontheSettingstabinyourdesktoprecorder.
7.Usethedrop-downmenustoselectyourdefaultwebcam,ifyouhavesomethingotherthanyourdefaultwebcaminstalled.Oryoumayselect“none”,ifyouwanttodisablethewebcam.Youcanalwayschangeitasneeded.
8.IfyouareusingaUSBmicrophoneinsteadofyournormalbuilt-inmic,itisimportanttosetthis.Thebuilt-inmicistheusualdefaultsetting.Noteinthisexampleanexternalmicisbeingused.
9.Tocreateascreencast,minimizeyourMoodlescreenandmaximizethescreenyouwishtorecord(PowerPoint,webpage,etc.SelectScreen.
10.Dependingonyourpersonalsetup,youmayseeoneortwochoicesofwhatyouwishtorecord.Inthisexample,thiscomputerissetupwithanexternalmonitor(LGFullHD).TheColorLCDisthedefaultcomputerscreen.Ifyouareonlyusingyourcomputerscreen,obviously,youwillonlyseeonechoice.Whatiscriticalisthatyouselectwhatyouwanttorecord–FullScreenorSelectArea.InFullScreenrecordingmode,clickRecordtobegin.Youwillseea5-secondcountdowntimerandthenyourrecordingwillbegin.Onceyourrecordingbegins,yourKalturascreenmenuwilldisappear.Noworries!It’sstillthere!Onyourtaskbar,youwillseetheKalturaicon(starburst).Simplyclickontheiconandtherecordingmenuwillappear.YoucanclickPauseorResumeasneeded.Whenyouarefinished,clickDone.Topausetherecordingorresumeatanytime,youmayalsousekeystrokes.PressALT+P(Windows)orOption+P(Mac).
11.OnceyouclickDone,bepatient,asyourscreencastwilltakeafewmomentstoprocess.Howlongitwilltakedependsonthelengthofyourvideo.Afterithasprocessed,yourvideowillpopupinaseparatescreenasapreview.Notethatyouwillseeatimelineacrossthetop.Ontheleftsideofthepreviewscreen,youwillhavesomeadditionaltools–Trim,Chop,Titles,andCredits.Thiswillhelpyoutoenhanceyourscreencasts.Whenyouaresatisfiedwithyourscreencast,clickDone.Onthenextscreen(Uploadoptions),addthetitle(filename)ofyourvideo.Youmayalsoaddabriefdescriptionandtags(notrequired).Youwillseethreechoices:Upload–processesandfinalizesyourvideoforpublishing.Preview–AllowsyoutoreturntothePreviewscreen.Save–Savesyourrecording,butdoesnotprocessitforpublishing.Allowsyoutoreturntoyourvideoforfurtherediting.
12.OnceyouclickUpload,yourvideowillbeginprocessing.
13.Whenyourvideohasfinishedprocessing,simplyclick“Close”.
Keepinmindthatyoucancreateascreencastofalmostanything–aWorddocument,Excelspreadsheet,website,etc.Ifitisonyourcomputerscreen,youcanscreencastit.Justdon’tmakeascreencastofanyexistingvideos(YouTube,forexample)!First,it’sredundant.Therearebetterwaystoaddexistingvideos.Second,thatviolatescopyright!Tipsandsuggestions:Besuretocheckyourmicrophonesettingsforclarityandquality.Built-inmicswillwork,butyouneedtocheckthequality.SomeinternalmicsonPC’sarenothighquality.Theuseanexternalmicishighlyrecommendedforbettervoicequality.Ifyoudecidetouseanexternalmic,aUSBplug-inmicispreferred.Thenextstepistoactuallyembedyournewvideointoacourse.InstructionsforembeddingKalturavideoscanbefoundinthe“AddingKalturaVideostoaCourse”.Ifyouhaveanyquestionsorissueswiththecreationofascreencast,pleasecontactyourinstructororsubmitahelpdeskticketforfurtherassistance.
15.ReturntoyourMyMediaspaceandrefreshthepage.YournewrecordingwillappearinyourMyMedialibrary.Important!Dependingonthelengthofyourvideoandcomputerspeed,itmaytakeawhileforittocompletelyrenderandappearinyourlibrary.Sobepatient!
14.YourLibraryofyourlatestrecordingswillappear.Atthispoint,youcanrecordanewscreencastbyclickingRecord.OryoumaycloseoutyourDesktopRecorderbox.