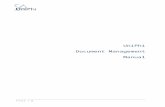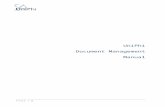Creating Projects - uniphi.com.auuniphi.com.au/community/manuals/13/UniPhi 13 Cost Management...
Transcript of Creating Projects - uniphi.com.auuniphi.com.au/community/manuals/13/UniPhi 13 Cost Management...
ContentsCreating Projects............................................................................................................................................. 5
Resources..................................................................................................................................................... 11
Budget Snapshots......................................................................................................................................... 21
Creating a Cost Plan Report......................................................................................................................... 27
Contracts....................................................................................................................................................... 38
Variation Management.................................................................................................................................. 51
Certifying Progress Claims............................................................................................................................ 64
Documents.................................................................................................................................................... 66
Project Cost Reports..................................................................................................................................... 84
Communication............................................................................................................................................. 88
Correspondence............................................................................................................................................ 90
2 | P a g e
Course AimThis training manual distils down aspects contained within more detailed and comprehensive UniPhi training
manuals, such as the System Administration, and Financial Management, manuals. The aim of this manual
is to provide end to end instructions to people who are responsible for cost management. The manual starts
with the creation of projects and resources, and then explains how to establish an initial budget, and how to
create and manage contracts. You will also learn how to manage the post-contract phase including
variations management, progress claims, cost reporting and project status/PCG reporting. Lastly, you will
learn how to leverage the functionality within UniPhi to efficiently manage communications.
As this manual has been designed for use by cost managers, some of the concepts covered have been
summarised. More detailed and comprehensive information can be found in the full suite of UniPhi training
manuals.
How to use this Admin Training ManualThe following icons are used throughout this manual to assist in highlighting and enabling you to quickly
locate activities and summary areas, and to avoid potential problems.
Puzzle Piece:
The puzzle piece appears at the beginning of each session and any major section to
mark the overview of that item’s content or concept.
Cogs:
The cogs denotes a step by step activity to be completed using UniPhi by the
participant relative to the section it is located in.
Light bulb:
The light bulb denotes a helpful hint or tip you should be aware of.
Screen shots have been used throughout the manual to demonstrate what you should be viewing as you
move through the activities. They are for illustrative purposes only. Details such as dates, budget figures
and other entered text/data may vary.
3 | P a g e
Creating Projects
Projects need to be created so that all related items remain associated with an individual project, for
example all documents and issues need to be aligned with the project to which they belong. Project specific
data is also used when presenting information at the reports and dashboard level. Each business identifies
information to be captured against the project that is utilised in their reports and dashboards.
Creating the project involves entering the name of the project, classifying it (e.g. the sector it belongs,
lifecycle phase, location etc.), assigning resources, defining milestones, and estimating the timeline for the
lifecycle phases.
Each lifecycle phase contains two start and end dates per phase, a baseline and an actual/forecast. The
baseline dates enable you to measure actual and forecasted progress versus original schedule. Assigned
resources can have effort estimated against the relevant phases in the resource planning section and from
this a forward workload for all resources in the company can be analysed.
Project creation and categorisation is documented in more detail in the UniPhi Systems Administration
Manual. The steps below are included at a summary level to guide you through the project creation process.
5 | P a g e
Creating a New Project
Select Portfolio > Summary tabs and make sure “All Projects” is selected from the Project filter.
Click and following form will appear:
Fill in the following fields, Project Name, Sector, Project Type, Service Line, Location and Current Phase. A
Project ID is generated automatically.
6 | P a g e
The next panel below is for adding resources.
Adding Resources
An important component of creating a new project is adding resources. If a resource/contact already exists
in UniPhi, simply press the button and select Internal, External, or Asset from the
dropdown filter.
Start typing the person’s name, and select that person to add to your project.
7 | P a g e
Next simply select the role(s) that they will perform on the project and Select to add the
resource.
Note if you are uncertain of the resource name that you would like to add, you can press the
space bar and all names will be displayed to you.
Adding and Deleting Roles to existing Resources:
Adding Roles: You can assign additional roles to a resource at any time. Select the
dropdown to the right of the resource and select the role
you want to add:
8 | P a g e
Deleting Roles: To remove a role select the dropdown button next to the role you wish to remove and
select Remove Role.
What if my resource is not in the list?
If a resource is not shown in the resource list you will need to enter them in to your
resources database. Use the button as described in the next
section, Resources.
Optional Fields: Not all fields are relevant to all projects / portfolios and can be ignored. If a field is
mandatory you will not be able to create the new project and will be notified with a red warning message.
Parent Project: UniPhi allows for a program of works within a portfolio to have an unlimited number of
“child” projects underneath it. This is managed through selecting the Parent Project that the newly created
9 | P a g e
project belongs to. Parent projects will consolidate budgets and contract costs and revenue for all children
allocated to it. The Parent project will also display issues and risks that exist across the program (i.e. within
each child)
10 | P a g e
The resulting project filter will look like this:
Priority: Companies can devise their own Project Prioritisation Framework which the user creating the
project can complete to establish a projects’ priority. The prioritisation framework is displayed at the bottom
of the create project screen. If you complete the Project Prioritisation Framework the result will automatically
populate in this field once the project is created. Alternatively you can enter in a priority manually. Project
prioritisation allows team members to make discretionary decisions over work that needs to be completed at
the same time. Knowing which project has a greater priority to the organisation can assist in the decision
making, reducing the management time required to review and prioritise tasks.
Private Project: If this box is ticked only resources assigned to the project can view it. Use great caution
when selecting a project to become private as it is possible for the project to become invisible, i.e. if no
resources are assigned to a project and it becomes Private.
Win %: As explained in the introduction to the session, projects are generally created when a quote or
proposal is required. When fees, costs and hours are estimated, UniPhi will automatically adjust these fees
in reports by the win % allocated to the project. The win % represents the probability that the organisation
will win the job. The end result is a risk adjusted resource plan and cash flow forecast for the business.
11 | P a g e
Win/loss ratios displayed in the Submissions dashboard can assist the user in determining a value for this
particular field.
Revenue %: The fee % functions the same as the win % thereby compounding the risk adjustment factor.
The revenue % adjustment reflects the likely reduction in fees that will occur through contract negotiation
phase.
Project Description: This is a useful reference to other members of the project team as it provides a high
level summary about what the project is aiming to achieve. It is a free text field and the data contained
within this panel can also be used to pre-populate documents generated from UniPhi.
NPV: NPV stands for Net Present Value and is used when determining the value of real asset investments.
It is the end result of a cost benefit analysis. While it is possible to compile a cost benefit analysis in UniPhi
(your project profitability is one example of this), most cost benefit analysis are compiled outside of the
system. The end result NPV can be keyed in here so that the portfolio NPVs can be consolidated and
analysed in the summary dashboard.
Currency: UniPhi supports an unlimited number of foreign currency translations. The currency selected
here will be the default currency for the project and will be used to determine the currency project fees and
costs have been estimated in. It is possible to have mixed currencies for contracts in the project but these
will be converted to a common currency in the fees, costs and reports module. The currency selected by
default in these tabs is based off the default selected here. It can be changed by the end user if they wish to
see the end results converted into other currencies.
Risk Contingency COA: UniPhi’s risk management module allows for the build-up of a dollar value for
risks in the project cost budget. Risks identified have contingency values allocated to them. The total of
which is then transferred to the project budget via the relevant contingency code selected. Risk contingency
dollar values are applied to costs, not revenue, so this is only relevant when managing a project cost
budget. The code list available is all code structures that have “Contingency” codes flagged in their chart of
accounts
Risk Contingency Code: The account codes that have been flagged as contingency codes in the chart of
accounts selected are displayed here. Selecting one code will provide for a default code selection when
creating risks. This default can be changed for each risk identified but the default selected here should be
the most common contingency code (e.g. construction contingency).
Timesheet Tasks: defaults to a predetermined list that is visible to add work hours against the project when
time sheeting. Standard tasks are used when work is completed on a project without specific contract
deliverables. Examples of this type of work would be support work for a product that has been already
commissioned or project management during a defects liability period in the construction industry.
12 | P a g e
Requires Approval: This option is selected if all timesheets entered and submitted require an oversight
and approval.
Timesheet approval in UniPhi is based off the access level of roles on the project. If a project role has a
program manager access level (as appose to a project manager or team member access level) then people
in this role are able to approve submitted timesheets.
Rejecting a timesheet reverts the timesheet back to a “saved” state rather than a “submitted” state. The
person submitting their timesheet can then amend and re-submit for approval. If timesheet approval is not
selected then timesheets can still be reviewed in both the contracts module and via reports.
Timesheets can be “rolled back” to allow the team member to correct the error and re-submit. Only
submitted hours are displayed in the contracts module while saved but not submitted hours can optionally
be displayed in the timesheet reports.
Requires Comments: Select if daily comments next to each task are required for successful submission of
timesheets. If this is selected, staff will not be able to submit their timesheets unless they have entered text
in the comments field.
13 | P a g e
Resources
Within UniPhi, resources are typically people, though in some cases resources may be materials. For the
context of this manual we will focus on resources as people. Each resource is entered into UniPhi via the
Resource module as a Contact. The information entered per contact can be captured to the level of that you
have on the particular person, and can therefore be very high level (simply a name), or fully detailed with all
contact details, the organisation and site that they belong to, projects that they are assigned to etc.
Resources are categorised as Internal and External. Internal refers to the people internal to your
organisation, and generally considered as staff in your business entity while External is anyone else that
could be associated with a project, i.e. Clients, and Suppliers.
Filtering for a specific project will present all resources assigned to that project.
Resources can be edited (i.e. you can add or remove resources) at any time.
14 | P a g e
Creating Contact Resources
If the resource contact does not already exist you can create a new resource. Resources in UniPhi are split
into 2 main types: Contacts and Assets. For the purposes of this manual, only Contacts are demonstrated.
A resource can be created when setting up a project, when viewing the Project Reesources or when
viewing the Reource Pool. At project set up or when viewing the project, click .
From the Resource Pool click .
If the resource you are creating belongs to an organisation not currently in the system, this can also be
created. By selecting you will be presented with the view as seen
below.
15 | P a g e
Click to add the resources to your new project. The default role of a newly created resource will
be Team Member. From here you can use the Roles: dropdown to re-assign each resource to their correct
role on the project.
Adding and Deleting Roles to existing Resources:
Adding Roles: You can assign additional roles to a resource at any time. Select the
dropdown to the right of the
resource and select the role you want to add:
16 | P a g e
Deleting Roles: To remove a role select the dropdown button next to the role you wish to remove and
select Remove Role.
There are several contact fields that you may choose to populate at any time. The only mandatory field that
requires input at this stage is the resource Name. All other fields, such as phone numbers, email address,
licence type, and position detail can be updated or amended at a later date. Remember to save your new
resource details before leaving this page.
The access level that your resource will have to the UniPhi system will depend on the licence
type that you select. The five licence types available to you are:
None. No access to your UniPhi deployment, the purpose of this licence type is
purely to store your external client information. This information can be used when
generating documents, and emailing from UniPhi.
Team Member. A lower level of access which will allow your team members to see their issues and
actions, a view project related documents, and allocate time via their own timesheet.
Project Manager. Access to issues, documents, and financial information relevant to projects they
are assigned to
Program Manager. High level access to documents, issues, and financials across all projects.
Administrator. Full access to issues, documents, financials, and methodology changes.
Resources are specified as being Internal or External based on the Organisation & Sites that they are
assigned to. (See below for Organisations & Sites)
17 | P a g e
Organisations & Sites
Organisations and sites are effectively the company or companies that a contact resource is associated
with. Organisations refer to the company or business, while Sites refer to locations of that organisation.
Therefore a site is always linked to an Organisation.
Creating Sites & Organisations
1. To add a new Organisation, go to the Portfolio, and press the Add Organisations button
As is the case when creating new contact resources, you will be presented with several detail fields that can
be populated with organisation specific information. The only mandatory field that requires information at
this stage is the organisation name, and the primary site details. Obviously the more details you have
entered here, the more useful your resource information will be, particularly when performing tasks such as
generating documents, or invoices, etc.
18 | P a g e
Once you have created an organisation and primary site details, you can add additional sites by pressing
the Add button under Sites.
2. The organisation should be marked as internal if this is your organisation, and resources assigned
to your organisation are internal employees. Leaving the Internal box un-ticked will treat the
organisation (and associated sites) as an external organisation (e.g. a client).
19 | P a g e
3. To add existing contact resources to a site, simply drill into the specific site, and press the Link
Resources button.
4. It is possible to add multiple contact resources at one time; simply search and select the relevant
resources displayed in the search. If you wish to see all resources type a space in the search field.
20 | P a g e
BudgetsThe first step in post contract management is to establish the original budget that you will track
commitments. These budgets may be used for projects in pre or post contract management. Typically this is
completed via an import from Excel, though there are few methods available to you for entering your cost
data. Depending on the size and complexity of your cost breakdown, you may choose to enter your budget
against a defined structure, create your own structure, or import your costs from an Excel sheet. This
section explains all three methods.
Using a Defined Budget Structure
To create your project cost budget, select your project from the project drop down list. When you then go to
the cost module you will find your project cost code budget structure. It may be that case that your
organisation has a number of predefined cost structures, and these structures can be found via the cost
codes drop down menu. The cost codes may vary in detail from very high level structure, to a more detailed
and granular. Select your desired cost code structure.
Creating Your Own Cost Code Structure
Where the structure is defined at a high level, you can actually create your own project specific cost
breakdown structure. To do this, choose the Blank cost structure form the drop down list.
21 | P a g e
From this point you can create your own cost code structure. To do this, simply press the arrows located on
the right hand side. A new window will pop up and allow you to create the next level of your data structure.
After clicking notice that the right hand side of your new structure has the same arrow icon. This
means that as you need additional levels of detail, you can click on the arrow, to expand down to the next
level.
This allows you the flexibility to create codes to addition levels and per the structure that suits your
particular project.
22 | P a g e
When you come back up to the top level of your budget, you will be able to select the view depth of your
budget.
Data can only be entered at the bottom level of your code structure. All values entered
against your budget line items will calculate up to the higher level code, and ultimatley
provide you with a total project budget at the top level
Import Budget from Excel
As a faster method of creating your cost budgets, you may also choose to import your data into UniPhi from
Excel. The excel sheet may be configured by an individual, or by exporting a similar budget from UniPhi and
then importing the extracted format into your required project.
1. Filter for the project you wish to work on from the Projects filter
23 | P a g e
2. Click on the Costs module and then on
the navigation bar.
3. Firstly, in order to generate an excel template which contains your cost code structure, click on
4. Within the excel template, either copy/paste your budget from another system or spreadsheet in
order to align it with the required format to import into UniPhi.
24 | P a g e
Note that the spreadsheet template has a name range called Budget which encompasses the rows and
columns to be imported back into UniPhi.
25 | P a g e
5. Once you have filled in the budget spreadsheet template, click on in order to bring
those values into UniPhi.
The most important thing to note here is that the Levels of information are structured so that Level 1 is
captured in Column A under the heading Code1 and its description is captured under the Description1
heading. Level 2 must be indented so that is appears under the heading of Code2 with the corresponding
description being noted under Description2. Multiple subsequent levels may be added so long as the same
structure is used. For example a sub-set of Preliminaries may be added by inserting a column called Code3,
and Description3.
Data Entry
For each code, you may choose to enter either the Qty, Unit, and Rate and allow UniPhi to
calculate the total for you, or you may enter in the Budget as a dollar figure only.
26 | P a g e
PhasingUniPhi allows phasing of costs across months. This can be done for Budgets, Contracts and Forecasts and
is the starting point in developing a cash flow in UniPhi. UniPhi allows phasing to be done manually or
automatically. To phase a budget, after ensuring the budget has been entered and saved, navigate to the
Phasing module while in Costs.
There is a set of dropdown filters on the right hand side of the phasing screen.
Phase From = the selected month from which a 12 month period will be shown in order to phase.
Cost Codes = the chart of account from which the budget and contract will be phased.
Depth = the chart of account level at which phasing will be done. Phasing can only be done at the
lowest level. Also selectable is Contracts. If there are contracts existing against a budget, the
contracts can be phased here.
Phase = Users can phase against the budget and set a baseline or they can Forecast and re-
baseline.
27 | P a g e
In order to phase manually, enter the values in the cells as appropriate. In this example, a budget of
$1,000,000 has been phased manually across 12 months from May 2018.
Once the amounts have been entered, click Save.
In order to phase automatically, click on Auto Phase. In this screen, the user can either auto phase the
entire budget against a specific criteria or they can auto phase each code of the budget against criteria
specified.
Clicking the Phasing Method dropdown reveals a list of auto phasing options.
Monthly, Quarterly, Half Yearly and Yearly = when selected will present more options to for the
user. These 4 options will split the budget equally over the date range specified (see below) into the
respective method chosen. i.e in the example below, each code will divided by 4 and the result
displayed in each month from May to August.
28 | P a g e
Benchmark = a method which uses existing closed projects in UniPhi to generate a similar spend
pattern. When this selection is chosen, a range of filters become available to filter for appropriate
projects that are similar to the current project in order to copy its cost profile.
S-Curve = a method which uses UniPhi’s s-curve algorithm to generate an S-Curve using the
budget or contract.
All of the above methods can be chosen globally to affect the entire budget or individually for each code.
Once the selections have been made, click Save. This will take the user back to the Phasing screen to view
the phased data.
Once phased, the user can create budget snapshots in order to capture the phasing information for a
particular budget.
29 | P a g e
Budget SnapshotsYour UniPhi deployment may be configured to allow budget snapshots, budget approvals,
and current budget versions to be created by Project Managers, Program Managers, and Administrators, or
it may be restricted so that budget versions can only be captured via signed off change request document.
Your administrator will be able to advise you of your configuration, and you can also determine these
settings by pressing the Snapshot button.
A restricted snapshot configuration will look like this:
While a unrestricted snapshot will allow you to set an original budget and an approved budget
Create an Unrestricted Budget Snapshot
30 | P a g e
When a budget that has been agreed with the client or your key stakeholders, it should be baselined.
1. To do this you need to select .
2. Enter in the description of the budget, for example “pre tender estimate” and select the Original
Budget tick box. This will be used to decide which budget is “original” in the project costs report.
The first budget to be snapshot is the original budget by default. If and when this budget is
Approved, you simply place a tick in the Approved
Overwriting a budget snapshot
If you enter in the snapshot description the same name as a previous snapshot, the system
will overwrite the old snapshot with the new one. You will be prompted to confirm you want to
overwrite the old budget.
Once a budget is baselined, this baseline can be compared to the current or other budget versions using
the compared to filter. Only the current budget is editable, if you select a different version then the budget is
displayed in read only mode. Click on the “Use as Current” icon to make the version you are looking at the
current version, and thereby making it available for edit. The version can also be renamed once selected in
this view.
31 | P a g e
Comparing BudgetsOnce you have created a snapshot of your budget, you will be able to compare budget versions. This is
useful to analyse the impact to your budget as changes are made. To compare your budget versions,
simply select the relevant snapshots available in your Version, and Compare to drop down boxes. This will
then display variance at the project level, and at the code structure level.
Create a Restricted Budget Snapshot
1. Restricted Budget Snapshots can be Original, Approved, or neither. To do this you need to select
.
2. Enter in the description of the budget, for example “Pre-Tender Estimate” and enter a date for the
snapshot.
32 | P a g e
3. To mark a snapshot as Original or Approved, simply create a document with a Budget control and
select the relevant snapshot from the “Version” dropdown list as shown below.
4. It is important to note the following at this stage that is possible to create a snapshot as Original and
Approved at the same time. Doing so, will overwrite the Original and Approved budget (if they
exist). Finally, when the document is signed off, this will complete the process.
5. To overwrite a Restricted Budget, the snapshot needs to be created in the document and approved.
Creating a snapshot with the same version number in the Cost module will give the following error
message.
33 | P a g e
Cost Budget SummaryUniPhi will display your cost budget summary within the Cost module.
The grouping of information is such that your Budget will show:
Original version, the current budget and any transfers that have occurred.
Next you will see your commitments, which groups your original (i.e. signed off) cost contracts, and
any approved variations to total your commitments.
Then you will see the untendered column, and this will display any amounts that are anticipated, but
not yet committed. The columns displayed in the untendered column include Pending contracts,
possible and pending variations, and untendered amounts.
By default UniPhi won’t know what the amount of untendered costs is, until you enter this information.
Untendered Amounts and Forecast to Complete
UniPhi will report and display the untendered amount in one of two ways – automatic calculation, or manual
calculation. The simplest method is to use the Forecast to Complete auto calculate feature.
Go to your cost module, project budget, and navigate to the forecast to complete.
34 | P a g e
You’ll notice that the Untendered column is now editable.
You may choose to enter these values manually, or select the Auto button. This feature takes the budget
amount and subtracts any committed signed off cost contracts
The untendered amounts will then appear in the cost module, and in the cost reports.
35 | P a g e
Creating a Cost Plan ReportThis section demonstrates how to create a Cost Plan Report within UniPhi via a document
template. The document template has been designed to draw upon information stored in
UniPhi so that content is populated automatically. As this is a sample cost plan report, it may
look different to your own reports, and is included here for demonstration purposes only. You may choose to
tailor your own Cost Plan Report to meet your own specific needs.
Creating a simple report
Once you have imported and quality assured the cost plan, the cost plan report can be generated from
within UniPhi’s document system. UniPhi has been configured by the system administrator to produce a
variety of cost plan reports from the one template. To begin the process, select the project you wish to
generate the cost plan report for. Click on the Documents module and click “New”
Select Cost Plan Report from the template list. Your project will automatically be selected. Give the
document a name. The document name usually appears in the title page of the “Coversheet” stylesheet.
Note version numbers will be managed automatically.
Click Create and you will see the following checklist of steps particular to your cost plan template for your
business.
36 | P a g e
Commentary will be captured in a rich text box.
Rich Text Editor
Using the Rich Text Editor; the rich text toolbar displayed below is available to use with a
rich text box and provides functionality to access the HTML environment. The Ctrl key and relevant letter on
the keyboard can be used to activate some of the controls exactly the same as you would use in many
Windows applications.
For example: Ctrl+C for copy, Ctrl+V for paste and Ctrl+Z for undo.
Some of the text boxes used within UniPhi present a smaller version of this editor. Hover over an icon and a
label will appear to tell you what the icon is.
The common commands you will use are as follows:
- highlight text to make formatting changes B – to bold , I to turn to italic or U for
underline. Select the letter to either add or remove the formatting type. You can also use the common
keyboard commands that you would use in MS Word such as Ctrl+B, Ctrl+I or Ctrl+U. The ABC enables you
to strike through the text.
- enables you to position text in the document to the left, right, centre or justified.
- select the heading style you wish to use if required, these
have all been predefined for you. The heading styles and paragraph are Calibri. You can manually select
font family and font size from the drop down if you wish.
- the cut, copy and paste icons enable you to add or remove text into the rich text box from
external documents or sources.
37 | P a g e
- the paste as plain text icon is used when copying text from MS Word. This is because MS Word has
its own mark up language that does not match exactly with HTML. When copying text from
MS Word the rich text editor does its best to convert from word to HTML, however it is not perfect since the
two do not match up exactly. The paste as plain text option will remove the word formatting and allow the
user to have more control with formatting.
Information can be copied into UniPhi from MS Word by selecting the when pasting into UniPhi and
then editing as required. Alternatively, you can copy the HTML version of the document and paste this into
MS Word. If this method is used upload the document back into UniPhi.
- provides the options to create or remove a bulleted or numbered list. When you remove these a
space will be entered between each line of text. If you wish to remove these spaces place your cursor in
front of the first letter of the word you wish to move and select your backspace key. The word will be inline
with the word previously above, now select Shift+Enter. The word will be placed back on the line
immediately below with no bullets and the space is removed. Alternatively, if you are familiar with HTML you
can view the code and make your changes there. (See HTML explanation further on in this section).
- enables you to change the colour of the font by highlighting the text and selecting the drop down
menu to pick your colour.
- enables you to highlight the background of the text, this is particularly useful if you want to note
where you have made changes in a document so the author or readers can see what you have amended in
the text. UniPhi does not have a track changes option.
- Used to insert a picture and enables you to select the image you want to insert. This can be used for
inserting a photo into CV or logos etc. The best method is to create a table and insert the graphic into one
cell, that way you can control the positioning.
- The first icon inserts a table into a rich text box and you can enter the number of rows and
columns required.
The middle icon displays the table properties and where you modify the amount of rows and columns and
set width and height properties.
Table width is best fixed to 650 pixels so when document is rendered to PDF it will fit on an A4 page.
38 | P a g e
The last icon is the cell properties. It is suggested that you modify the cell/column using percentages with a
total of all columns across the table equalling 100%. For example a table with 5 columns may have a width
of 20% each, if you change one of the cells in a column you will need to update the remaining columns to
maintain 100%.
- Inserts a column in a table to the right or left or the last icon deletes a column. Place the
cursor in the column you wish to insert next to or delete and select the relevant icon.
- Inserts a row in a table below or above the row you are in. Place the cursor in the row you
wish to insert a new row above or below or delete and select the relevant icon.
- redo or undo the last action(s) that you did. You can also use Ctrl+Z for undo or Ctrl+Y for redo.
- select this icon to access the HTML code for the step. If you are familiar with HTML you may find it
easier to use the HTML view and make changes to the code to create your information, amend formatting.
- enables you to view the full screen for the step you are in. Depending on your browser, you may need
to place your cursor in the rich text box or table for the step to appear. Clicking a second time will return to
the document mode.
. - enables you to indent text to the right or out-dent to the left. You can use this method as well to
remove bullets or numbers by selecting all the relevant text and then out-denting until removed.
The variable icon provides for pulling snippets of data from the system and inserting them into the text
‘on the fly’.
39 | P a g e
The popup screen allows for selecting various tabs information depending on what has already been
selected in the document. For example, if you have selected a chart of accounts at an earlier step then the
information from that chart of accounts can be dynamically pulled into the rich text box. The screenshot
above shows Project, Document, and Resource based information from the system. The list of data is too
extensive to be included here. Browse the tabs and read the descriptions to see what information can be
displayed. If there is information you’d like included then this can be added via a support request to UniPhi
(Aus) Pty Ltd.
Other Template ControlsThere are 38 different template controls that pull information into a document dynamically. The main ones
used for cost plan reporting are listed below
40 | P a g e
Cost Plan Table
The cost plan table can be used for a variety of outputs. As can be seen from the filters, the depth of the
elemental structure can be altered as well as the ability to compare to a previous version with detailed
variance analysis dynamically populated. If there are sub project or child project cost plans the summary of
each child can be displayed by selected level 1 as the depth. Selecting the lowest level will bring in the
entire cost plan which is great for appendices.
Budget Graphs
The graph template control allows you to add as many graphs as you wish to a document step. The list of
graphs that can be added are in the screenshot below:
41 | P a g e
Selecting the “Budget by Version” graph click “Add” will display the following screen:
The various options can be selected that allow for different views. For example, multiple versions can be
selected from the budget version drop down; the elements that are compared can be selected from the
depth and etc. It is generally advisable to either display the graph at 50% or at 100% with a commentary
box as the end PDF graph will be very large if left at 100%.
When the filters are changed you need to click on the “Update” icon to update the information in the graph.
42 | P a g e
Benchmarking table
The benchmark table allows you to compare metrics of your current project to any other in your database.
Additional projects can be included by broadening the filters of sector, project type etc. The default selection
is the same filters as the current project. Specific projects can be included or excluded by selecting the
check box next to each project and the columns can be included or excluded by selecting the relevant
check box above the column. Editing the labels changes the titles.
43 | P a g e
Cash Flow table
The cash flow table displays any phased data that exists.
Your companies cost plan can evolve over time and be customised by your system admin to get the most
out of these controls.
Complex cost plan report – Parent ChildAdditional functionality in the template system comes into play when generating cost plans that contain
multiple buildings/sub-projects.
Parent child relationships generally enable you to generate consolidated information of all child projects in
the parent project. Additionally, the embedded document control allows the parent document to embed
individual cost plans generated in each child project.
44 | P a g e
Selecting the check boxes next to each document generates the content of that document within the new
parent document.
45 | P a g e
Business rules for document to be embedded.
Note that only signed off documents will be available to embed in another document. This should
match the workflow of snapshot and creation of building cost plan reports before creating the
overall cost plan report.
46 | P a g e
ContractsContracts are used in UniPhi as a way of recognising the deliverable items and work that
forms the basis of all project engagements. Contracts can be revenue based where your
client will pay you a fee, or cost based where you will make payments to your suppliers.
UniPhi also uses documents as contracts. Using a contract document template allows you to import the
details that you have selected when defining the type of contract you are establishing, and the deliverables
items that are included. A contract and its associated financials are only classed as “committed” once the
contract document has been signed off. Prior to sign off the financials will be classes as pending values
Creating a New Contract
1. Filter for the project you wish to work on from the Projects filter
2. Go to the Contracts module and click on the contract button and select the type as a
cost contract
47 | P a g e
The following items are compulsory on the contract form to enable the contract to be created:
Type used to select if the contract is a Cost or Revenue contract.
Contract Name – the name or description of your contract.
Supplier – this is the contact person at the organisation who is providing the products or services.
If the contract is a cost contract then the supplier list comes from external resources that have
been allocated to the project during the project creation step. Select the person you are going to
liaise with on the supplier side.
3. Select Save once you have added in the compulsory fields above and this take you into the body of
the form for deliverable creation.
The following are optional fields for the contract creation stage:
Status – The status reflects on the stage a contract is at.
Pre-award or pre-sign-off a contract status can be set to Pending.
If the client accepts the contract, it is moved to an Active contract status.
Once the work is complete it becomes Expired.
If the contract isn’t awarded then it is Cancelled.
Cost codes – Chart of Account codes that each deliverable is applied against for cost reporting purposes.
This is how the contracts module integrates with the costs module.
The costs module display consolidated figures for all contracts on a project as well as for all
projects in a program or portfolio. These figures are derived from the codes allocated to
deliverables and variations in the contracts module.
Principal – The principal is the organisation that will be liable for payment of the resulting contract services.
Care of – used if someone else is responsible for approving invoices for payment and hence need to be
addressed to this person/company
Awarded – Date the contract is won / approved and moved to Active. This can be a forecast date which will
be useful for forecasting purpose
48 | P a g e
Commencement Date – the date the contract will start (if known) or started as per the contract document.
This can be used to drive the deliverables schedule. Changing the commencement date changes all the
deliverables by the same difference in the change. For example, push out the commencement date by one
week and all start and end dates in the contract are pushed out by one week.
Practical Completion - Expected date when project will enter defects liability. (As lawyers can’t decide
what this term means we leave it to you to decide). If not a construction job then this is the date that all
deliverables will be completed.
Standard – The contract standard drop down displays standard Australian contracts. The selected value
allows you to nominate the Australian Standard or General Condition contract that will be used to administer
the project. This is purely for communication purposes so that others will know what type of contract you are
administering. Your administrators can add in additional contracts if they are not displayed in the list.
Unit – This box allows for a default unit for time and material type deliverables. If the contract deliverables is
long but the units are the same (e.g. days or hours) then typing in a default value here will result in each
new line will have “days” or “hours”
Currency - this represents the currency the contract will be quoted and awarded in. UniPhi will convert the
currency if it is different to the project currency when displaying the values in the fees and costs tabs.
Tax – defaults to GST but can be set to None if appropriate. Once the contract is saved it will now appear
with additional details;
49 | P a g e
Related Templates – These templates are contract related templates. Each template will derive information
from the contracts system
50 | P a g e
Creating Contract Deliverables These are the building blocks for creation of the contract you are managing and will provide you the overall
total. Deliverables are used to raise progress claims or invoices for your clients.
Contract Deliverables window – this is where you enter in the deliverables (services and materials etc.),
assignments, dates and rates for the contract.
Deliverable Types
There are a number of different deliverables types and these are explained below. Please read carefully as
the different types available dependant on the client and your requirements.
Lump Sum – This is used when the contract is fixed price and will be progressively claimed against over
time.
Time and Materials – This is when the deliverable will be done based of effort x a rate. You will need to
enter in a Quantity, Unit and Rate for each deliverable noting that the unit can come from the default unit set
for the contract (as explained above).
Item – This type is selected when disbursements are included in the value of the contract. As
disbursements are not progress claimed but claimed 100% in one invoice. They are differentiated in the list
from lump sum deliverables.
Heading – This inserts a heading rather than details. Please see next page for more details on Heading
types and their purpose / use.
Heading Types
Heading types relate to the way information will appear in documents. Contract deliverables can be
automatically including in proposals as work activity, contracts as schedule of works and invoices. The type
of heading used will affect the way the information is laid out in the final document.
51 | P a g e
Basic Heading – Does no more than a normal heading in word
Heading with Roll-up* – Sums up the group of deliverables with the same order number and displays the
heading line in documentation rather than the detailed deliverables underneath
Heading with Sub-Total* – Adds a total automatically in documents to the group of deliverables that have
the same order number
* UniPhi knows what tasks to include under the roll up heading or sub-total heading by the
Order ID. Giving deliverables the same order id means that they will be included in the same
group as the heading with this order id.
Creating a Lump Sum or Time and Material Deliverable
1. Click on the icon in the Contract Deliverables panel
2. Select Lump Sum from the Type drop down
3. Enter the Deliverable description
4. Enter the deliverable Amount
52 | P a g e
The Start Date and End Date fields are optional, however populating them will allow you to automatically
generate a post-contract forecast cash flow for the contract, which can then roll up to the entire project
5. Select the cost Code which this deliverable will need to be reported against
If on the other hand you wish to create a Time and Materials deliverable, Select Time and Materials from
the Type drop down
All other fields are the same, however rather than entering the Amount, you must instead specify the Qty,
Unit and Rate, the Amount will automatically be calculated by multiplying Qty and Rate
6. Save your changes
Importing Contract Deliverables
UniPhi allows for Contract Deliverables to be imported directly into the contract page via an Excel
spreadsheet. As per the screenshots below, we are using the sample files to import deliverables.
53 | P a g e
In the Contract Deliverables module, click on Import and click on Sample File and save the Excel file.
Opening the Excel file will reveal a sample data structure that must be followed for a successful import. It is
a useful starting point that the end user refers to the sample file.
The following should be noted before proceeding further with importing deliverables:
Row 1 in the sample file should not be deleted. This Row is required for successful importation of
deliverables.
Each row in the spreadsheet should be treated as an individual row in the contract deliverables
page in the UniPhi contracts page.
Creating contract deliverables are shown below, starting with a basic heading type called Design.
Two deliverables are then added for this heading type. Architectural Services being a time and material
deliverable and On Site survey being a lump sum type.
The corresponding Chart of Account code is planning which has a specified code, PL2. Once all
deliverables have been entered, the range name “Deliverables” must be specified. Range names can be
specified via the Name Manger in Microsoft Excel.
54 | P a g e
After the range name has been specified, save the working file, browse to select the file and click the import
button.
The contract deliverables should now be successfully imported into UniPhi.
Column A: Group – This column corresponds to the Group field in the contract deliverables page. Enter
the Group number of deliverables as you would if manually entering deliverables in UniPhi.
Column B: Heading Type – This column allows the user to specify if a particular heading type is to be
used for deliverables. Enter the heading type for the corresponding row. Enter the Heading Type for the
heading row only – not for all the deliverable rows that are associated.
Column C: Description - Enter the deliverable description in this column. For heading rows, enter the
name of the heading.
Column D, E, F, and G: Time & Material – The Quantity, Unit, Rate and Total columns should be filled in if
the deliverable is a Time and Material type. If it is a Lump Sum then leave these columns blank and enter
the total in Column G. Summation formulas are accepted for calculation purposes.
Column H and I: Schedule Dates – These columns represent the Start and End dates. Enter the dates in
dd/mm/yyyy format.
Column J: Code – This column requires the Chart of Account code to be entered. Only the code itself
should be entered, not the full name of the account. Refer to the Chart of Account for the applicable codes.
Large contracts and pagination
If your contract has more than thirty lines then it will paginate in the screen. The total
displayed at the bottom of the deliverable list is always for the entire contract, not for the
page. To view other pages, click the page number at the bottom of the panel. To see all,
55 | P a g e
click all, but note this will take time to load. The best view to see all of the tasks is the “Accounting” view as
it has fewer fields to display (see below for more on different contract views).
56 | P a g e
Contracts ViewsUniPhi has different views which (except for All) provide a subset of the data entered. This is
due to the large amounts of data that can be captured in a contract. These views are All,
Accounting, Recommendation, Claim and Schedule.
The View filter within the contract provides options to change the view and you can add in data, specify start
and end dates against deliverable, amend GST and cost codes, and raise progress claims.
All View
Displays all fields and is most useful when you need to see each piece of information in one screen. As this
view can be comprehensive you may need to scroll to the right in order to view all of the data
Claim ViewClaim view is the default view and displays everything except account codes, GST selections and start and
end dates. This view is used for raising invoices. You will notice that the % complete, total complete, and
this claim values can each be entered, depending on your preference. Each contract and its deliverables
will display the previously claimed amount. These amounts will progressivley increse as the project
progresses.
57 | P a g e
Schedule View The schedule view enables you to capture expected start and end dates for deliverables. This will flow
through to contract cashflow phasing and various documents and reports.
Accounting View
This view allows you to check that the correct cost and tax codes have been selected.
Recommendation View
Utilised to recommend the amount that should be claimed by cost managers prior to raising a certified
progress claim.
58 | P a g e
DisbursementsDisbursements are designed to capture project related costs, which are not part of the agreed contract
value.
Disbursements are added with your project contract in much the same way that contract deliverables are
added. Disbursements values are claimable when the next claim document is produced. The Disbursement
costs will appear in the claim document separately from the agreed fee.
Adjustments and RetentionsRetention and adjustments can also be detailed within your contract as and when required. To create an
adjustment, simply press the add button. You will notice that a number of default adjustment types currently
exist in UniPhi. The options that are displayed here include the most common forms of Adjustments and
Retentions; Retention to Date, and Bank Guarantee.
If the wording is not correct for your purposes you can type your own text into the description field. Your
adjustment information will appear in your output financial document such a progress certificates.
59 | P a g e
Variation Management
Best practice variation management within UniPhi involves not only the contract management components
of maintaining a variation register and including this in cost reports, but also tracking the communication that
surrounds the variation. Leveraging the capacity of the UniPhi issues module to track a communication
thread detailing when a possible variation is initially identified and who was involved in its resolution can be
extremely helpful if any disputes arrive down the line.
Manual Issue Creation
1. Go to the Issues module and select the relevant project the issue relates to from the Project: filter.
2. Click . The following issue form will be displayed:
60 | P a g e
3. Enter in as much relevant information as required (description, rating, due date, etc.) and click
to save your issue, or to drill into the issue details.
The term Save & Drill is used when you create an issue and need to be taken into the issue
that you have just created. You would choose this option if you plan on adding issue actions, and assigning
resources to those issue actions. Otherwise you can simply press save.
Assigning Issue actions
Once an issue has been created you may need to add actions, and assign those actions to people within
your project.
61 | P a g e
1. Click into the issue, and click the button
2. Enter in a description for your action(s), assign a person who will complete the action, and assign a
due date (if relevant)
62 | P a g e
3. Continue creating subsequent actions until all required actions have been established.
Attachments and Comments within an Issue
As UniPhi uses Issues as the central location for collaborating on the progress of project activities, it is
important to understand how to add comments, and any related files.
1. Go into an issue, and press the Add button with the comments panel.
Enter comments that relate to your issue.
2. Press the Attach Files button to add any related files and Save.
Add Variation to ContractNavigate to the UniPhi Contracts module, filter for the project you are working within and drill into the
contract which the variation relates to.
Variations can be added by selecting the button under Contract Variations. The types of
variations are the same as the original deliverable summary (i.e. time and material or lump sum) and can be
formatted to display in a document with headings that are either sub-totals, rolled up or basic.
63 | P a g e
Enter in the amount, start and end dates and change the status to reflect if possible, pending or approved.
Once the variation is added it can be viewed in the contract deliverables, variations and claim window.
Variations are underneath the original contract schedule of deliverables as their own register. The variation
status can be amended at any time but can only be deleted if it hasn’t been claimed.
In the above example you can see that the Variation has been given a name, a dollar amount, and the
phased dates that the variation work applies to. The variation can also have its status set as being Possible,
Pending, Approved, or Rejected. The status of your variations will have an impact on where and how that
64 | P a g e
information is displayed back in your Cost budget screen, and in your UniPhi reports. The logic being that
approved variations will appear as commitments, while pending and potential variations will appear as
uncommitted.
The Contract Variation field titled Ext ID: is where you can enter the details of the variation from your
supplier. These details will appear in your claim document, and thus allows for clarity and traceability.
65 | P a g e
Progress RecommendationsProgress claims are raised by first entering either the % Complete, Total Complete or This Claim value into
the UniPhi edit contract screen for all deliverables and variations which are being claimed against. This is
best performed within the recommendation view.
On updating the deliverables and variations select and the claim amount will be displayed, as
will the previous claim amount and % complete of the contract. As you enter into the recommended amount,
the “Claimed” amount will update to be the same number. If you wish to vary the claimed from the
recommended then edit the claimed amount to be what the contract claimed and then type a reason in the
reasons box.
Once updated the payment recommendation can be raised. Select the relevant template from the Related
Templates panel.
66 | P a g e
enter the recommendation date
the claim number is automatically populated for you, however you can choose to override it
the values for this claim which you entered into the edit contract screen will be automatically copied
into the new progress claim document.
Once you have completed the document then it will need to be signed off. Once this occurs, UniPhi will
update the contracts module and cost reports for the project automatically.
The claim can be emailed from UniPhi to the supplier and a transmittal will be captured for your records.
67 | P a g e
Contracts Details and RegistersThe View Contract screen can be accessed from the Edit Contract screen by pressing the magnifying glass
icon:
Contract DetailsThe contact details provides a snapshot of the contract and details of principles and suppliers, if no
addresses or contact information appears you can update this in Portfolio>Resources>All projects by
selecting the resource name and updating their details. You will also have a view of the deliverables which
make up this contract:
68 | P a g e
Contract registers
Registers for contract Variations, Progress Claims, Extension of Time and other related contract documents
such as Requests for Information (RFI) or Project Managers Instruction (PMI) are automatically compiled for
you.
69 | P a g e
Certifying Progress Claims
Progress claim certificates are created as documents in UniPhi, based on the contract information, and
claim details entered against each contract and its deliverables. The first step is to open your contract and
entering either the % Complete, Total Complete or This Claim value into the UniPhi edit contract screen for
all deliverables and variations which are being claimed against. This is best performed within the Claim
view.
On updating the deliverables and variations select and the claim amount will be displayed, as
will the previous claim amount and % complete of the contract.
Once updated the claim certificate can be raised. Select the relevant template from the Related Templates
panel.
74 | P a g e
enter the contractor’s invoice No. and claim date
enter the certification date
the claim number is automatically populated for you, however you can choose to override it if
necessary
you may choose to hide the summary block or the line-by-line detail of deliverable and variation
progress using the hide header and hide detail check boxes
the values for this claim which you entered into the edit contract screen will be automatically copied
into the new document.
Once you have completed the document then it will need to be signed off. Once this occurs, UniPhi will
update the contracts module and cost reports for the project automatically.
The claim can be emailed from UniPhi to the supplier and a transmittal will be captured for your records.
The section below explains UniPhi documents in more detail.
75 | P a g e
Documents
UniPhi documents are “online” html based documents created from templates that have been built using the
UniPhi template system.
Documents in UniPhi are prepared based on standard templates in a manner similar to any of the word
processing software applications that use a template to provide standard ‘boiler-plate text’. Specific entries
can then be made or by using mail merge processes that accept information from a data source and display
it at the appropriate locations in the resulting document.
Viewing Existing Documents
The Documents system can be viewed from the perspective of My Work, My Portfolio, or Portfolio.
The following screenshot presents the Portfolio -> Documents view.
76 | P a g e
The Documents system will display all documents for the filters selected in the filter section which can be
across portfolios, project types, etc., or for a specific project.
Document detailed filters are available in the upper right of the Document Summary panel and provide for
filtering by Category, Template, or Status of the documents and custom filters come into the advanced
search screen
Document Status
There are six document status types that are used to provide version control, review, edit and finally sign off
documents electronically. These can be seen in the Status setting in the Finish step of any document
77 | P a g e
:
Private - This document status is for documents that are currently being actively edited by their creator.
While a document is private it can only be viewed and edited by the user with edit rights to that document. It
is equivalent to the document being “checked out”.
Draft - This document status opens a document up to be read by any other staff member in the business. A
draft status means that the document is still under development and can have comments added to it.
Open For Review - Like the draft status, this document status allows all other staff members to view and
comment on the document. The difference is that in the eyes of the creator, the document is completed and
“open for review”.
Awaiting Sign Off – This document status allows people who need to sign off a document to sign it off. If
there is no specific sign off role for that template, then the document creator can sign it off.
Signed Off - This document status completes a document’s life cycle. A signed off document cannot be
edited. It can be copied or deleted.
Closed – This status can be selected for any document that does not require a sign-off process and is
considered as finalised.
Filtering by Document Status when searching for documents provides some additional status options:
78 | P a g e
The Status Filter provides for:
All – This selection is the default and displays All open documents excluding Deleted documents.
Non-signed Off – This filter groups all documents that are current in Draft, Open for Review or Awaiting
Sign-off statuses.
Deleted – This option displays all documents that have been deleted.
Viewing a Document
The Document View screen always opens in a new browser tab or window (depending on the browser
settings). View a Document by clicking on the title of the Document in the Document listing.
The Document View screen has a toolbar across the top of the screen and presents the details of all the
completed steps of the document on screen.
The controls in the toolbar will vary depending on the Status and workflow controls in the Template.
79 | P a g e
If the document is Draft, Open for Review, or Awaiting Sign-off status the Edit toolbar is displayed:
Documents cannot be edited once signed off and the Document View of a signed-off document will display
the Copy toolbar:
This view will also appear if a document is in the process of being edited by another person when you have
accessed it and they have the document set to Private (the default status for a new document or document
version).
The Private status toolbar does not include the Copy options or an Email option:
80 | P a g e
Creating Documents
There are a number of ways to create new documents in UniPhi. Generally creating a new document is the
most commonly used option however the options to Copy or do Partial Copy provide alternatives to starting
again from scratch.
A document can be created from a number of places within UniPhi.
Documents can be created from the Documents screen within a project:
Or from a Related Template panel in one of the systems like a Contract:
81 | P a g e
Creating a New Document
Regardless of where the document creation process is started from the create Document window (shown
below) will appear.
The selection of Category will depend on the UniPhi configuration and allows for narrowing the list of
Templates in the template selector based on a specified category.
The Use Template selector will provide a list of templates available for selection based on the template
configurations and the users access level. Any template that is set to have an access level higher than the
logged in users level will not be displayed.
82 | P a g e
The list of templates displayed here is an example of the different types of templates that can exist. For this
example the Ad-Hoc Document Template will be selected.
Once a template is selected the screen will then display the project selector
If the document creation screen is launched when a specific project has ‘focus’ then the Project selector will
have the current project selected. The selected project can be changed to the appropriate project.
Finally on this screen the New Document Name field will default to the Template Name. This can be
overwritten or appended with any further information that provides a suitable document name.
Note that special characters cannot be used like the colon, slashes, etc., the system will reject the file name
and prompt for the name to be changed.
Once the name has been entered start the document with the Create button.
A document data entry screen consists of two sections: the primary section on the left which presents the
current step or element of the document being prepared and the Checklist section on the right which
provides a summary list of all the steps in the document.
The current step in this document is a Rich Text box which provides editing functions similar to a word
processing application.
83 | P a g e
Step two in the above example is a file upload control. This step allows you to save any file attachment into
the document that you are creating. This may include invoice documents from your suppliers, or documents
related to variations.
Selecting Save and Continue from the lower left of each page will proceed through each step in sequence
and arrive at the Finish step which is the same for all documents regardless of the number of steps or the
contents of the steps.
The Finish page for a document provides options for managing the completion and presentation of a
document. The entries are provided by default based on the template options for the document.
84 | P a g e
Signature, Comments and Transmittal - check boxes that allow you to select what will appear on the
bottom of the document, uncheck those you do not want to include in the content of the document.
Completing the Document
The four selection options at the bottom of the panel provide for completing the edit process
for a document. At this stage the selected status of the document will determine what can be
changed in the document in the future.
View Document: This provides an on-screen view of the content of the document
Save as PDF: This will prompt to Save or Open (the process varies depending on which web
browser is being used) the document as a PDF which is how the document will appear to any external
recipient of the document.
Close: This Closes the current document edit window. Note that it does not close UniPhi as the
document edit screen is always opened in a separate window.
Because the Document was opened in a separate window, the UniPhi screen that was used to launch the
document creation will still be displaying a view that was current at that time. If that screen was a Document
listing then the newly created document will not be displayed. To include the new document in the display
select the Documents module to refresh the list.
85 | P a g e
Editing existing documents
Documents are stored against the relevant project and are accessible through the documents module. They
are managed using document status, edit & sign off roles and version control.
Documents can be edited unless they have been signed off. Each time the document is edited a new
version is created (for any status other than Private). Superseded versions can be accessed when viewing
a document in HTML.
Documents can be signed off electronically providing the name and date of sign off. An image of a signature
can be added to a document.
To edit your document locate and click on the link to the document (the document title). This will display
your document in HTML in a new browser tab or window.
Selecting Edit will enable you to edit your document:
By selecting Continue you will be asked if you want to create a new version if your document (if it is not in
private mode).
Click to commence editing your document. This creates a new version and will change the
status to of the document to Private.
86 | P a g e
Document TransmittalAll UniPhi documents are stored as database entries. UniPhi displays the document on-screen or provides
for it to be prepared as a PDF for use outside of UniPhi. Any attachments generated from other software,
(AutoCAD drawings, Excel sheets, images etc.) are stored in their native format in the UniPhi Document
system. When a PDF output is produced the associated ad-hoc files are embedded in the PDF as an
attachment in their native format.
Select a document from the Document system and View it by clicking the document title
This will open the View Document screen for reviewing, printing, or sending the document.
Document Options
Document Options appear in the:
toolbar of the View Document screen
the Finish section of a document
the toolbar of the Email Document screen
the Template creation screen
In each of these there is the opportunity to check or uncheck the selection.
If checked then the details of that option will be included in the PDF output document. Changing the
selection of the PDF style is also controlled in this way to govern the output format.
87 | P a g e
The Document Template default Options will have been set. Modifying them in the Finish section of the
resulting document will override the Template defaults.
In turn the toolbar for the View Document will display the Document selections instead of the Template
defaults if they have been changed. Further, the options can again be overridden before using the Save as
PDF or Email toolbar options.
Finally the Email toolbar will reflect any changes to the Options in the View Document screen if changes to
the selections are made there. The options can still be overridden in the Email toolbar before the Document
is actually sent.
Printing a Document
In the View Document screen the options on the toolbar will vary based on the Document Status.
In the top toolbar of the View Document screen is the ‘Save as PDF’ option which appears on all toolbars
regardless of the Document Status.
This link will trigger UniPhi to generate the document output in the selected PDF style format, with any
selected options, as a PDF document. The term Save as PDF is used as it is a web based system and the
process used is to download the resulting PDF from the server to the local computer.
As a result the user will be prompted by their web browser software to Open or Save the PDF and
depending on which PDF reader software is available the system will present the document in that software
application. (Adobe Acrobat Reader is the most common but there are others available)
Once the document is Open or Saved on the local system it can be printed to a local or networked printer.
The print format should be consistent on most printers as this is the basis of a PDF format, however in
some cases the local computer may impact on the printed result.
When printing a UniPhi document that has any ad hoc attached files (like AutoCAD drawings) these are
NOT printed, but they are referenced in the PDF output as an attachment, and would need to be printed
separately, using the relevant source application for the attachment file type.
88 | P a g e
Emailing a Document
Once documents have been finalised / edited and signed off they have effectively been approved for
external communication. This communication can be done using UniPhi’s emailing capability.
The html view will open and to email the document you would select the icon on the toolbar
In the View Document screen the toolbar includes a link for Email. This does not appear if the Document
Status is Private as a document in that status indicates that the document in that status is not ready to be
shared or viewed.
Selecting the Email option presents the UniPhi Email screen.
89 | P a g e
If an email address is not recorded for the contact the <> braces will be displayed without an email address
and will be greyed out so they cannot be selected.
In the above example Frank does not have an email address. Bernard, Eva, and Tim have been selected as
recipients of the email.
Any intended recipient that does not appear can be manually added in the TO: CC: or BCC: fields.
UniPhi Email automatically determines the email attachment format. If all the recipients are internal to the
UniPhi deployment (matched on addresses that exist for licenced UniPhi users) then the email will contain
the body of the email and a link to the UniPhi system View Document screen.
External Email Addresses will automatically trigger UniPhi to not include a link to the
UniPhi document replacing it with a PDF formatted attachment. The basis of this being that
the external user cannot access UniPhi to view the document. If any of the recipient email
addresses are external then ALL recipients will get a PDF attachment.
Document Sent Records
When sending printed documents from UniPhi there is no trigger to record when the document was Sent.
For record keeping there is a Sent Date field displayed for each Document.
The Sent Date is included in any document reports that detail the transmittal records.
90 | P a g e
Email Transmittal
The preparation of an outbound email is shown in this screenshot.
The Options for Comments and Transmittal have been excluded from the document while the Signature
page is to be included and the No Coversheet format is being applied.
The selected people have been chosen from the internal team and one additional recipient address was
added. This means that the resulting email will have an attached PDF document not a link to UniPhi.
Clicking the Send command in the toolbar will instruct UniPhi to prepare the PDF attachment and send the
email to the nominated recipients. UniPhi will also record the transmittal information that can be viewed at
the bottom of the View Document screen similar to this:
91 | P a g e
In this case Version 2 of the document has been sent twice, once without an email subject or body and
once as per the example above.
These registers can also be found within the UniPhi Reports module:
Each of these reports will display a consolidated view of all related Progress Claims for your project. The
Variation Register report will display each of the variations that have been generated within your project.
The reports can then be saved to an Excel or PDF format and emailed to your external stakeholders.
92 | P a g e
Project Cost Reports
Within the UniPhi Reports -> Project Sub Nav, there are two cost reports, Project Cost Report and Project
Cost Report Detail:
The Project Cost Report details the project budget, contracted costs, variations and expenditure broken
down by cost code:
93 | P a g e
The cost report has its costs grouped into 6 major sections, and 18 sub sections.
The major sections are: Budget (the budget view of your project)
Commitments (any contracts/commitments which have been created)
Uncommitted (the budget amount which has not yet been formally committed)
Contingency (contingency amount)
Total (total cost of the project)
Expenditure (amount spent relevant to the date of the report)
Breaking down the major sections into their subsections we can see:
Budget Budget Original. This is the "original" snapshot taken from the cost module
Budget Transfers. Once your budget has been baselined via creation of a snapshot, the Transfer column highlights movement from your current budget, and the Original baseline snapshot
Budget Current. This is your current working budget
Commitments Original Contract. When you create a contract document and sign it off, it will appear as an original
contract value.
Approved Variation. Similar to original contract values, approved variations are shown in the approval column once they have been included in a signed off document.
Committed. This is a simple calculation of original contract values, and approved variations
Uncommitted Pending contract. All contract deliverable items and their values, which are yet to be associated
with a signed off document
Possible Variations. Deliverables captured in the Variations panel per contract, which have been flagged as Possible Variations
Pending Variations. Deliverables captured in the Variations panel per contract, which have been flagged as Pending Variations
Untendered. A calculation of the current budget, minus the committed values, but excluding Possible Variations. Note: this calculation will only be displayed once you have entered your Forecast to Complete, or you have used UniPhi to automatically calculate the value.
94 | P a g e
Total Uncommitted. A calculation of the current budget, minus the committed values, including Possible Variations
Contingency The amount that appears here is a calculation of your budgeted contingency amounts, minus any
drawdowns that have occurred in your contract variations
Total Total Forecast. Calculates all Committed costs, all Uncommitted costs, and any Remaining
Contingency
Total Variance. Calculates Current Budget minus Total Forecast
Expenditure Last Month. Displays the expenditure from the previous month
This Month. Displays the expenditure from the current month
Project Cumulative. Displays the full expenditure
Unexpended Balance. Calculates the Total Forecast minus the Project Cumulative costs
The detailed version of this report offers the same columns, however also has additional rows detailing the
contract deliverables and variations which are apportioned to each cost code:
95 | P a g e
CommunicationThe Communication module displays all forms of interaction that have occurred across your entire portfolio
of project activity. It’s a very broad, comprehensive, and powerful view of information and can be seen as a
transaction log of all project communication. This interaction includes all issues, actions, comments, emails
(sent from UniPhi or saved into UniPhi using the outlook plugin), and documents. Information is displayed
regardless of status, due date, or ownership status. This information can be used for various purposes,
such as viewing all communication on a project with the electrical contractor or viewing all variations across
all contracts.
By applying the correct filters, such as selecting particular project, it is possible to see exactly what has
occurred to date. In effect this means that when you are speaking with someone associated with the
particular project/organisation you are viewing, you can see all related issues, and documents, even those
issues which have been previously closed.
Communications can also be narrowed down using the following filters:
Roles: These are the project roles setup in UniPhi prior to implementation. Once resources are allocated to
their roles, any form of communication done by them in UniPhi can be viewed using this filter.
96 | P a g e
Type: This filter allows you to choose between different forms of communication used. The types of
communication in UniPhi are Comments , Email , Issues and UniPhi Documents .
Category: The Category filter contains a list of all the document templates and issue categories that have
been used. Based on the usage, this filter allows you to select and display a specific category of
communication.
97 | P a g e
CorrespondenceThe Correspondence panel is located within the Resource Details card, and displays all forms of direct
interaction that have occurred between your company and the resource that you are viewing. You can view
all correspondence that has occurred by clicking into a specific contact, site, or organisation. The
correspondence list is contextualised to the resource that you have specified. This makes reviewing the
correspondence items more focussed.
98 | P a g e
Saving emails into UniPhiProject specific communications from external parties often come via email. As these emails are directly
related to a project, it is useful to save them into the issues comments section within UniPhi via the MS
Outlook “Save as Issue” and “Save as Document” plug-in that can be installed on your computer.
Saving emails into UniPhi issues aids with collaboration and provides additional transparency to each
issue. The entire project team can see all saved emails, and their file attachments. The Outlook plug-in
can be used to create a new issue, append an existing issue, or create new or append an existing
document.
(The plug-in download is available here: http://uniphi.com.au/community)
Save an email into UniPhi Issues
1. Once relevant email communication has been received via MS Outlook, select the email and click
on the “Save As Issue” button, which is located in the Outlook menu ribbon.
2. This will launch the Save As UniPhi Issue form:
99 | P a g e
3. It is then very quick and easy to save the email into an issue against the relevant project, either by
creating a new issue that needs to be resolved or appending the email to an existing issue. You can
include attachments, assign the issue to a specific resource, apply a due date, or use an issue
template.
Once the email has been saved, you (and your project team) can locate it via the Issues module.
Here you will be able to view the original email and any attachments, add comments / instructions
to aid communication and workflows surrounding the issue, and add actions required to close out
the issue.
100 | P a g e