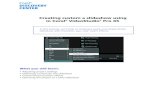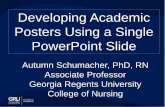Creating posters using PowerPoint 2010 · PDF fileCreating posters using Publisher 2013...
Transcript of Creating posters using PowerPoint 2010 · PDF fileCreating posters using Publisher 2013...

Creating posters using
Publisher 2013
Train ing & Documentat ion Team : : I T Serv ices : : November 17


Creating Posters using Publisher 2013 1 IT Services Training & Documentation Team
Introduction Microsoft Publisher is an accessible and effective tool for creating posters. During our hands-on, tutor led workshop, you will have the opportunity to create an A0 research poster using Publisher. We will give you a scaled down copy of the final poster. Use this for reference as you work through the workbook exercises.
We will also give you general design advice on layout, fonts and font size, and use of colour and visuals to help ensure your poster creates a lasting impression.
Prerequisite knowledge Although no previous knowledge of Publisher is required, you should be familiar with Microsoft Word and the Windows environment, including file management. Tutors will be on hand to help during the workshop. Please ask!
What you will learn By the end of this workshop you will be able use MS Publisher 2013 to:
• set up a custom poster size • use grids and guides to help align text boxes and images • change backgrounds • apply and modify inbuilt text styles • insert text from Word and work with text boxes • format text boxes using the Format Painter • insert charts from Excel • insert and position images • link text boxes to create a text flow
Exercises To get the most from this workshop session, please work sequentially through the workbook exercises. The steps you need to take to work through each exercise are clearly marked with bullet points.
Approximate time It should take you just over 90 minutes to complete these exercises; however, we have designed the workbook so that you can continue to work at your own pace, away from the workshop.
Hints & warnings Look out for hints and explanatory text and warnings. We use these throughout the workbook to bring various points to your attention.
Hints and explanatory text
Warnings
Poster content © Dr Jenny Gregory, Department of Orthopaedic Surgery, IMS, University of Aberdeen. Image, chart and text may not be reproduced, copied or distributed without permission.

Creating Posters using Publisher 2013 2 IT Services Training & Documentation Team
1 Download workshop files To save you time, we provide you with ready prepared text, images, charts and tables. You will use these to create your workshop poster.
The files you will require are:
• AAM-DXA.tif
• KL_grade.xlsx
• fig_captions.docx
• poster_text.docx
• tmrc.tif
• uni-logo-col.png
Before beginning this workbook, download the 6 workshop files from our website and save them to your Home Filespace (H: drive).
• Open Internet Explorer and navigate to: www.abdn.ac.uk/it/services/training/dundee
• Click Download course files
• Click Save as
• In the Save As dialog box, navigate to your H: drive and then click Save
• Close Internet Explorer
• Navigate to your H: drive and right-click on your course-files.zip folder
• Select Extract all…
• Make sure files will be extracted to your H: drive and click Extract
Once you have downloaded the workshop files to your H: drive, start the workbook exercises on page 3 of your workbook.
If you have any problems during the workshop, please ask a tutor for help.

Creating Posters using Publisher 2013 3 IT Services Training & Documentation Team
2 Start Publisher and set up a new template
2.1 Start Publisher • Launch Publisher from the Start Menu:
Start > All Programs > Microsoft Office > Microsoft Publisher 2013
• Publisher will open.
2.2 Set up a custom template for your poster
Conference organisers often provide guidelines for poster presentations, e.g. size, orientation (landscape or portrait), title placement and font size.
You will now specify a size for your poster.
• Click More Blank Page Sizes (Figure 1).
• Under Custom, select Create new page size… (Figure 2).
Figure 1: Available templates.
Figure 2: Create a custom page size.

Creating Posters using Publisher 2013 4 IT Services Training & Documentation Team
Today you will create a portrait A0 poster template, which measures 118cm (height) by 84cm (width).
Always check size and layout requirements with your supervisor/conference organiser.
• Name your new page size as A0 (Figure 3).
• In the Width: box type 84cm and in the Height: box type 118cm.
• Set up your margins as follows:
• Top: 3cm • Left: 2.6cm • Bottom: 4cm • Right: 2.6cm
Figure 3: Set up your custom poster size.
• Click OK.
You have now set up a new poster template named A0. Use this template anytime you want to create a new A0 poster.
Poster size information For future reference, common poster sizes include A0, A1 and A2.
Paper size: A0 A1 A2 Width (cm) 84 59 42 Height (cm) 118 84 59
For landscape posters, swap the width and height values e.g. a landscape A0 poster measures 84cm (height) by 118cm (width).

Creating Posters using Publisher 2013 5 IT Services Training & Documentation Team
3 Create a new poster based on your template Once you have created an A0 template, you can use it to create a new poster with the dimensions and margins that you specified earlier.
• Click once on your new custom page size A0 (Figure 4). Do not double-click.
At this point, you can select the colour and font schemes that you will use for your poster. Schemes work in a similar way to themes in MS Word and PowerPoint.
• Click on the drop-down arrow under Color scheme on the right of the screen.
• Select Office from the list of schemes.
• Click on the drop-down arrow under Font scheme.
• Scroll down the menu until you reach the bottom of the list.
• Click Create new…
• Set up your font scheme as follows:
• For Heading font: select Impact • For Body font: select Arial • For Font scheme name: type in Academic Poster
• Click Save.
• Click Create (Figure 5).
A blank poster will open.
You can change your font and colour scheme at any point by clicking on the Page Design tab.
Figure 4: Select your new A0 template.
Figure 5: Create your A0 poster.

Creating Posters using Publisher 2013 6 IT Services Training & Documentation Team
4 Set up grids and guides Use Publisher’s grids and guides to help you align text boxes and other objects on your poster. Grids and guides appear as thin dotted lines on-screen. You can specify exact positions or allow Publisher to calculate column widths/row heights for you.
4.1 Set drawing grids and guides To set the drawing grids and guides for a 2-column layout:
• Click on the Page Design tab and select Guides.
• Select Grid and Baseline Guides… from the bottom of the pop-up menu.
• Click on the Grid Guides tab and set the following Column Guides:
• Columns: 2 (use the up arrow to increase number of columns) • Spacing: 2.8cm
• Click OK.
You now have 2 columns of equal width, spaced 2.8cm apart.
• On the Page Design tab, make sure that the Align To: Guides and Objects options are ticked.
Although you can see the grids and guides on-screen, they will not print out on your final poster.
4.2 Save your poster • Click on the File tab, and then click Save As.
• Navigate to your H: drive (to the location where you saved the exercise files).
• Name the file workshop and change the type to Publisher Files (*.pub)
• Click Save.
Avoid losing hours of work - save your poster frequently!
Figure 6: Set up columns and
spacing.

Creating Posters using Publisher 2013 7 IT Services Training & Documentation Team
5 Zoom in and out of your work area Working with such a large page size is challenging. To help you position and edit elements accurately, you will need to Zoom in and out frequently.
Work at 16 or 25% when laying out the poster content. Zoom in to 33 or 50% when adding detail, or to accurately line up content.
There are many ways to do this. Use the method that suits you best.
The Zoom box To change the zoom value, locate Zoom under the View tab on the ribbon. To view your poster at its actual size, change the percentage in the Zoom box to 100%.
The Zoom Slider As with other Office 2013 applications (e.g. Word) you can also use the Zoom Slider on the status bar at the bottom of the window.
Mouse scroll button If you prefer, you can zoom in and out by holding down the Ctrl key on your keyboard and using the scroll button in the centre of your mouse.
F9 key In Publisher, you can press the F9 key to switch back and forward between your chosen zoom value and actual size.
Figure 8: The Zoom Slider.
Figure 7: Zoom box at 100%.
F9 Figure 9: The F9 key is very useful for zooming in Publisher.

Creating Posters using Publisher 2013 8 IT Services Training & Documentation Team
6 Select a poster background If you do not want a plain white background for your poster then Publisher offers many alternatives, from applying a simple change of colour (tint), to applying a gradient, patterned, or textured fill. It is also possible to apply a background image.
Bear in mind that the background should never detract from the poster content. Keep colours pale and soft, and if you do choose to use a textured or patterned background, keep these subtle to ensure poster text is still legible.
It is possible to change the background at any stage during the creation of your poster.
6.1 Applying a Background Colour You will now apply a pale blue background colour, known as a ‘tint’ in Publisher.
• From the Page Design tab, click Background (Figure 10).
• Click More Backgrounds…
The Format Background dialog box will appear (Figure 11).
• Select Solid fill.
• From the Color drop-down box, select the light blue colour labelled Accent 1 (RGB (91, 155, 213)) Lighter 80%.
• Click OK.
• Save your poster presentation, leaving it open.
Quick save with the keyboard shortcut Ctrl + S.
Figure 11: Background.
Figure 10: The Format Background dialog.

Creating Posters using Publisher 2013 9 IT Services Training & Documentation Team
7 Add a poster title The poster title is your first communication with your audience. It should convey the essence of your poster. It should be clear and concise, aim for 15 words or less. It should be interesting and attention grabbing; studies show that your audience will decide whether to continue reading in as little as 3 seconds! It should be readable from 4.5 metres away; we recommend a minimum of 60pt in size.
7.1 Create a Text Box You should create your poster title using a Text Box. This allows you to use subscript or superscript text in your title (e.g. H2O) or to individually italicise words (e.g. when using Latin names), if required.
• Zoom in to 25%.
• Select the Insert tab on the ribbon, locate the Text group and click on Draw Text Box (Figure 12).
Figure 12: Draw Text Box icon.
• To create a Text Box, click and drag across the page, then release the left
mouse button when you are happy with the size (Figure 13).
Don’t worry too much about the position of this Text Box for now.
You may notice that your Text Box appears to ‘grow’ in size slightly when you release the left mouse button. This is because Text Boxes in Publisher 2013 have two frames. Don’t worry about this either, we will resize this Text Box later in the exercise.
By default, new Text Boxes are rectangular. You can change the shape of Text Boxes on future posters by selecting the Text Box, then clicking Change Shape from the Drawing Tools Format tab.
Figure 13: Insert Text Box.

Creating Posters using Publisher 2013 10 IT Services Training & Documentation Team
7.2 Insert text into your Text Box to create a poster title • Click inside your new Text Box and press F9 zoom in to 100%.
• Type the following title text into the box, making sure you press the Enter key after the word ‘using’ so that the text appears on 2 lines as shown below:
Active Appearance Models using DXA Imaging for the assessment of knee OA
If your poster title runs onto two or more lines, think carefully about where to insert line breaks. Remember you can press Enter to add a line break manually, as above.
7.2.1 Format your poster title using Heading 1 • Select all the text within the Text Box by clicking and dragging with the
mouse.
• Click on the Home tab and click Styles.
• Scroll to select Heading 1.
• Click on Styles again and right-click on Heading 1.
• Select Modify from the drop-down list.
• Click Font… and make the following changes:
• Size: 96pt • Color: Accent 1 Darker 25%
• Click OK, then OK again.
• Press F9 to zoom out to full-page view.
Figure 14: Font dialog.

Creating Posters using Publisher 2013 11 IT Services Training & Documentation Team
7.3 Move and resize the Text Box Text Boxes have handles (Figure 15) that allow you to adjust their size and shape.
In Publisher, if a Text Box is too small to display its full text content, the handles will turn red and you will see an overflow icon containing three dots (Figure 16).
7.3.1 Resize the Title Text Box • With the Text Box still selected, grab the handle on the bottom right corner
and drag it, resizing the Text Box until it is just wide enough for the title to appear on 2 lines.
The handles should turn white and the overflow icon should disappear.
7.3.2 Position the Title Text Box • To move the entire Text Box, first make sure it is still selected, then click on
its border (the cursor will change to a cross) and drag (Figure 17).
• Drag the title Text Box until the top lines up with the top margin (Figure 18).
Once you have selected a Text Box, you can also use the arrow keys to move it up, down, left and right, one nudge at a time.
• Save your poster presentation, leaving it open.
Figure 15: 'Handles'.
Figure 17: Moving the
title Text Box.
Figure 18: Title Text Box in
position.
Figure 16: The Text Box overflow warning.

Creating Posters using Publisher 2013 12 IT Services Training & Documentation Team
8 Insert and format text from a Word document You can type text directly into your poster using Text Boxes, as in the previous exercise, or you can paste it in from an existing Word document.
First, make sure to de-select your poster title Text Box by clicking on an empty area of your poster. If you don’t, any new text you paste into your poster will go directly into the selected Text Box, overwriting your poster title!
8.1 Insert and format the authors’ names
8.1.1 Copy author text from Word • Using My Computer, browse to your H: drive, and the location where you
saved the workshop files.
• Open the Word file poster_text.docx.
• Select the first paragraph containing the list of authors and associated institutions, then go to the Home tab and select Copy from the Clipboard group (or use the keyboard shortcut Ctrl + C).
8.1.2 Paste author text into Publisher • Return to Publisher.
• From the Clipboard group on the Home tab, select Paste Special from the Paste drop-down menu.
• Select New Text Box from the list of options.
• Click OK.
The paragraph appears in a Text Box on the poster.
8.1.3 Position the author Text Box • Drag the Text Box and position it so that it sits a little below the title.
• Use the handles to widen the Text Box so that its left side lines up with the left margin and its right side with the right margin.
Figure 19: Positioning the author Text Box.

Creating Posters using Publisher 2013 13 IT Services Training & Documentation Team
8.1.4 Format the author text • Click inside the author Text Box and press F9 to zoom in to 100%.
You may need to scroll to the left to see the author text.
• Select the text within the Text Box by clicking and dragging with the mouse.
• Click on the Home tab.
• Click on the arrow in the bottom-right corner of the Font group (Figure 20).
This will open the Font dialog box (Figure 21).
• Make the following change:
• Size: 40pt
• Click OK.
You can use the Font dialog box at any time to apply subscript or superscript to individually selected letters or figures.
• Press F9 to zoom out to full-page view.
• Select the first row (author names) and click on the B icon in the Font group on the Home tab to make them Bold (Figure 22).
• De-select the Text Box (click elsewhere on the poster).
• Save your poster presentation, leaving it open.
Figure 22: Author Text Box.
Figure 20: The Font group.
Figure 21: The Font dialog box.

Creating Posters using Publisher 2013 14 IT Services Training & Documentation Team
8.2 Insert and format the References text Use the same method as described in 8.1 to copy and paste the References text from Word into a Text Box at the bottom of your poster.
8.2.1 Format the References text • Select the References heading and make the following changes (the font
should already be Arial):
• Style: Bold • Size: 40pt
• Select all the remaining text within the References Text Box and make the following changes:
• Size: 28pt
• Drag this Text Box to the foot of the poster, lining it up with the bottom margin, and resizing it so that it spans the width of the poster from left to right margin – refer to sample poster (Figure 23).
• Save your poster presentation, without closing.
Figure 23: Positioning References Text Box.
8.2.2 Switch off hyphenation • Click inside the References Text Box.
• Click on the Text Box Tools Format tab.
• In the Text group, select Hyphenation.
• Untick Automatically hyphenate this story and click OK.

Creating Posters using Publisher 2013 15 IT Services Training & Documentation Team
8.3 Insert and format Aim and Conclusions text By default, Text Boxes have no border or background colour. However, you can customise your Text Boxes to suit the design of your poster. For example, if your poster has a coloured background, filling your Text Boxes with white and adding a border will make them stand out and the text within them easier to read.
8.3.1 Copy and Paste the Aim and Conclusions Text • Use the same method as described in 8.1 to copy and paste the Aim and
Conclusions blocks of text from Word into two Text Boxes on your poster.
You will need to copy and paste each of these blocks of text separately, creating one Text Box at a time. Make sure you deselect each new Text Box before pasting the next block of text. If the second Text Box overlaps or pastes on top of the first, simply click and drag to move it.
8.3.2 Position and resize the Aim and Conclusions Text Boxes • Drag the Aim and Conclusion Text Boxes and position them so that they sit a
little below the authors, in the left and right column respectively (Figure 24).
Don’t worry about positioning them too neatly for now, you can adjust this later.
• Use the handles to widen the Aim Text Box so that its left side lines up with
the left margin and its right side with the left centre margin.
• Use the handles to widen the Conclusion Text Box so that its left side lines up with the right centre margin and its right side with the right margin.
8.3.3 Format the Aim and Conclusions Text Boxes • Right-click on the Aim Text Box and select Format Text Box.
• In the Format Text Box dialog box, set the following options on the Colors and Lines tab (the labels e.g. Accent 5 should appear as tooltips when you hover over individual colours):
• Fill Color Accent 5 (White) • Line Color Accent 1, Darker 25% (Dark Blue) • Line Width 6pt
• Still in the Format Text Box dialog box, click on the Text Box tab and set the following options:
• Text Box Margins: All 0.6cm • Text autofitting: Do not autofit
• Click OK.
• Format the Conclusions Text Box in the same way.
Figure 24: Positioning the Aim and Conclusions Text Boxes.

Creating Posters using Publisher 2013 16 IT Services Training & Documentation Team
8.3.4 Format the Aim and Conclusions heading text using Heading 2 • Click inside the Aim Text Box and press F9 to zoom in to 100%.
• Select the Heading text ‘Aim’.
• Click on the Home tab and click Styles.
• Scroll to select Heading 2.
• Click on Styles again and right-click on Heading 2.
• Select Modify from the drop-down list.
• Click Font… and make the following changes:
• Size: 55pt • Color: Accent 1 Darker 25%
• Click OK.
• Click Paragraph… and make the following changes:
• Alignment: Center • Line Spacing After Paragraphs: 18pt
• Click OK, and OK again.
• De-select Aim Heading text.
Figure 25: Formatting the Aim heading.
• Press F9 to zoom out to full-page view.
• Click inside the Conclusions Text Box and press F9 to zoom in to 100%.
• Select the Heading text ‘Conclusions’.
• Click on the Home tab and click Styles.
• Scroll to select Heading 2.
• Press F9 to zoom out to full-page view.
Figure 26: Formatting the Conclusions heading.

Creating Posters using Publisher 2013 17 IT Services Training & Documentation Team
8.3.5 Format the Aim and Conclusions text using List Bullet • Select the remaining text within the Aim Text Box (not the heading) and click
Styles.
• Scroll to select List Bullet.
• Click on Styles again and right-click on List Bullet.
• Select Modify from the drop-down list.
• Click Font… and make the following changes:
• Font: Arial • Size: 40pt • Color: Main (Black)
• Click OK.
• Click Paragraph… and make the following changes:
• Line Spacing After Paragraphs: 18pt • Between lines: 1sp
• Click OK.
• Click Bullets and numbering… and make the following changes:
• Bullet character: Round • Size: 40pt • Indent list by: 1cm
• Click OK, then OK again.
• Select the remaining text within the Conclusions Text Box (not the heading) and click Styles.
• Scroll to select List Bullet.
• De-select remaining text.
Remember, if the Aim or Conclusions Text Box handles are now red, the Text Box is too small for the text content. Click and drag the bottom centre handle downwards and make sure that the handles turn white.
Figure 27: Resize Aim and Conclusions Text Boxes.
Line up the Text Box baselines visually, or select each Text Box and click on the Drawing Tools Format tab. In the size group, make sure both Text Boxes have the same height value (approximately 14cm). The width of both should be 38cm.

Creating Posters using Publisher 2013 18 IT Services Training & Documentation Team
9 Insert and format Background, Methods, and Results text using the Format Painter
9.1 Insert Background, Methods and Results text from Word
9.1.1 Copy and Paste the Background, Methods and Results Text • Use the same method, as described in 8.1, to copy and paste the
Background, Methods, and Results blocks of text from Word and into three Text Boxes on your poster.
9.1.2 Position the Background, Methods and Results Text Boxes • Drag the Background, Methods and Results Text Boxes roughly into position
under the Aim Text Box – refer to the sample poster.
Don’t worry too much about positioning the Text Boxes too accurately at the moment, you will do that in a later exercise.
• Use the handles to resize each Text Box to span the width from the left margin, to the left of centre guideline (Figure 28).
Again, the width of these Text Boxes should be 38cm to match the column. You can double-check on the Drawing Tools Format tab as before.
Figure 28: Placing Text Boxes.

Creating Posters using Publisher 2013 19 IT Services Training & Documentation Team
9.2 Use the Format Painter to copy and apply formatting
9.2.1 Format the Background, Methods and Results Text Boxes using Format Painter
• Click on the Aim Text Box.
• From the Home tab, Clipboard group, click on the Format Painter.
• Hover your mouse cursor over the Background Text Box, you should see a paintbrush icon.
• Click once on the Background Text Box.
The Background Text Box should change to have a white background, blue border and 0.6cm internal margins.
• Format the Methods and Results Text Box in the same way.
Don’t worry if the Background, Methods and Results fonts have changed. We will fix this now.
9.2.2 Apply Heading 2 to the Background, Methods and Results headings • Click inside the Background Text Box and press F9 to zoom in to 100%.
• Select the Heading text ‘Background’.
• Click on the Home tab and click Styles.
• Scroll to select Heading 2.
• Press F9 to zoom out to full-page view.
• Repeat to apply Heading 2 to the Methods and Results headings.
9.2.3 Apply List Bullet 2 to the Backgrounds, Methods and Results text • Click on the Background Text Box.
• If the handles are red, click and drag the bottom centre handle downwards to resize the Text Box until you can see all of the text content and the handles turn white.
• Select the remaining text within the Background Text Box (not the heading) and click Styles.
• Scroll to select List Bullet 2.
• Click on Styles again and right-click on List Bullet 2.
• Select Modify from the drop-down list.
• Click Font… and make the following changes:
• Font: Arial • Size: 31pt • Color: Main (Black)
• Click OK.
• Click Paragraph… and make the following changes:
• Line Spacing After Paragraphs: 18pt • Between lines: 1sp
• Click OK.

Creating Posters using Publisher 2013 20 IT Services Training & Documentation Team
• Click Bullets and numbering… and make the following changes:
• Bullet character: Round • Size: 31pt • Indent list by: 1cm
• Click OK, then OK again.
• Select the remaining text within the Methods Text Box and click Styles.
• Scroll to select List Bullet 2.
• De-select remaining text.
• Repeat to apply List Bullet 2 to the remaining text in the Results Text Box.
Click on each of the Background, Methods and Results Text Boxes individually. If the handles are now red, the Text Box is still too small for the text content. Click and drag the bottom centre handle downwards and make sure that the handles turn white again. The heights should be approximately 24.5cm (Background), 22cm (Methods), and 18.5cm (Results).
9.3 Switch off hyphenation • Click inside the Aim Text Box.
• Click on the Text Box Tools Format tab.
• In the Text group, select Hyphenation.
• Untick Automatically hyphenate this story and click OK.
• Repeat for the remaining Text Boxes (Conclusions, Background, Methods, and Results).
Figure 29: Text Boxes after formatting.

Creating Posters using Publisher 2013 21 IT Services Training & Documentation Team
10 Create a rectangular box for image, chart and table
10.1 Insert a rectangular box • Zoom out to 20%.
• Go to the Insert tab, and select Shapes from the Illustrations group (Figure 30).
• Select Rectangle.
• The cursor will change to a simple cross +
• To draw a rectangle, click and drag downwards from the centre right margin, just below the Conclusions Text Box, to the right margin, roughly lining up with the bottom of the Results Text Box – refer to sample poster.
• Right-click on the rectangle and select Format AutoShape... from the pop-up menu.
• In the Format AutoShape dialog box, set the following options:
• Fill Color: Accent 5 (White) • Line Color: Accent 1, Darker 25% • Line Width: 6pt
• Click OK and deselect the box.
Remember, the width of the rectangle should be 38cm to match the column. Double-check on the Drawing Tools Format tab.
10.2 Create a Heading in the rectangular box • Select the Insert tab on the ribbon, locate the Text group and click on Draw
Text Box.
• Place the cursor on the left edge of the rectangle and click and drag across to the right edge.
• Type Results. (Figure 31)
• Select the Results text and click on the Home tab.
• Click Styles and select Heading 2.
• Drag the Results Heading Text Box roughly into position at the top of the rectangular box – refer to the sample poster. (Figure 32)
• Deselect the Text Box and Save your poster presentation, without closing.
Figure 30: Insert Shape.
Figure 32: Format and position Results Text Box.
Figure 31: Type Results title.

Creating Posters using Publisher 2013 22 IT Services Training & Documentation Team
11 Insert and resize images and add a caption For the best results, start with an image larger than required, and scale it down. If your image editing software allows you to set image resolution, anything between 200-300 dpi (or ppi) should be sufficient.
It is not advisable to use logos and images captured from web pages. Such images may look fine onscreen but are seldom of a high enough quality for print.
11.1 Insert the University and TMRC logos • Go to the Insert tab, locate the Illustrations group and select Pictures.
• Browse to your H: drive, and the location where you saved the workshop files.
• Click on the image file uni-logo-col.png to select it, then click on Insert.
• Click and drag the University logo so that it sits in the top right-hand corner of your poster, lining it up with the top and right margins – refer to sample poster.
• De-select the University logo.
• Insert the Translational Medicine Research Collaboration logo tmrc.tif in the same way, positioning it immediately below the University logo (Figure 33).
• De-select the TMRC logo.
• Save your poster presentation, leaving it open.
We are using the University of Aberdeen logo here. You can obtain good quality, high-resolution copies of the University of Dundee logo, suitable for large format posters, from Creative Services: https://www.dundee.ac.uk/brand/assets/logo/
Figure 33: University and TMRC logos in position.

Creating Posters using Publisher 2013 23 IT Services Training & Documentation Team
11.2 Insert and resize an image • Repeat the previous procedure to insert the image AAM-DXA.tif.
• With the image still selected, select the Format tab on the ribbon, underneath Picture Tools.
• Click on the arrow in the bottom-right corner of the Size group to open the Format Picture dialog box (Figure 34).
• On the Size tab, ensure the Lock aspect ratio checkbox is ticked and change the Width to 35cm.
• Click OK.
• Position this image below the Results Heading at the top of the rectangular box (Figure 35).
• De-select the image.
• Save your poster presentation, leaving it open.
Try to avoid scaling up images in Publisher by more than 120% as this may distort them. Wherever possible, resize your poster images before inserting them into Publisher using image-editing software, e.g. Microsoft Photo Editor, Adobe Photoshop, or JASC Paint Shop Pro.
Figure 34: Size.
Figure 35: Position AAM-DXA.tif image.

Creating Posters using Publisher 2013 24 IT Services Training & Documentation Team
11.3 Insert an image caption
11.3.1 Copy a caption from Word • Using My Computer, browse to your H: drive, and the location where you
saved the workshop files.
• Open the Word file fig_captions.docx.
• Select the first paragraph containing the caption for Figure 1, then go to the Home tab and select Copy from the Clipboard group (or use the keyboard shortcut Ctrl + C).
11.3.2 Paste a caption into Publisher • Return to Publisher and from the Home tab select, Paste Special from the
Paste drop-down menu.
• From the Paste Special dialog box, select New Text Box and then click OK.
The caption appears in a Text Box on the poster.
11.3.3 Format a caption • Select all the text within the Text Box and make the Font Size 28pt.
• Select the caption Heading, ‘Figure 1’, and make it Bold.
• Drag the Text Box and position it so that it sits below the AAM-DXA.tif image. Use the handles to reduce the width of the Text Box so that it lines up with the image – refer to sample poster (Figure 36).
• De-select the caption.
Remember, if the handles are now red, the Text Box is still too small for the text content. Click and drag the bottom centre handle downwards and make sure that the handles turn white again.
• Save your poster presentation, without closing.
Figure 36: Resize and position caption.

Creating Posters using Publisher 2013 25 IT Services Training & Documentation Team
12 Insert a chart from Excel and add a caption In most cases, by the time researchers are putting together a poster presentation, they will have already created graphs and charts to support their research findings using spreadsheet software such as Excel. You can copy and paste graphs and charts directly from Excel into Publisher.
12.1 Insert and resize a chart
12.1.1 Copy a chart from Excel • Using My Computer, browse to your H: drive, and the location where you
saved the workshop files.
• Locate and open the Excel file KL_grade.xlsx.
• Click once on the Chart in the centre of the Excel spreadsheet. The Chart Tools tab will appear on the ribbon (Figure 37).
• Click on the Chart Tools Format tab.
• Locate the Current Selection group. Select Chart Area from the chart elements drop-down menu. This will ensure the entire chart is selected before copying. (Figure 37)
Figure 37: The Chart Tools and Layout tabs appear on the Ribbon.
• Still in Excel, go to the Home tab and select Copy from the Clipboard group (or use the keyboard shortcut Ctrl + C).
12.1.2 Paste a chart into Publisher • Return to your Publisher poster.
• Click on the Home tab, locate the Clipboard group and select Paste Special… from the Paste drop-down menu.
• From the Paste Special dialog box, select Picture (Enhanced Metafile) and then click OK (Figure 38).
This imports the file as a graphic that will retain any formatting styles you applied in Excel and allow you to resize the chart without losing quality.
Figure 38: Paste Special.

Creating Posters using Publisher 2013 26 IT Services Training & Documentation Team
12.1.3 Format a chart in Publisher • With the chart still selected, resize it in the same way you resized the image,
changing its Height to 17cm.
• With the chart still selected, position it so that it is centred below the Figure 1 caption – refer to poster sample. (Figure 39)
• De-select the chart.
• Save your poster presentation, leaving it open.
• Exit Excel.
12.2 Insert a caption • Return to the Word file fig_captions.docx.
• Select the first paragraph containing the caption for Figure 2, then go to the Home tab and select Copy from the Clipboard group (or use the keyboard shortcut Ctrl + C).
• Return to Publisher and from the Home tab select, Paste Special from the Paste drop-down menu.
• From the Paste Special dialog box, select New Text Box and then click OK.
The caption appears in a Text Box on the poster.
• Select all the text within the Text Box and make the Font Size 28pt.
• Select the caption Heading, Figure 2, and make it Bold.
• Drag the Text Box and position it so that it sits below the chart. Use the handles to reduce the width of the Text Box so that it lines up with the chart – refer to sample poster.
• De-select the caption.
• Save your poster presentation, without closing.
Figure 39: Resize and position chart image.

Creating Posters using Publisher 2013 27 IT Services Training & Documentation Team
13 Insert a table You can use Word to create tables and then copy and paste them into Publisher.
13.1 Insert and format a table
13.1.1 Copy a table from Word • Return to the Word document fig_captions.docx
• Select the Pearson Correlation table and copy it to the clipboard (Ctrl + C). (Figure 40)
13.1.2 Paste a table into Publisher • Return to Publisher, and right-click on a blank area of your poster
• Select the Paste clipboard icon from the pop-up menu.
• The table appears in your poster.
13.1.3 Resize and format a table • With the table still selected, position it below the Figure 2 caption.
The table does not have handles, but you can resize by clicking and dragging the corners or edges.
• Click and drag the bottom right corner of the table. The cursor will change to
a double-headed arrow.
• Holding down the Shift key, drag the handle downwards and to the right until the table is roughly the same width as the Figure 1 image – refer to sample poster.
• Select all of the text in the table and change the Font Size to 24pt.
• With the table still selected, click on the Design tab under the Table Tools option.
• Click on the More down arrow to display more table formats in the gallery.
• Select Table Style 7.
Figure 40: Select the whole table.

Creating Posters using Publisher 2013 28 IT Services Training & Documentation Team
14 Insert a table caption and footnote using linked Text Boxes
Linked Text Boxes can be useful if you want to allow text to flow evenly between columns in Publisher. This is less relevant for our example today, as we have laid out our poster using text boxes with distinct headings. However, we have included an example of how to link Text Boxes using our caption and footnote below.
14.1 Insert a caption and footnote • Return to the Word document fig_captions.docx and Copy the Table 1 caption
and *Significant after bonferroni… footnote at the same time (Ctrl + C).
• Return to Publisher and Paste Special, selecting New Text Box and then clicking OK.
14.1.1 Split the caption and footnote Text Boxes • Click on the Text Box and press F9 to zoom in to 100%.
• Right-click just before the asterisk for *Significant after bonferroni…
• Select Change Text, then Paragraph…
• On the Line and Paragraph Breaks tab, tick Start in next text box.
• Click OK.
The footnote text *Significant after bonferroni… will disappear and the handles will turn red.
14.1.2 Format the caption • Select all of the remaining text within the Text Box and make the Font Size
28pt.
• Select the caption Heading, Table 1, and make it Bold.
• Drag the caption Text Box and position it so that it sits above the table.
• Use the handles to reduce the width of the Text Box so that it lines up with the sides of table – refer to sample poster.
• Press F9 to zoom out to full page view.

Creating Posters using Publisher 2013 29 IT Services Training & Documentation Team
14.1.3 Create a linked footnote Text Box • Click on the three overflow dots at the right of the Text Box (Figure 41).
You will see a jug icon.
• Click anywhere on the blue background of the poster (not inside another Text Box).
If you click inside another Text Box, your footnote caption will appear inside it and the two Text Boxes will be linked. If this happens, click Undo. A new Text Box will appear containing the footnote text *Significant after bonferroni…
14.1.4 Format the footnote • Select all the text within the Text Box and make the Font Size 24pt.
• Drag the footnote Text Box and position it so that it sits below the table.
• Use the handles to reduce the width of the Text Box so that it lines up with the sides of the table – refer to sample poster.
• De-select the footnote.
• Save your poster presentation, without closing.
14.2 Switch off hyphenation • Click inside the Figure 1 Text Box.
• Click on the Text Box Tools Format tab.
• In the Text group, select Hyphenation.
• Untick Automatically hyphenate this story.
• Click OK.
• Repeat for the Figure 2 Text Box.
Figure 41: Overflow dots.

Creating Posters using Publisher 2013 30 IT Services Training & Documentation Team
15 Finishing touches You can help your poster title stand out from the coloured background by inserting a white box behind it.
15.1 Insert white boxes • Zoom out to 20%.
• Go to the Insert tab, and select Shapes from the Illustrations group.
• Select Rectangle.
• The cursor will change to a simple cross +
• To draw a rectangle, click and drag downwards from the top left corner of the poster to the right of the page, roughly lining up with the bottom of the Author Text Box – refer to sample poster (Figure 42).
Figure 42: Rectangle.
• On the Drawing Tools Format tab, select the following:
• Shape Fill: Accent 5 White • Shape Outline: No Outline
• In the Arrange group, click on the Send Backward drop-down arrow and click Send to Back (Figure 43).
• Use the same method to insert a white box behind the References text at the foot of the poster – refer to sample poster (Figure 44).
Figure 43: Formatted Rectangle,
Send to Back.
Figure 44: White box behind References text.

Creating Posters using Publisher 2013 31 IT Services Training & Documentation Team
15.2 Check alignment of Text Boxes Zoom out to 20% and look carefully at the positioning of Text Boxes on your poster – compare with the sample poster.
• The Aim, Background, Methods, and Results Text Boxes should be equally spaced vertically over the left column.
• The top of the Conclusions Text Box should line up with the top of the Aim Text Box.
• The top of the Results images box should line up with the top of the Background Text Box.
• The bottom of the Results images box should line up with the bottom of the Results Text Box.
You may find it helpful to use Publisher’s Align options. Select the Text Boxes you wish to align, then click on the Drawing Tools Format tab. In the Arrange group, you can click Align and select from options such as Distribute Vertically, Align Top and Align Bottom.
If necessary, re-position the boxes.

Creating Posters using Publisher 2013 32 IT Services Training & Documentation Team
15.3 Insert directional arrows Sometimes it can be helpful to add directional arrows to your poster design. These act as visual clues and help lead viewers through your content in sequence.
• Zoom in to 40%, to the area between the Background and Methods Text Boxes.
• Go to the Insert tab, and select Shapes from the Illustrations group.
• Select Down Arrow from the Block Arrows group.
• The cursor will change to a simple cross +
• Click once on the blank area between the Background and Methods Text Boxes. A default arrow will appear.
• Right-click on the arrow and select Format AutoShape… from the pop-up menu.
• In the Format AutoShape dialog box, set the following options:
• Fill Color: Accent 1, Lighter 60% • Line Color: No Outline
• Click on OK.
• With the arrow still selected, you can adjust the shape and size of your arrow by clicking and dragging its handles.
• Position the arrow between the two Text Boxes as shown (Figure 45).
Figure 45: Format and position the downward arrow.
• With the arrow still selected, click on the Drawing Tools Format tab.
• In the Arrange group, click on the Send Backward drop-down arrow and click Send to Back.
• Use the same method to insert an arrow between the Methods Text Box and the Results Text Box – or copy and paste the first arrow!
• Use the same method to insert an arrow between the Aim and Conclusions Text Boxes.
You will need to rotate this one! Ask a tutor for help if necessary.
• Save your poster presentation, without closing.

Creating Posters using Publisher 2013 33 IT Services Training & Documentation Team
16 End the workshop session Your final poster should look something like this:
Before you leave...
• Make sure you Save your presentation.
• Exit from Publisher.
• Close any other open applications, e.g. Word, Excel, Internet Explorer, etc.
• If appropriate, Log off the classroom PC.
Some printers have the print option ‘scale to fit’, which you can use to scale your poster to print on a smaller paper size e.g. A4. If your printer has this option, you will find it by clicking on the File tab, Print, Printer Properties, then Resize (or similar). Not all printers have this option.


This workbook is published by the IT Services Training & Documentation Team, University of Aberdeen. For a full list of courses currently on offer, see www.abdn.ac.uk/tad/courses