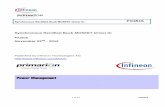Creating Or Tho Rectified Aerial Photography
-
Upload
emilce-bustos -
Category
Documents
-
view
224 -
download
0
Transcript of Creating Or Tho Rectified Aerial Photography
-
8/2/2019 Creating Or Tho Rectified Aerial Photography
1/10
1/10
Creating Orthorectified Aerial Photography
Without A Camera Calibration Report
Yusuke NiwaESRI Japan
Introduction
To make precisely orthorectified aerial photographs using IMAGINE
OrthoBASE, generally you need the camera calibration report to identify the interiorparameters such as focal length, principal points and fiducial marks of the frame camera
used to capture your photography. However, there are times when you may not be able toget the report. Even in such cases, some of the parameters can be derived from your
photography and used in your ortho-rectification process.Of course, the non-metric model or digital camera model that doesnt need
fiducial marks are also useful in this case, but using the frame camera model and
estimating the interior orientation information will give more accurate results.
Input Data
Aerial photography
Ground control points (GCPs) with x, y, z coordinates
DEMs* Assumption: Camera calibration report is notavailable
How to Get Camera Information?
To define the frame camera model, we have to input, at a minimum, the followingthree kinds of information principal point, focal length and the coordinates of thefiducial marks. In case you dont have the camera calibration report, you need to get
these parameters from somewhere else. This information can be derived from yourphotography.
1. Principal Point
The principal point is mathematically defined as the intersection of theperpendicular line through the perspective center of the image plane. If the optical system
of camera has some distortion, this point will be slightly different from the center ofphotography. Thinking inversely, this point corresponds to the center of photography
when an ideal camera is assumed. Under this assumption, you can use value x, y = 0, 0 asthe principal point coordinate.
2. Focal Length
-
8/2/2019 Creating Or Tho Rectified Aerial Photography
2/10
2/10
In typical aerial photography, you can find the value of the focal length capturedin the data strip. Below is an example of NAPP (National Aerial Photography Program)
photography captured by a Wild camera. The focal length can be identified as 152.81mm.
3. Fiducial MarksThe coordinates of fiducial marks can be measured directly using a ruler on the
hardcopy photography. Take the origin of coordinates at the point where the diagonal
lines connecting fiducial marks meet. At least four fiducial marks must be measured inmillimeter units.
The coordinate system should be defined according to the location of the data
strip, i.e., you should take the Y-axis in the direction along which the data strip lies. Theorder of marks is typically defined as shown in following diagram.
Once you have measured the distance between fiducial marks both horizontally(w) and vertically (h), the coordinates are easily defined, as in the following table
according to the origin and orientation of coordinate system mentioned above.
Y
X
PP
w
h
0 0
#1 #3
#2#4
Data Strip
-
8/2/2019 Creating Or Tho Rectified Aerial Photography
3/10
3/10
X Y
#1 - h/2 - w/2#2 h/2 w/2
#3 - h/2 w/2
#4 h/2 - w/2
Table 1. Coordinate values of fiducial marks (Units; mm)
If you have digitized photography but know in what resolution it was scanned,
you can measure the length with the Measurement Tool of the IMAGINE Viewer anddivide it by the scanning resolution. For example, if the scanning resolution is 300 dpi
(dots per inch) and the length (w) measured in the Viewer is 2500 pixels, the mm lengthcan be easily calculated as,
w = (2500 / 300) 25.4 = 211.67 mm.
In case your photography doesnt have the focal length information captured, ifyou do know the flight height (H) and photo scale (1/S), you can calculate the roughvalue from the following simple expression. Of course, the flight height must be
converted to meterunits.
Focal length H / S
You may also find a rough value from photogrammetry manuals if you have
information on what model of camera was used for the photography.
Self-calibrating Bundle Adjustment (SCBA)
IMAGINE OrthoBASE can automatically correct these rough camera parameters
in the triangulation process by the method called SCBA. Accuracy should be reasonablysufficient with the focal length in the data strip. But for those applications where greater
accuracy is required or only rough focal length is available, SCBA may be worthwhile. Itis advisable to obtain a reasonable RMSE without SCBA first prior to selecting to use an
SCBA because it requires more GCPs than usual due to the additional unknowns of thefocal length, etc. Also, it is recommended to use only two to three images in order to find
the adjusted focal length before applying it to a whole block of more images.
IMAGINE OrthoBASE Workflow
The following steps can be used to orthorectify aerial photography without a calibrationreport. In this case, we ortho-rectify using the following data, which are included in the
examples directory of ERDAS IMAGINE.
Aerial Photograph (Input Data): ps_napp.img
DEM: ps_dem.img
-
8/2/2019 Creating Or Tho Rectified Aerial Photography
4/10
4/10
GCPs: ps_camera.gcc
NOTE: Although we process only one photograph in this example, this method also canbe applied to multiple images.
Step 1. Define the IMAGINE OrthoBASE Block FileInput the following information to define the IMAGINE OrthoBASE project:
The IMAGINE OrthoBASE Block file name. The block file is a binary file thatcontains all of the information associated with a project. This includes the numberof images processed, GCPs used, image coordinate information, projection, units,
etc.
Select the Frame Camera geometric model.
Projection, spheroid and datum should be same as DEM and GCPs. In this case,- Projection: UTM Zone 11
- Spheroid: Clarke 1866
- Datum: NAD27 Horizontal, vertical and angular units are Meter, Meter and Degree.
Type of rotation used to define the orientation of the camera as it existed at thetime of exposure. In this case, the Omega, Phi and Kappa rotation systems areused.
Type of photography/imagery used (including aerial or terrestrial). If aerialphotography/imagery is used, the photographic direction is the Z-Axis. In this
case, the Z-Axis option is selected.
Average flying height of the camera. The average flying height of the aircraft isnot required for this case.
Step 2. Add imagery to the project
To add images to the block, select the Add Images icon orEdit | AddFrame... option frommenu. Within the Image File Name chooser, identify and select theimage to be added. In this case, select ps_napp.img from examples directory.
Step 3. Create Pyramid LayersOnce the images have been input and defined, the pyramid layers associated with
the image can be created. Selecting one of the red cell elements contained within the Pyrcolumn will open the Compute Pyramid Layers dialog.
-
8/2/2019 Creating Or Tho Rectified Aerial Photography
5/10
5/10
Selecting the All Images Without Pyramids option will consecutively create
pyramid layers for each image in the block project. Once the pyramid layers have beencreated, the Pyr cell elements will change to green. The pyramid layers optimize image
handling during display, as well as the performance of automatic tie point collection.
Step 4. Input camera parametersStart the Frame Editor by selecting the Show and Edit Frame Properties icon
orEdit | Frame Editor... Then press the New... button in the Sensor tab. You maythen input camera parameters we discussed above.
4-1. General Tab
You can input Focal Length and Principal Point here. With regard to the focallength, you can find the value at the top of the ps_napp.img. (Open the file in a Viewer
and check it.)
4-2. Fiducials TabHere, you can input fiducial coordinates that are summarized in Table 1. Set the
Number of Fiducials to the same number as the fiducial marks on your photography, inthis case 4, and type the coordinate values you measured in the Film X and Film Y
columns.
-
8/2/2019 Creating Or Tho Rectified Aerial Photography
6/10
6/10
You can save these parameters with the Save button. Pressing OKwill apply this
setting and close the dialog. By defining the camera within the Camera Information
dialog, the information will be applied to each image in the block project.
4-3. Fiducial Measurement
Click the Interior Orientation Tab of the Frame Editor. You can see the fiducialmark coordinates in the CellArray. The fiducial mark positions on the image coordinate
system can be measured within this dialog. Clicking the Open viewer for image fiducial
measurement icon will show three embedded viewers in which you can select the
point with mouse cursor. Before selecting the point, make sure that you are selectingappropriate Fiducial Orientations.
In this example, you should select icon because the Y-axis of ps_napp.imgcan be identified as right from the location of the data strip of the photograph.
-
8/2/2019 Creating Or Tho Rectified Aerial Photography
7/10
7/10
When all of Fiducials are measured, clickOKbutton and close this dialog.
Step 5. GCP Collection
In this step, we define ground control points (GCPs). Since we process only oneimage in this example, we should collect as many GCPs as possible. There is a GCP file
named ps_camera.gcc in the examples directory that can be used.
Selecting the Start point measurement tool icon will open a window thathas three embedded viewers. First, load the GCP file ps_camera.gcc with the Reset
horizontal reference source icon.
Second, enter the file coordinates in the right CellArray. Coordinates
corresponding to each reference coordinates are shown in following table. Notice thatyou have to create a row in the table (and a point) by clicking somewhere you like in the
-
8/2/2019 Creating Or Tho Rectified Aerial Photography
8/10
8/10
viewer using Create Point tool before enter file coordinates. Once a row is created, youcan enter the correct coordinate values into the column X File and Y File. The point will
automatically move to the correct position.
No. X File Y File X Reference Y Reference
1 1401.178 2101.549716 544657.8972 3740719.772
2 850.1665 2214.532185 542301.2512 3740224.479
3 808.0213 571.7258523 541989.3150 3747260.594
4 1270.101 1271.887784 544030.3503 3744286.400
5 1687.295 590.5027834 545787.2657 3747269.691
6 2146.066 2223.599887 547900.7802 3740212.455
7 2019.663 1107.192155 547285.4195 3745049.591
8 150.7457 630.5894886 539235.5851 3746921.105
9 165.4252 1525.152586 539516.8989 3743200.150
10 163.5571 2181.081535 539801.9035 3740804.110
Table 2. File and Reference Coordinates of GCPs (ps_camera.gcc)
NOTE: Before going to next step, select GCP and clickActive column and make it
inactive (dismiss X mark) because its a bad GCP.
Step 6. Perform Block Triangulation
Click the Triangulation Property icon on the Point Measurement Tool andedit Triangulation Property. Open the Point tab and set the Type field to Same weighted
values.
[1] Selecta row
[2] Make apoint byclickinganywhere you
like
[3] Enter thecorrect File
Coordinate here
[4] The pointautomaticallymoves to the
correct position
-
8/2/2019 Creating Or Tho Rectified Aerial Photography
9/10
9/10
In case you are using rough focal length, self-calibration capability will correct
this automatically while following the triangulation process. It is available if you select
Same unweighted correction for all in the Interior tab.
Selecting the Run button will execute triangulation. The resulting accuracy of the
triangulation can be checked in the Triangulation Summary dialog or report. Then pressUpdate button to reflect the triangulation results to Exterior Orientation Parameters.(You can see this in the Frame Editor.) Close the Triangulation Summary and Point
Measurement Tool and go to next step.
Step 7. Rectify the Images
Selecting the Start ortho resampling process icon will display the OrthoResampling dialog. Set the output file name as you like and select ps_dem.img as the
-
8/2/2019 Creating Or Tho Rectified Aerial Photography
10/10
10/10
DEM. Output Cell Size, Output Extent and Resampling Method, etc., also can bespecified here.
Step 8. Check the result
Open the output file on the Viewer and overlay other GIS data.


![Food Hygiene.ppt [Rectified] Rev 3](https://static.fdocuments.net/doc/165x107/552ecfdc4a7959c6598b4a0d/food-hygieneppt-rectified-rev-3.jpg)