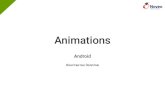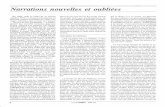Creating media-rich presentations with Adobe … your narrations with the animations. Add questions...
Transcript of Creating media-rich presentations with Adobe … your narrations with the animations. Add questions...

Creating media-rich presentations with Adobe Presenter
Learning Academy, Temasek Polytechnic

Using Adobe Presenter (version 10)
Learning Academy, Temasek Polytechnic

Using Adobe Presenter (version 10)
Learning Academy, Temasek Polytechnic
Table of Contents
1. Have you installed Adobe Presenter 10? .......................................................... 1
2. Creating an e-lecture ........................................................................................ 2
3. Inserting a Quiz Question ................................................................................. 2
4. Inserting Audio Files ........................................................................................ 6
5. Synchronising Audio Files with Animations ................................................... 7
6. Publishing a Presenter Package ........................................................................ 8
7. Adding a Presenter ........................................................................................... 9
8. Labelling Your Slides Properly ...................................................................... 11
9. Automatic vs Manual Advancement of Slides ............................................... 12
10. Changing the Theme ...................................................................................... 13

Using Adobe Presenter (version 10)
Learning Academy, Temasek Polytechnic

Using Adobe Presenter (version 10)
Learning Academy, Temasek Polytechnic 1
Scenario (creating e-presentations with pre-recorded sound files):
TP needs to shut down due to a national emergency? Students missed a lecture? Students
missed key points in your lecture in class? Exam round the corner and students are asking
you to repeat different parts of a lecture you gave 4 months ago?
No problems… you can create a lesson in PowerPoint with appropriate animations. Then
synchronise your narrations with the animations. Add questions in between your slides to
create an interactive environment for your students. Depending on their inputs, you can
channel them to different slides with different responses.
Package all this and upload it to OLIVE for students to access at any time and from
anywhere.
To put it all together, you need nothing more than Microsoft PowerPoint installed with the
Adobe Presenter add-in.
Have you installed Adobe Presenter 10?
1. Click on the Start button in Windows.
Then click on the Control Panel link.
2. Select Large icons from View by:
3. Click on Run Advertised Programs.
4. Double-click on Adobe Presenter x86 – Presenter.
Follow the instructions on the screen as they appear.
Contact the CIS Helpdesk should you have any
queries.
Once installed, you will find the Adobe Presenter tab
added when you launch your PowerPoint.

Using Adobe Presenter (version 10)
2 Learning Academy, Temasek Polytechnic
Creating an e-lecture
In this exercise, you will be using a sample PowerPoint file
for a hypothetical lesson called “The Structure of a Lecture”.
Some of the slides in this hypothetical lesson contain
animations. You will need to synchronise the sample audio
files (.wav) with these animations.
There is also a quiz question prepared for this exercise in a
simple text file (.txt). You will add this question in an
appropriate location in this PowerPoint file.
There is a photo and biodata of the speaker which will be
included in the presentation to add a personal touch.
Inserting a Quiz Question
5. Locate the PowerPoint file “Demo_1.pptx” and launch it.
6. Click on Manage found in the Quiz section.
This will launch the Quiz Manager dialog box.

Using Adobe Presenter (version 10)
Learning Academy, Temasek Polytechnic 3
7. By default, a quiz has been added. If not, click on the Add Quiz button to add one.
Click on the Edit button of the default quiz and change the name.
8. Click on the Pass or Fail
Options tab and set the
required grade if desired.
You can skip this step if no
grading is required.
9. Click the small down arrow in the
Add Question button to display the
types of questions.
Select Matching for this exercise.
If you click on the Add Question button instead of the down arrow, you will see the
Question Types dialog box (as shown in the next page).

Using Adobe Presenter (version 10)
4 Learning Academy, Temasek Polytechnic
10. Similar to step #9, select Matching. Then click on the Create Graded Question button.
11. Open the Quiz Question.txt file prepared for this exercise. Copy and paste the text into
the appropriate text boxes as shown.
12. Drag the numbers in Column 1 and drop it on the correct items in Column 2 to complete
the setup. Click OK when done.

Using Adobe Presenter (version 10)
Learning Academy, Temasek Polytechnic 5
13. Click on the Appearance
tab and set the font size as
shown.
This will determine how the
text will appear in your
slide.
You can also change the
typeface if desired.
Click OK when done.
Two slides will be added to your PowerPoint file.
The first addition is the slide containing the question.
The second slide shows the total score (of all the questions created in this file).
There are several text boxes automatically created in your question slide.
These are the messages in response to the user input. You can move them
or change the text to reflect the appropriate response but...
DO NOT delete any of the default items created.
14. Since you want the question (and score) to appear after the students has
gone through you lesson, drag them to the appropriate location after
the Recall slide.

Using Adobe Presenter (version 10)
6 Learning Academy, Temasek Polytechnic
The question within the slide can be edited. For example, tidy the text so that the spacing is
correct.
Type directly on the slide and add a prompt to inform users that they are to drag the number
from Column 1 and drop it on the correct item in Column 2.
Inserting Audio Files
15. Click on Import found in the Audio section.
This will launch the Import Audio dialog box.
16. Select the first slide listed and click the Browse button.
In this exercise, there are 6 audio files to be
imported into 6 slides.
17. Select the audio file to match the slide
chosen.
18. Click Open to link the audio file to the
chosen slide.

Using Adobe Presenter (version 10)
Learning Academy, Temasek Polytechnic 7
19. Attach the six audio files to the respective slides and click OK.
20. Click OK when you see the import has been completed.
Synchronising Audio Files with Animations
21. Select the first slide and click on Sync found in the Audio section.
This will launch the control panel.
If you had selected another slide (instead of the first), the Current
Slide will show that slide number.
The Change Timing button reflects the
settings of the slide that was selected when
you clicked on the Sync icon.
That is, if there is animation in the selected
slide, the button will be active. If there is
no animation, the button will be dimmed.
If there is no audio file imported into a
slide, there will be no Play button.
22. To synchronise your narration with the
animations in a slide, click on the Change
Timing button.
Listen to the narration and click the Next
Animation button at the appropriate moments.
Click Stop when all the synchronisation is completed.
Previous Slide Next Slide
Current Slide
Change Timing Play Close
Next Animation Stop

Using Adobe Presenter (version 10)
8 Learning Academy, Temasek Polytechnic
23. Click Save if you are satisfied with the
results.
If not, click Discard and try again.
Publishing a Presenter Package
24. When you have completed adding the quiz questions and
synchronisation, click on the Publish icon in the
Presentation section.
25. Click on the My Computer tab.
26. Click on the Choose button and select the folder you want to save your files in.
Although you can create a folder from here, I recommend you prepare all folders prior
to starting work.
27. Select the format to publish and click the Publish button.
Note that you can uncheck the 2 default boxes
above the Publish button if you do not want any
warning messages or to see the finished
presentation run automatically when the
publishing is completed.

Using Adobe Presenter (version 10)
Learning Academy, Temasek Polytechnic 9
The default structure of the presentation has the main display area for your PowerPoint slide
on the left side.
The Sidebar on the right holds the title of each slide under the Outline tab. This allows users
to jump to any slide at will. We will go into the other tabs later in this user guide.
The Control Panel below the main display area allows users to control the current slide.
Adding a Presenter
To personalise the e-lecture, you may want to add the presenter/s conducting this lesson.
28. To add a presenter, click on Settings found in the
Tools section.
29. Select Presenters and click on the Add button.

Using Adobe Presenter (version 10)
10 Learning Academy, Temasek Polytechnic
30. Start keying in the data in the text boxes provided. Click the OK button when done.
If you intend to add images, note that the size of the photo should be 88 x 118 pixels and
the logo should be 148 x 52 pixels.
31. After you click the OK button, the photo and data will appear in the Settings dialog box.
If there is more than one presenter for this e-lecture, just click on the Add button again
and repeat the process.
32. Click on Slide Manager in the Tools section.
33. Click on Presented By and select
the presenter.

Using Adobe Presenter (version 10)
Learning Academy, Temasek Polytechnic 11
The steps #32 and #33 will add the photo and biodata in the
presentation when it is published.
However, this will only appear in the first slide of the
presentation. Subsequent slides will not hold this photo or
information.
This allows you to add different presenters to different slides.
34. To add the same presenter to all slides, click on
the Select All button to select all the slides.
35. Next, click on the Edit button and select the
presenter.
Labelling Your Slides Properly
Note that the Slide Titles shown in the Outline come from
the titles you used in your PowerPoint slides. These may
not reflect the contents of the slide properly.
Some students may be re-visiting the lesson and want to
view only specific slides. Make the titles more meaningful
to facilitate their search.
Meaningful titles also help students see the flow of the lesson.
36. Click on Slide Manager in the
Tools section.
37. Click on the Navigation Name and
change the title to make it clearer
(where necessary).

Using Adobe Presenter (version 10)
12 Learning Academy, Temasek Polytechnic
If you are the student going through this lesson, which slide titles do you find clearer?
Before After
Automatic vs Manual Advancement of Slides
By default, your slides are advanced
automatically after 5 seconds.
For certain slides, you may want to give
students time to reflect on before they
personally decide to move to the next
slide.
38. Click on Advance by User and select Yes.
If you do not set manual advancement, all slides automatically advances to the next slide after
a 5 second pause.
** However, this rule does not apply if a slide contains an embedded audio file. The
duration of the pause will be dependent on the length of the audio recording.
39. To change the automatic timing, click on Settings found in the Tools section.
40. Select Playback and change the global
default timing to suit your
requirements.

Using Adobe Presenter (version 10)
Learning Academy, Temasek Polytechnic 13
Changing the Theme
Although you had used a template when you created your PowerPoint file, you can still make
some changes to the “look and feel” of the overall presentation by using the Theme.
41. Click on the Theme icon to launch the dialog box.

Using Adobe Presenter (version 10)
14 Learning Academy, Temasek Polytechnic
One recommended change to make is to switch off the Thumbnail view. The thumbnail
images of the slides occupy vertical space causing the list to stretch down. Students will need
to scroll to view all the slides. Vertical scrolling should be minimised.
Before
After
You may want to change the colours for the Sidebar and control panel. This can be done by
selecting a theme from the drop-down list.
Note that the PowerPoint slides theme remains unchanged.

Using Adobe Presenter (version 10)
Learning Academy, Temasek Polytechnic 15
The Outline tab shows the list of the slides from your PowerPoint file but the slides
containing the quiz questions are hidden.
The Notes tab shows the text found in your PowerPoint notes section (if any). It may come in
handy if you happen to have hearing impaired students in your class.
The Search tab allows users to search for any key word/s and the slides containing the
searched content will be listed.