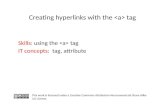Creating Hyperlinks Across PDF Documents
-
Upload
arif-nezami -
Category
Documents
-
view
220 -
download
0
Transcript of Creating Hyperlinks Across PDF Documents
-
7/26/2019 Creating Hyperlinks Across PDF Documents
1/5
Creating Hyperlinks across pdf
documents
The hyperlinking can be done in either software, viz. Bluebeam Revu Extreme and Adobe Acrobat Pro.
Bluebeam however works better for hyperlinking across documents, while Acrobat has fewer options for
linking to other files, and does not have Visual search. There is only one step which works perfectly only
in Acrobat, and it shall be covered at a later point of this instruction set.
Important steps to get started:
1. All hyperlinking would be done in a set of files. Let us call it version V0. This set of files should
never be overwritten.
2. Discipline must be maintained in adhering to folder structure.
3. File names must not be changed.
Workflow in BlueBeam
1. Setting Places
Each Link has the source and the final location where the link leads to.
The final location is called the Place and for this, the Links tab must be
enabled in the left pane.
Click the + sign to add a new Place. In the dialog box which appears
choose Current View, if you have already zoomed in to the selected
detail, or Snapshot and draw the rectangle to be more specific. The
rectangle drawn is considered as the region to be zoomed into.
Click Ok. Repeat for all Places. Save the Document.
-
7/26/2019 Creating Hyperlinks Across PDF Documents
2/5
2.
Creating the Link
1.
Links can be created to Destination in the same or different pdf file. To create a Link to another
file, the destination file must also be open, and it is imperative the Relative location of all files
not be disrupted at any point of time.2. Select the text, to be hyperlinked, and select Hyperlink from the pop-up menu. In the dialog box
which appears, select the appropriate file, and the corresponding Place set in the previous step.
3. For multiple references to a particular Detail, they can all be selected by doing a Text or Visual
Search. Having selected the desired results, from the drop down menu, all selected can be
Hyperlinked together.
4.
Repeat for all links and finish and save the file.
-
7/26/2019 Creating Hyperlinks Across PDF Documents
3/5
Workflow in Acrobat
1. Setting Destinations
Each Link has the source and the final location where the link leads to. The final location is called the
Destination and for this, the Ddestination Pane must be enabled in the left pane.
To set a new Destination, zoom in to the desired location, ensuring that the detail to be shown is
completely visible on the screen, and click the Menu button and chose New Destination. Give it a unique
and logical name as a single document would contain multiple Destinations.
-
7/26/2019 Creating Hyperlinks Across PDF Documents
4/5
2.
Creating the Link
In order to create the link we must have the Tools Panel on the right open and navigate to the Content
Tab.
Select Linkand draw a marquee around the portion which has to become the link. Choose how the
link would appear in the dialog box which pops up.
Click next, and select the appropriate Destination which has been set in the previous step.
Repeat for all link.
Save the file.
-
7/26/2019 Creating Hyperlinks Across PDF Documents
5/5
Replacing PagesThe Destinations, or Places set up are essentially coordinate locations set on the pages. Thus it possible
to change the contents of the page without disrupting the information in the links. This works best in
Acrobat. In order to do this, simply right-click on the thumbnail of the page to be replaced in the linked
document and select the respective page from the new updated document.
It is for this reason that the original file never be overwritten with the updated file. The updated file
must be created with a separate name, and its pages be replaced in the linked document.
Thus the right workflow to update a document is:
1. Download the old document from Box.
2. Create the updated document with a new name.
3. Open the Older Document, and replace its pages with those from the new document.
4. Save the file.
5. Upload as a new version to Box.