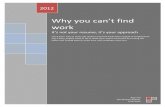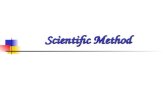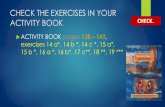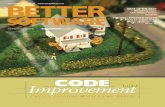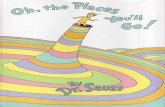Creating Data Sheets. When you see a Red circle or a next button, like this, that means we want you...
-
Upload
osborn-simon -
Category
Documents
-
view
218 -
download
0
description
Transcript of Creating Data Sheets. When you see a Red circle or a next button, like this, that means we want you...

Creating Data Sheets

When you see a Red circle or a next button, like this, that means we want you to click on something.
These are the same steps you’ll take when you’re working with your patients.
For now, let’s go ahead and click “Next”.
Welcome to ABPathfinder!
I’m Abbie, and I’ll be leading you through how to create a data sheet today.
Next
There is just one thing before we get started. Throughout this guide, I’ll ask for your help.

We are ready to create a data sheet.
At the Patient Navigator, select “Data Sheet”.

This is where you’ll see all of the Data Sheets that have been created for this patient. In this case, there are quite a few, but your list will probably be blank.
For now, click on “New”.

Perfect. Here, you can create data sheets daily, weekly, or whatever time period you want. Your choice.
One of the benefits of ABPathfinder is that new data sheets can be created in minutes, allowing you to have the most current skills available for the patient.
Next
Soon, we’ll define the scoring parameters for data collection.
At this point, all you have to do is:• Name the Data Sheet • Select the number of skills to be
observed• Select the domains to be observed
Most of the other parameters have been pre-set for your practice.

Next
As you can see there are advanced parameters when creating a data sheet. For this training, we are going to go over the basics. If you would like to learn more about the advanced parameters please see it’s corresponding guide.

Next, we’ll pick our Domains. These are the functional areas for the skills.
Just click on this icon to bring up the Domain menu.
Here you can determine the number of skills you would like in the session.
You can generate a data sheet with up to 100 skills.

Here, we select the domains we want to address. Skills for the data sheet will be pulled from these domains.
When you’re done, click “Select”.

Do one last review to confirm this is how you would like your data to be collected, then click the “Generate” button to move on…

Man! That was fast!
In just a few seconds, we’ve come up with recommendations for you based on the patient’s recent history.
Note, these are just recommendations. If you want to change them, it’s easy.
Let’s remove one now. Click the “Delete” icon.

Now, let’s add a new skill to the data sheet. Click here…

The first time you enter the system, you’ll get this message.
It allows us to put filters in place to better manage data.
Click “Yes”.

The Search pane allows you to narrow your search. It looks a little complicated, but all the buttons are functional. Just hover over them to see what they do.
For now, let’s use the binoculars and search for the Domain “Self Care”.
Then click “Search”.

Notice that there are red bars? That means a filter is in effect. You can always clear it later.
Now, just pick the skills you want to add from the list. The green background indicates that a skill is mastered.
For now, we’ll just add “Brush Teeth”. Click “Select” to move on.

Great job. Now that we’ve defined the skills we want to work with, it’s time to define the targets.
First, define some targets. Click here…

If this is your first data sheet for this patient, you will only see a define tab here.
Next time you see these skills on a data sheet, you will see the existing tab with a list of previously defined targets.
From the existing tab you can select all, multiple, or one target to add to your data sheet.
Next

You can type in a custom target based on the patient’s needs.
To do this, click the “Define” tab here. This will change the box to allow you to type in a new target, presentation, SD and add any details you would like.
Once you create this, it will act just like any other target in the system, and will be available for this patient the next time you define a data sheet.
Next

It’s easy to add more targets for a skill.
Just click the “Branch” icon, and it will create a new line for you.

The next option is NET, this allows you to defer the target definition and let the patient lead the session.
For now, just click the NET icon to continue…
You can edit or delete any target just by clicking the icons on that line item.

I see we have a Task Analysis skill on this datasheet. Let’s define the TA steps.
Click on the steps icon.

In this window, we see all the steps currently associated with this task. We can easily reorder the steps with these icons…
We can also remove steps or add new, custom steps to this TA with these icons...
We’ll want to define the chaining type. Click this arrow to pull down the chain types…
ABPathfinder includes Backward Chaining, Forward Chaining and Total Task Presentation options for all TA skills. Select Backward Chaining…

When you’re ready to move on, click “Save”.
With Backward Chaining, you’ll automatically prompt the patient to the point where you think they can succeed independently. Just click the box where you want independent observations to begin.

Excellent! Keep in mind, you can save the datasheet at any time, and come back to finalize it later. Just click the “Save” button, here.
When you’re ready to complete the datasheet, click “Finish”.

At this point, you can assign the datasheet to a therapy team or specific therapists, create start by/end by dates, and add notes to the therapists about the datasheet. When you’re done, click “Save”.

Congratulations! You’ve built your first data sheet. There are a lot of data collection types. Just play around with them to become familiar.
The steps built into this allow you the flexibility to quickly design a patient-specific program that fits your therapy style.