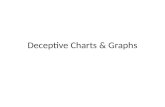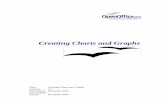Creating Charts Graphs
Transcript of Creating Charts Graphs
-
7/27/2019 Creating Charts Graphs
1/17
Creating Charts and Graphs
Title: Creating Charts and GraphsVersion: 1.0First edition: December 2004First Englishedition: December 2004
-
7/27/2019 Creating Charts Graphs
2/17
-
7/27/2019 Creating Charts Graphs
3/17
Contents
Overview.........................................................................................................................................ii
Copyright and trademark information........................................................................................ii
Feedback.....................................................................................................................................iiAcknowledgments.......................................................................................................................ii
Modifications and updates..........................................................................................................ii
Inserting charts.................................................................................................................................1
Using the Chart AutoPilot...........................................................................................................2
Choosing the chart type...............................................................................................................5
Editing the chart.............................................................................................................................10
Moving and resizing a chart......................................................................................................11
Graphics and color.........................................................................................................................12
Applying a background to a spreadsheet..................................................................................12
Graphics in the background of cells..........................................................................................12
Creating Charts and Graphs i
-
7/27/2019 Creating Charts Graphs
4/17
Overview
Overview
OpenOffice.org Calc lets you present data graphically in a chart, so that you can visuallycompare data series and view trends in the data.
Copyright and trademark informationThe contents of this Documentation are subject to the Public Documentation License,Version 1.0 (the "License"); you may only use this Documentation if you comply with theterms of this License. A copy of the License is available at:http://www.openoffice.org/licenses/PDL.rtf.
The Original Documentation is Creating Charts and Graphs. The Initial Writer(s) of theOriginal Documentation is/are Linda Worthington 2004. All Rights Reserved. (InitialWriter contact(s): [email protected]. The Initial Writer contact(s) is to report errors inthe documentation. For questions regarding how to use the software, subscribe to the UsersMail List and post your question there: http://support.openoffice.org/index.html.)
All trademarks within this guide belong to legitimate owners.
Feedback
Please direct any comments or suggestions about this document to:[email protected].
Acknowledgments
Thanks to Peter Kupfer for his review of this chapter.
Modifications and updates
Version Date Description of Change
1.0 24 December 2004 First published version.
Creating Charts and Graphs ii
-
7/27/2019 Creating Charts Graphs
5/17
Inserting charts
Inserting charts
OpenOffice.org Calc offers a variety of different ways to chart or graph your Calc data. Anytime a chart is created, the chart AutoPilot is invoked.
Open the spreadsheet and highlight (select) the data to be included in the chart. There are
two ways to proceed after you have selected your data. The first method (see Figure 1) isInsert > Chart:
Figure 1. Selecting Insert Chart
The second method (see Figure 2) is to long-click (that is, hold down the left mouse buttonfor 1 second) on Insert Object to display the floating toolbar, then click on the Insert Chartbutton:
Creating Charts and Graphs 1
-
7/27/2019 Creating Charts Graphs
6/17
Inserting charts
Figure 2. Using the Insert Chart button
Using the Chart AutoPilot
Once Insert Chart is selected, the chart AutoPilot menu appears. (See Figure 3.) The firstdialog is used to define the data range, the labels, and the target sheet for the chart.
Figure 3. Create a Chart AutoPilot
Data Range
The data range selected should contain both the labels and the data. (See Figure 4.) If thedata range is selected when the AutoPilot is started, it will automatically be inserted in theRange input field. If the AutoPilot is started without a selected data range, a range can beselected by clicking on the range selection icon next to theRange input field.
Creating Charts and Graphs 2
-
7/27/2019 Creating Charts Graphs
7/17
Inserting charts
Figure 4. Highlighted Data Range
First Row/Column as Label
First Row as Label: Uses the entries in the top row of the selection as labels for the datarange. This setting is useful if there are several columns of data that need to be displayed inthe same chart. (See Figure 5.)
Figure 5. Example using first row as label
Creating Charts and Graphs 3
Row 2 Row 3 Row 4 Row 5 Row 6
0
1
2
3
4
5
6
7
8
9
10
1st Row as Label
Time (s)
Speed (m/s)
-
7/27/2019 Creating Charts Graphs
8/17
Inserting charts
First Column as Label: Uses the entries in the leftmost column of the selection as labels forthe data range. (See Figure 6.)
Figure 6. Example using first column as label
First Column & First Row as Label: Both checkboxes can be selected as well. Thisprovides a combination of both options. This sets the first row as the labels and the firstcolumn as the x-axis values. (See Figure 7.)
Figure 7. Example using first column and first row as labels
Chart Results Output
This dropdown box specifies which sheet the chart will output to. By default the currentsheet is selected, but any sheet, or a new sheet, can also be selected. However, a chart can notbe set to be its own sheet; it must be an object in a normal sheet.
Once the correct options have been input, either clickCreate to create the chart, or click
Next to proceed to the next dialog to choose the chart type.
Creating Charts and Graphs 4
Time (s) 1 2 3 4 5
0
1
2
3
4
5
6
7
8
9
10
1st Column as Label
Column B
1 2 3 4 5
0
1
2
3
4
5
6
7
8
9
10
1st Column & 1st Row as Label
Speed (m/s)
-
7/27/2019 Creating Charts Graphs
9/17
Inserting charts
Choosing the chart type
On the next page of the AutoPilot (see Figure 8), the chart type can be chosen and a previewof the chart output can be seen. ClickCreate from here,or clickNext for more options.
Figure 8. Choosing a chart type (format)
OpenOffice.org Calc offers several different chart types. Most chart types come in both a 2-dimensional and a 3-dimensional style. Below is the list of available styles with examples.
Lines (2D & 3D) Provides a standard line graph that is useful for displaying changing dataover a period of time.
Creating Charts and Graphs 5
Figure 9. 2D Line Graph: Normal Figure 10. 3D Line Graph: Deep
1020 30 40 50 60
0
50
100
150
200
250
300
350
400
450
500
550
600
Jenny's Distance (m)
Marc's Distance (m)
Sarah's Distance (m)
Running Distances
Jenny's Dis-tance (m)
Marc's Distance(m)
Sarah's Dis-tance (m)
X axis title
Yaxistitle
Z axis title
10 20 30 40 50 60
0
50
100
150
200
250
300
350
400
450
500
550600
Running Distances
Jenny's Distance(m)
Marc's Distance(m)
Sarah's Distance(m)
Time (s)
Distance(M)
-
7/27/2019 Creating Charts Graphs
10/17
Inserting charts
Areas (2D & 3D) Creates graphs that are similar to line graphs but with the area under theline shaded in.
Columns (2D & 3D) Creates vertical columns to represent data. The columns can benormal, stacked, or by percent. In 3D mode the data can also be represented by cylinders andcones.
Creating Charts and Graphs 6
Figure 11. 2D Area: Stacked
10 20 30 40 50 60
0
100
200
300
400
500
600
700
800
900
10001100
1200
1300
1400
Running Distances
Sarah's Dis-tance (m)
Marc's Distance(m)
Jenny's Dis-tance (m)
Time (s)
Distance(m)
Figure 12. 3D Area: Deep
10 20 30 40 50 60
0
50
100
150
200
250
300
350
400
450
500550
600
Jenny's Distance (m)
Marc's Distance (m)
Running Distances
Jenny's Dis-tance (m)
Marc's Distance(m)
Sarah's Dis-tance (m)
Time (s)
Distance(m)
Figure 13. 2D Column: Normal
Sunday
Monday
Tuesday
Wednesday
Thursday
Friday
Satur-day
0
20
40
60
80
100
120
140
160
180
200
# of Calls
Week 1
Week 2
Week 3
Day of the Week
#ofCalls
Figure 14. 3D Columns: Cones, deep
Sunday
Tuesday
ThursdayFriday
Saturday
0
3050
70
90
110
130150
170
190
Week 1
Week 2
Week 3
# of Calls by Week
Week 1
Week 2
Week 3
Day of Week
#ofCalls
-
7/27/2019 Creating Charts Graphs
11/17
Inserting charts
Bars (2D & 3D) Provides the same features as columns, but they are horizontal.
Pies (2D & 3D) Graphs that are useful for showing the parts of a whole. The pie chart canbe separated or keep as a solid circle.
Creating Charts and Graphs 7
Figure 15. 2D Bar: Stacked
Satur-day
Friday
Thursday
Wednesday
Tuesday
Monday
Sunday
0 100 200 300 400 500 600
# of Calls
Week 3
Week 2
Week 1
DayoftheWee
k
# of Calls
Figure 16. 3D Bars: Normal
Sunday
Monday
Tuesday
Wednesday
Thursday
Friday
Saturday
050
100150
200
# of Calls by Week
Week 1
Week 2
Week 3
DayofWeek
# of Calls
Figure 17. 2D Pie: Offset 2
Gases in the Atmosphere
Nitrogen
Oxygen
Carbon Dioxide
Argon
Water VaporOther Gases
Figure 18. 3D Pie: Normal
Gases in the Atmosphere
Nitrogen
Oxygen
Carbon Dioxide
Argon
Water VaporOther Gases
-
7/27/2019 Creating Charts Graphs
12/17
Inserting charts
XY Chart This graph is similar to a scatter plot. It can be used to show several trials ofexperiments with two variables.
Figure 19. XY Chart: Lines with Symbols
Net Provides a circular graph with a separate Y axis for each item on the X axis. Pointswithin a data series are connected with a polygon.
Figure 20. Net Chart: Normal
Creating Charts and Graphs 8
0.0 0.5 1.0 1.5 2.0 2.5 3.0 3.5 4.0
0.000
0.050
0.100
0.150
0.200
0.250
0.300
0.350
0.400
Acceleration of Different Masseswith a Given Force
Acceleration of10kg mass(m/s2)
Acceleration of20kg mass(m/s2)
Acceleration of35kg mass(m/s2)
Force (N)
Acceleration(m/s^2)
Sunday
Monday
Tuesday
Wednesday Thursday
Friday
Saturday
200
0
Main Title
Week 1
Week 2
Week 3
-
7/27/2019 Creating Charts Graphs
13/17
Inserting charts
Stock Chart Shows change from one data series to the next for each X value.
Figure 21. Stock: Stock Chart 2
The next page of the AutoPilot (see Figure 22) provides options for fine-tuning the chartselection. There are several variants that can be chosen for each graph type. In the examplecharts above, the variants come after the colon. Again, the chart can be created from thisscreen, or titles and labels can be added by clicking Next.
Figure 22. Choosing a variant
Creating Charts and Graphs 9
2
0
2
1
2
2
2
3
2
4
2
7
2
8
2
9
3
0
3
1
3 4 5 6 7 1
0
1
1
1
2
1
3
1
4
1
7
1
8
1
9
2
0
2
1
$37.50
$40.00
$42.50
$45.00
$47.50
$50.00
$52.50
$55.00
$57.50
$60.00$62.50
$65.00
$67.50
$70.00
My Stocks
WMT
MSFT
OOo
Date
Value(USD)
-
7/27/2019 Creating Charts Graphs
14/17
Inserting charts
On the last page of the AutoPilot (see Figure 23), a title and labels for the axes can be added.
Figure 23. Adding text
Editing the chart
Once the chart is created, further edits can be made. To edit a chart:
1) Select the chart (left-click).
2) Right-click and select Edit.
Alternatively, the chart can be double-clicked.
This will activate a new toolbar on the left side of the screen (see Figure 24) used for editingdifferent aspects of the chart.
Creating Charts and Graphs 10
-
7/27/2019 Creating Charts Graphs
15/17
Editing the chart
Figure 24. Edit Chart toolbar
Moving and resizing a chart
Once the chart has been created, it can be moved or scaled. To move the chart:
1) Click on the chart to select it.
2) Click and hold down the left mouse button to drag the chart across the window.
To resize the chart:
1) Click on the chart to select it.
2) Click on one of the green handle bars (see Figure 25) and move the mouse.
Creating Charts and Graphs 11
-
7/27/2019 Creating Charts Graphs
16/17
Editing the chart
Figure 25. Resizing chart handles
Graphics and color
Applying a background to a spreadsheet
1) Select the cells.
2) Choose Format > Cells (or right-click on the chart and choose Format Cells from thecontext menu).
3) On the Background tab page, select the background color.
Graphics in the background of cells
1) Choose Insert > Graphics > From File.
2) Select the graphic and clickOpen.
3) The graphic is inserted and anchored to the current cell.
To make the inserted graphic part of the background:
1) Select it.
2) Right click and select Arrange > To Background.
Creating Charts and Graphs 12
-
7/27/2019 Creating Charts Graphs
17/17
Graphics and color
Note:To remove a graphic from the background, use the Navigator. Press F5, select the graphicfrom the navigator. Double-click on the appropriate graphic, and then right-click on it andchange the arrangement.
Creating Charts and Graphs 13