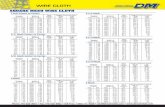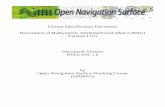Creating bathymetric mesh using field surveyed channel ... · Creating bathymetric mesh using field...
Transcript of Creating bathymetric mesh using field surveyed channel ... · Creating bathymetric mesh using field...

Creating bathymetric mesh using field surveyed channel elevation data.
Additional information is available in the GeoRAS manunal and in the tutorial document below. The tutorial document b
describes how to download the tool. The tutorial also describes how to run the tool but steps below describes in more
detail how to run the tool and shows some modified use of the tool.
(http://web.ics.purdue.edu/~vmerwade/research/bathymetry_tutorial.pdf).
1. Filter the field data if needed with Haversine (or something similar) program to about 50 - 100 points per
xsection. Project the field data to match the rest of base GIS data (i.e. State Plane West/East).
2. Start the GeoRAS geometry process to create center line, bank lines, flowpath lines and xscutlines as you would
do normally. Be sure to follow streamflow direction (i.e. upstream to downstream, left to right bank…).
Run all the “RAS Geometry” steps (as normal) prior to and including the highlighted step below.

Make sure “Station” column is populated in XScutlines table.
3. Update Xscutline3D layer with field surveyed channel elevation data by using “Update Elevations” tool in
GeoRAS (see the second image in previous page). More details of the tool can be found in GeoRAS manual.
When it’s done, you should see a message similar to one below and graphics to indicate how the buffer and
the points used in updating elevation.

If you would like to check to see if the field data have been applied, you can check in editor mode. Select
one of the “XSCutLines3DUpdated” lines; right click on the highlighted line and select “Edit Vertices”;
Right click on one of the vertices and select “Sketch Properties”.

Box select vertices around the channel width and you should see a table similar to one below and see that
the channel elevations have been applied. Make sure you stop editing before next steps.

4. Before you start using the bathymetry mesh tool, in a new folder/workspace, you will need to create new
personal geo-database and then create new feature dataset using DEM layer as a reference for coordinate
system (As you copy/create new set of layers, add these layers to a new ArcMap session for bathymetry mesh
tool process).
5. Copy “River” and “Banks” (as “Banks_line”) layers from GeoRAS database to Mesh database by using “Copy
Features” toolbox.

6. Banks line needs to be converted to polygon for mesh tool to work. Edit “Banks_line” by connecting the lines at
both upstream and downstream ends.
Convert “Banks_line” to “Banks_poly” by using “Feature to polygon” toolbox.
7. Create empty/new “Mesh” layer in the new geo-database in ArcCatalog; be sure to check mark M and Z values.
And add fields called “ProfileID” and “CrossID” as shown below.

8. To copy “Xscutline3DUpdated” layer and copy all of its attribute table, first use “Create Feature Class” toolbox
create empty “Xsection3D” layer (with m and z values enabled) using “Xscutline3DUpdated” layer as a template;
then append the “Xscutline3DUpdated” to “Xsection3D”.


9. In order for mesh tool to work, you will need to add a field called “StationNo” in attribute table of “Xsection3D”
layer and copy the values from “Station” (aka ProfileM) column.
Then right click on the “StationNo” column and select “Field Calculater”.
In “Field Calculator”, double click “ProfileM” (aka Station) and OK to copy station values to “StationNo”
column.

10. In order to run mesh tool properly, you will need to flip directions of the “River” and “Xsection3D” lines before
running the mesh tool by using “Flip Line” toolbox.

11. You are now ready run mesh tool. Input appropriate parameters for the tool. More details are available in the
tutorial here (http://web.ics.purdue.edu/~vmerwade/research/bathymetry_tutorial.pdf).
12. Elevation data points (x, y, z) from the mesh can be extracted by using “Feature Class Z to ASCII” toolbox (if any
of you know of better toolbox, please let me know).

13. You will need to edit/delete the file to have xyz fields with NO additional row like shown above. Open the edited
txt file in excel and add xyz column headings.
14. Create a point layer from the mesh points. Then add the point layer back in the GeoRAS ArcMap session (you
may need to edit/delete some of the points depending on how close they are to each other). Add additional
XScutlines for interpolated cross sections as needed in between the existing XScutlines. Re-run the GeoRAS
geometry process as before, then “Update Elevations” using the mesh point layer to incorporate field surveyed
and interpolated channel elevation data.

15. Export the GeoRAS geometry to RAS import file and review the cross section to verify that the field surveyed and
interpolated channel bottom data have been applied reasonably.

Trouble Shooting
If you see an error message like this one below, click OK each one by one and at the end, you should get a message
saying that tool ran successfully.
Contact Information
If there are any questions regarding this document, please contact the listed information below:
Moon H. Kim - Hydrologist U.S. Geological Survey - Indiana Water Science Center 5957 Lakeside Blvd., Indianapolis, IN 46278 317-600-2787 (w) | 317-697-5090 (c) [email protected] | http://in.water.usgs.gov/