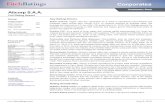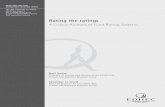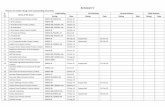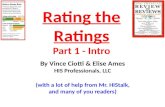Page 1 Fitch.Ratings Alicorp S.A.A. Full Rating Report Ratings ...
Creating Annual Appraisals (Ratings or Rating …€¦ · · 2016-06-20Creating Annual Appraisals...
Transcript of Creating Annual Appraisals (Ratings or Rating …€¦ · · 2016-06-20Creating Annual Appraisals...
PERforM: Creating Annual Appraisals
1 State of Missouri Office of Administration Division of Personnel
Creating Annual Appraisals (Ratings or Rating Exemptions)
From the Rater’s Home Page in PERforM, he or she will click the Create New Appraisal link.
This will take the Rater to a page listing the employees he or she supervises. The Rater will select the employee for whom an appraisal is to be created by clicking on the employee’s name.
The Rater will be taken to the Select Appraisal Type page to select the type of appraisal they want to create for the employee. The Rater will select Annual from the drop down box and click “OK.”
This action will take the Rater to the Create Performance Appraisal page.
PERforM: Creating Annual Appraisals
2 State of Missouri Office of Administration Division of Personnel
Using the available buttons, the Rater can:
1 Assign “In Progress” status to the new appraisal and retain work. 2 Rate each performance component. 3 Enter comments about the employee’s performance for each performance component. 4 Enter overall comments about the employee’s performance during the appraisal period
or provide an explanation for exemption if insufficient information exists to rate the employee.
5 Calculate the employee’s overall score and performance rating. 6 Submit the Appraisal to the Reviewer for approval and change the
status to “Pending.” 7 Exempt the employee from the Annual Appraisal rating (in accordance with agency
policy). 8 Attach a document to the Appraisal. 9 Print the Appraisal.
CONDENSED SCREEN PRINT (Not all Performance Components are shown) 3
4
2
5 6 7 8 9 1
PERforM: Creating Annual Appraisals
3 State of Missouri Office of Administration Division of Personnel
Entering Written Comments on the Employee’s Appraisal Written comments regarding the employee’s performance during the appraisal period may be entered on the Create Performance Appraisal page (or the Edit/Update Performance Appraisal page if the appraisal has already been created and saved), in the ‘Comments’ field for each performance component and the ‘Overall Comments’ field near the bottom of the page. To include comments, the Rater places his or her cursor in the appropriate text field and types their comments. The text is saved in PERforM each time the Rater saves the appraisal. The Rater can change the text in the fields as many times as desired. The amount of characters (letters and spaces combined) permitted in each field is listed below: Comments for Components – 500 Characters Overall Comments – 1000 Characters In instances when an employee is given an exemption from receiving an annual rating, the Rater provides a justification for this action in the Overall Comments field. Note: Written comments can be added, modified and deleted until the time the appraisal has been approved; however, the appraisal must be resubmitted to the Reviewer. Scoring (Rating) Performance Components On the Create Performance Appraisal page (or the Edit/Update Performance Appraisal page if the appraisal has already been created and saved), the Rater can indicate a score for each component by clicking next to the score they desire.
To review guidelines about scoring Performance Components, Raters can click the “How to Evaluate and Rate Employee Performance Components” link near the top of the page.
PERforM: Creating Annual Appraisals
4 State of Missouri Office of Administration Division of Personnel
Calculating the Results of Performance Component Scores At the bottom of the Create Performance Appraisal page, there is a “Calculate” button to compute the employee’s overall score and populate the ‘Overall Rating’ field. The score and overall rating is displayed at the bottom of the appraisal.
Enabling “Quick Scoring” If the Rater elects to do so, he or she can enable Quick Scoring of the appraisal by clicking the “Enable Quick Scoring” box and the “OK” button on the Select Appraisal Type page.
This action will condense the appraisal so that only the rating or scoring feature of each Performance Component is displayed. The performance objectives and comments field for each component will not be visible.
PERforM: Creating Annual Appraisals
5 State of Missouri Office of Administration Division of Personnel
The following screen print shows what the open appraisal will look like with Quick Scoring on:
PERforM: Creating Annual Appraisals
6 State of Missouri Office of Administration Division of Personnel
Using PERforM’s Attachment Feature The Rater can attach a document to the appraisal in PERforM once the appraisal has been saved for the first time. To include an attachment, the rater clicks the “Attachment” button on the bottom of the Create Performance Appraisal page.
NOTE: When the Rater clicks the “Attachment” button, the following pop-up message will appear.
If the Rater has not saved shanges changes to the appriaisl, he/she should click “Cancel” to return to the appraisal and then “Save” changes to the appraisal. If changes have already been saved, the Rater should click “OK” to proceed to the “Add Attachments” window. A new page will appear prompting the Rater to select a document to attach.
PERforM: Creating Annual Appraisals
7 State of Missouri Office of Administration Division of Personnel
When the Rater clicks the browse button, he or she can select items from their own pc or the network to attach.
Once the Rater locates and selects the correct file to attach, he or she will click the “Open” button.
PERforM: Creating Annual Appraisals
8 State of Missouri Office of Administration Division of Personnel
The file will then be selected in the browse drop-down and the Rater will click the upload file button to complete the process.
A message will be displayed that the file has been attached.
PERforM: Creating Annual Appraisals
9 State of Missouri Office of Administration Division of Personnel
Routing the Appraisal to the Reviewer for Approval All appraisals (ratings and rating exemptions) are “routed” to the Reviewer by clicking the “Submit” button or “Exempt & Submit” button on the bottom of the Create Performance Appraisal or the Edit/Update Performance Appraisal page. A message confirming the action was successful will be displayed and the appraisal status will change to either “Pending” or “Exempt Pending.”