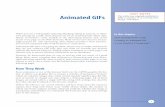Creating Animated Gifs in Adobe Photoshop Elements 2.0
description
Transcript of Creating Animated Gifs in Adobe Photoshop Elements 2.0

Creating Animated Gifs in Adobe Photoshop
Elements 2.0Janet Holland

Launch Photoshop Elements• File>Open & Locate
the graphic image you wish to animate
• Image>Mode RGB to be able to edit
• Image>Resize Canvas if you need to add more area around the image to work on your animation

Preparing the Layers
• Windows>Layers needs to be selected as indicated by a check mark
• In the top right palette well click on the Layer Tab and drag the palette down onto the desktop so it stays visible
• Double click on the Background layer in italics and rename the layer so it becomes unlocked to allow image editing

Duplicate Layers• 2 ways to duplicate layers to
animate• Select the layer to duplicate• Layer>Duplicate Layer• Or Drag the layer to be
copied on top of the new layer icon near the bottom right corner of the layer palette
• Repeat until the desired number of layers are created for each movement to be animated

Double Click to Rename Each Layer
• Last Layer at the Top Where the Animation Loop Ends
• Layer at the Bottom where the Animation Loop Begins
• Layer 5• Layer 4• Layer 3• Layer 2• Layer 1

Prepare Layers Palette• Select the next to the
bottom layer to begin editing the animation
• In the Layer Palette the eye icon should only be turned on for the layer you are working on
• You can paint/draw changes or lasso and move parts of the image
• Zoom in if needed

Edit the Graphic• Lasso Tools to Capture
Image Areas• Image>Transform>Free
Transform• When placing the cursor
outside the corner you see a curved arrow and are able to drag rotate the image
• Place the curser inside of the image to drag to another location

Continue to Edit All Layers• Repair as needed with the
paintbrush, clone stamp tool, etc.
• Repeat the process for each layer
• Select the layer you wish to change
• Turn the eye icon on for the active layer and turn the other layers off

Saving Animations
• When all animation effects are complete
• Eye icon turned on for the top & bottom layer only
• File>Save for Web

Save Animation Settings
• Select .gif• Check top
Animation Box• If you want a
continuous play check Animation loop box
• Set the Delay time as desired (0.5)
• Save to your folder

Place in Web Page• Place .gif
animation in your web page & save
• Preview in a Browser to be sure it is working properly

Another Example of an Animated .gif
• Same Basic Process
• Transparent Paint
Technique Rather than moving parts of the image