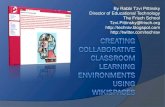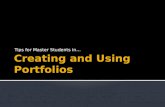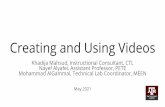Using Wikispaces for Collaborative Knowledge Construction in a Master’s-Level Course
Creating and using wikispaces
description
Transcript of Creating and using wikispaces

Creating and Using Wikispaces
February 2013

What is Wikispaces?
A website you create to post information about your classroom – online bulletin board!
You communicate what you want.

It’s free! Simple to use and no
advertisements. Create and control as many
pages as you want. Great for communication.
Why Wikispaces?

Signing Up
1. Go to wikispaces.com
2. Select the option for a teacher wiki (you will not have to pay for this option and it will be ad free).
3. Select the option for a basic wiki.
*You will not be able to change your email address later and may need to use email verification*

The home page is the first page people will see when they type in your website address. It’s a
good idea to put basic information about your/your classes on this page. To begin editing
click on the “Edit” button at the top of the page.

Editing
Once you select edit all the information on the page will look the same but a toolbar will appear at the top of your screen.
Text Editing
Uploading
Files,
Links
&
Embeddin
g
SAVE!

Wiki Links
There are two ways to put links into your wiki:1. Type or copy and
paste the whole website onto the page and save (it will automatically become a link).
2. Highlight a word(s) and insert a link.

Select the link button on your toolbar.
1. Select “Edit” in the right corner of your page so your toolbar appears.
2. Highlight the text you would like to use for your link.
A link box will appear. Make sure the correct text is highlighted. Select the appropriate type of link:• “Page or File” - different
page within the wiki.• “Web Address” – a link to
any website you provide.• “Email Address” – sends
you to an email form.

Finished Link
Once you save your edits you will be able to tell your link is active by the change in font color.
If you want to edit or delete this link you can do so in the same way you set the link up.

Uploading a Picture or Document
The directions are the same to upload a picture, document, or any other type of file directly onto the wiki.
If you upload a file onto the wiki it can also be downloaded off the wiki.

1.Select “Edit” in the right corner of your page.
2.Select the “File” button on your toolbar.
3. An upload box will appear on your screen.4. Click on the “+Upload Files” button. This will allow you to select any files you have saved on your computer.

Once the file has uploaded it will appear in your list. Double click the file to put on the page.
It will look like this before saving.
DoubleClick

Finished Upload
Once you save your uploading document or image will look like this.
To remove the document or image go back into the editing mode and simply delete.

Embedding
Embedding uses a code to put an image, document, or video on your wiki page. It is NOT the same as a link.
Embedding allows you to use something that you have not created.
When something is embedded it can’t be downloaded.

Finding Embed Codes
Look for a “Share” or “Embed” button.

Click on the option for “Embed”.
This will provide you with the HTML code to copy and paste.

1.Select “Edit” in the right corner of your page.2.Select the “Widget” button on your toolbar.
3. A box labeled “Widgets” will appear. Select the link that says, “Other HTML” at the bottom of the list.

4. You can now copy and past the embed code/HTML into the box, then click “Save”.
This is what your embedded video/item will look like before you save your edits.

Finished Embedding
Once you save your embedded items they will look like they appeared on their original page.
To delete your embedded item return to edit mode and then delete.

Create Your Own Embed Codes
There are many websites available that allow you to upload documents and PowerPoints and create an embed code.
Slideshare.net is my favorite.

Managing Your Wiki
To create new pages, edit your settings, and give privileges to members click on the “Manage Wiki” link.


Creating New Pages
Click on the link that says “Pages & Files” under the Content section.Select the “New Page” button.

This box will appear to create a new page. Once you create the page you will taken to the page to edit. If you return to the Pages and Files page you will be able to control access to this page.
LockPage

Members & Permissions

Members
Any membership requests or invitations you send will show up on this page.
If you make a member an “organizer” they have the same level of control over the wiki that the creator does.

Permissions
This allows you to select the level of access the public has to your wiki.
I keep my wiki on “Protected”. This allows members I have approved to post in discussions, but they can’t edit pages I have locked.

http://
lisaherzl.wikispaces.com/TritonPD2013 - all information presented today is posted.
[email protected] Twitter - @lisa_herzl Room H127 Wikispaces.com – homepage has
instructional videos for using the wiki you created.
Resources