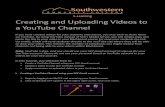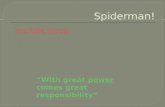Creating and Uploading a Video to a YouTube Channel...
Transcript of Creating and Uploading a Video to a YouTube Channel...

CreatingandUploadingVideostoaYouTubeChannelIfyouhavecreatedvideosforyourclass,yourinstructormaywishyoutosharethemviaYouTube.ByusingYouTube,youwillsimplycopyandpastethelinktoyourvideoinyourBlackboardcourse(orsendyourinstructorthelinkviaemail,whichevers/heprefers),whichwillsendtheuserdirectlytotheYouTubesitewheretheywillbeabletoviewyourvideo.
Note:YouTubeisfree,andyoushoulduseyourSCCGmailaccounttosignupforyourYouTubeaccount.PleasedonotuseyourpersonalGmailorYouTubeaccounttopostvideosforyourSCCcourses.
Inthistutorial,youwilllearnhowto:• CreateaYouTubeChannelusingyourSCCGmailaccount• UploadavideotoyourSCCYouTubeaccount• ApplyrestrictionstouploadedvideosinyourYouTubeChannel
I. CreatingaYouTubeChannelusingyourSCCGmailaccount
1. BeginbyloggingintoMySCCandaccessingyourGmailaccount.2. Clickonthegridof9squaresintheupperrightcorner,nearyourname.
3. Ontheboxthatopens,locateandclickon“More.”

4. Select“YouTube.”
5. Ontheresultingpage,clickon“Signin”intheupperrightcorner.
6. Youshouldnowreceiveconfirmationthatyourregistrationhasbeenaccepted.(Otherwise,youmayneedtologinagaintoregister.)
7. Ontheleftsideofthescreen,click“MyChannel.”

8. TheresultingscreenwillaskyoutosetupyourchannelonYouTube.Enteryourgenderandbirthday,thenclick“Continue.”
9. YouwillnowseethehomescreenforyourYouTubeChannel.Youmayaddachanneldescriptionbyclickingon“DescribeyourChannel.”

II. UploadingavideotoyourSCCYouTubeaccount
1. InyourYouTubeaccount(accessedfromyourSCCGmailbyclickingontheiconof9squaresandselecting“More,”then“YouTube”),select“MyChannel”fromtherighthandmenu.
2. Click“Videos.”

3. Clickon“Upload.”
4. Ontheresultingscreen,clickontheword“Public”toaccessthedrop-downmenu.
5. Ifyouareplanningtoshareyourvideowithyourclass,youshouldchoose“Unlisted.”Ifyouplantosharethevideowithonlyoneortwoindividuals,youshouldchoose“Private,”andenterintheSCCemailaddressesofthosewithwhomyouwishtosharethevideo.Forthe

purposesofthistutorial,wewillproceedasthoughyouaresharingthisvideowithyourentireclass.
6. Now,clickon“Selectfilestoupload.”Selectthefilefromyourcomputertouploadandclick“Open,”or“Upload”(whicheveryourcomputerpromptsyoutodo).
7. YouTubewillbegintheupload.Whenthevideoisdoneprocessing,click“Done.”
8. Theresultingscreenwillgiveyoualinkyoucanusetoshareyourvideo.CopyandpastethislinkintoyourBlackboardcourse(asperyourinstructor’sdirections)orintoanemailmessagetowhomeveryouwishtoviewthevideo.

III.WESUGGESTapplyingrestrictionstoyourvideo.Todothis,pleasedothefollowing:
1. WhenyoureturntotheVideoManagerpage,clicktheword“Edit”nexttothevideoyouuploaded.Fromthedrop-downmenu,select“InfoandSettings.”
2. Next,select“AdvancedSettings.”
3. Here,wesuggestthatyou“uncheck”the“Allowcomments”and“Userscanviewratingsforthisvideo”boxes.

4. Wealsosuggestyoucategorizeyourvideoas“Education”inthedrop-downmenu.
5. Whenyouhavefinishedmakingyourchanges,click“Savechanges.”YoumaynowreturntoyourVideoManagerorDashboard,oryoumaynavigateawayfromYouTube.
Ifyouhavefurtherquestions,pleasesubmitatickettoSCCE-Learninghere.