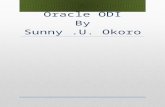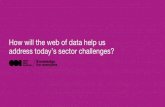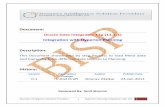Creating an ODI Gateway Account for the Provider Complaints and … · 2019-06-28 · Note: ODI...
Transcript of Creating an ODI Gateway Account for the Provider Complaints and … · 2019-06-28 · Note: ODI...

Purpose:
Step-by-step instructions on how to create a new ODI Gateway account.
Note: This document describes steps necessary to create accounts for both the Provider Complaints and the Contract & Credentialing applications for provider access. Only one account is necessary to access both applications (and any other Gateway applications). First, create your account requesting access to Provider Complaints. After your account has been created, you can request to upgrade the same account for access to the Contract & Credentialing application. If you already have an ODI Gateway account, you do not need a new account. Simply request access to these applications for your existing account. Instructions can be found here.
Note: This process applies to accounts for applications that use the ODI Gateway. Gateway location: https://gateway.insurance.ohio.gov
Note: ODI takes our responsibility to safeguard user data seriously. As such, ODI reserves the right to verify information submitted and, if the account is for business purposes, verify that the requestor is authorized to perform the functions inherent to the application access being requested. This is true for initial account requests and/or upgrade requests.
Step 1: Open a browser and navigate to the Gateway location. The screen should look like Figure 1 below.
Step 2: Using your mouse, click on the button to create an account; located in Figure 1 by the red outline.
Notes: The red outlines will not appear on your screen. Also, the account information shown is not for a valid Gateway account. You must enter information specific to your situation when requesting an account.
Creating an ODI Gateway Account for the Provider
Complaints and Contract & Credentialing Applications: A How-to Guide for Providers

Figure 1:
Step 3: The screen on the next page (Figure 2) explains some of the measures
ODI takes to safeguard data and how we may use that data. Figure 2 is only a partial image of this screen. You must agree to the information on this screen or you will not be able to proceed. Click the “I Agree” button at the bottom to continue.

Figure 2:
Step 4: On the following page, you will be asked to select the provider
Complaints – Provider Access application. (If you already have a Gateway account, you are in the wrong place. Please read the document on requesting additional application access.) Figure 3 shows the list of applications with one already selected.

Figure 3:
Step 5: The next screen (Figure 4) explains that you must only create an account for
yourself to use and the rules that govern your use of this account. It also states that ODI may terminate an account without notice should these rules not be followed. ODI takes very seriously our commitment to securing the data you provide to us as well as the information we may collect from citizens of Ohio. Adhering to these rules is one way we maintain security. If you have any questions about the rules in Figure 4, please contact ODI. Click the checkbox affirming that you agree to follow these rules.

Figure 4:
Step 6: Please enter all required fields on the Personal Information screen
(Figure 5). Access to some applications may require more detailed information than access to other applications. At the bottom, enter the letters and/or numbers to verify you are human, the click the Continue button.

Figure 5:
Step 7: The screen will now display a confirmation message (Figure 6) and you
will receive an email at the email address you entered (Figure 7). If the application you requested access to requires review by an ODI employee, you will not receive the confirmation email immediately. If you do not receive the confirmation email within 48 hours, please check your spam filter and (if a business) ask your IT department if the email could have been stopped before it was delivered to you. If you still can’t find the email, please contact ODI using the contact information at the top of this document, citing the confirmation number.

Figure 6:
Figure 7:
Step 8: Please click the link in the confirmation email. You will now create your password. Follow the steps in the next three images (Figures 8, 9 and 10).
Figure 8:

Figure 9:
Figure 10:
Finished! You have now successfully created your Gateway account. Your username is displayed on the screen (Figure 11), and your password is what you entered in the previous step.
Figure 11:
Contact: If you need further assistance, please contact
Continue to the next page for information about provider selection and management.

Provider Selection and Management
Note: ODI realizes an account with access to Provider Complaints and/or Contract & Credentialing may need to file complaints for more than one provider. We have modified the applications to account for this. The screen images are from on application and both applications work in a similar fashion, however there may be some minor differences that you see on the screen such as the order of the fields.
Step 1: After signing in to the Gateway and selecting the appropriate application, you will be shown a screen where you select the provider you are filing the complaint for. Also from this screen, you can add a new provider or change information about an existing provider.
Image 1:
Step 2: Select either a provider or to enter a new provider.

Image 2:
Step 3: Choosing an existing provider will populate the fileds with the
information for that provider. Choosing to create a new provider will all you to enter completely new information for a provider.
Note: You can only have one provider with any given Federal Tax ID (EIN) number.
Step 4: If you chose an existing provider, you will see a screen with the information filled in. Make any necessary change, then click one of the buttons at the bottom of the screen.
Image 4:

Step 5: If you choose to enter a new provider, you will see a screen similar to the one below. Enter the information for the new provider, then click the Submit Complaint button to begin the complaint filing process.
Image 6:
Contact: If you need further assistance, please contact ODI at