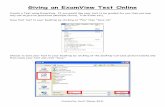Creating an Examview Assessment - …… · This will create a file with a .xml extension. Save...
Transcript of Creating an Examview Assessment - …… · This will create a file with a .xml extension. Save...
Creating an Examview Assessment
Created by: Theresa Kassuba Page 1 of 6 Date Created: 11/2/07
To create an Examview assessment:
1. Open Examview Test Generator (there are a few applications in there)– it can be found in a folder under “DistExamview, Examview Pro” in your applications directory. (first time users need to enter your name, organization, etc). You do not need to register your software.
2. Choose “Create a New Test From Scratch” as shown in the diagram and then Enter your Test title, then click OK. Please be descriptive when naming your test as you may end up sharing it with other teachers.
3. A “blank” page will open. Please click “Select”, then click “While Viewing” (as in this example), or by Standard or by Criteria.
Creating an Examview Assessment
Created by: Theresa Kassuba Page 2 of 6 Date Created: 11/2/07
4. Select the test bank that you want to use (I selected MI 8 Language Arts), then
click OPEN. It will open that folder to show you the various test bank items inside. Then choose the test bank that you want to use (I choose grammar and usage), then click SELECT. You will notice that it moved your test bank to the lower portion of the screen and that is also shows you how many questions are in your test bank. Then click NEXT.
Creating an Examview Assessment
Created by: Theresa Kassuba Page 3 of 6 Date Created: 11/2/07
5. A screen will appear that shows you all of the questions in the test bank.
Select which questions that you want on your assessment by clicking the checkbox on the left. In the lower right corner, you will see how many questions you have selected for your assessment. When you are finished selecting your questions, click FINISH.
6. CONGRATULATIONS! You have created a professionally formatted
assessment that is aligned to your standards. If you want to only use pencil and paper, then click FILE, PRINT. If you want to print off different versions of your test or scramble the questions and/or answers, you can choose that here. Make sure you choose to print the answer strip!
7. Save your test file for later use. Click, FILE, PRINT. We recommend creating a folder in your documents folder called Examview Tests to save all of your test files in.
If you want to use the test in conjunction with CPS or as an online resource – read on!
Creating an Examview Assessment
Created by: Theresa Kassuba Page 4 of 6 Date Created: 11/2/07
To export an Examview test to use with CPS: 1. Click FILE, EXPORT, CPS. This will create a file with a .xml extension.
Save this to your desktop or in your documents folder. 2. Open CPS. Click the IMPORT/EXPORT button, then click IMPORT FROM
EXAMVIEW XML. Browse until you find your file you created in step 1. Then click OPEN. This will import your file directly into CPS. NOTE: make sure you preview your test questions in CPS before using it with students. Sometimes you may have to adjust the font size.
Creating an Examview Assessment
Created by: Theresa Kassuba Page 5 of 6 Date Created: 11/2/07
If you want to use your Examview Test as an online resource (web page): 1. Before you get into Examview—In your sites folder in your home directory,
create a folder called “examview”. To create a folder, click FILE, NEW FOLDER.
2. In Examview: Click FILE, EXPORT, HTML. 3. Choose either to export as a study guide or export as a test.
Note: a study guide will allow the student to keep taking the test over and they see immediate feedback, rationale and their score. The score does not come to you. If you export as a test, the student takes the “test”, receives the result (if you allow it), then the results get emailed to you from Examview.com. Please be aware that sometimes the emails come in marked as junk, so if you have your filtering option turned on, it may be in your junk folder.
Creating an Examview Assessment
Created by: Theresa Kassuba Page 6 of 6 Date Created: 11/2/07
4. This will create a file with a .htm extension and a folder with the same name.
Save these files to your examview folder within your sites folder. 5. Your weblink is ready to go! The link that you will use is:
http://www.southgateschools.com/~username/examview/filename.htm The only thing that will change is the name of your “test” (the .htm file) when you replicate this process. You can either use this link in ecampus in a multi-media activity or use the link from your website.