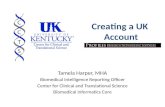Creating an Account in MyProfile - Florida Department … an Account in MyProfile 1. Go to the login...
Transcript of Creating an Account in MyProfile - Florida Department … an Account in MyProfile 1. Go to the login...
Creating an Account in MyProfile
1. Go to the login screen for MyProfile at https://dice.fldfs.com
2. This will take you to the first page of creating a new account.
Select the type of account you wish to create.
Click “Create Account”
Here we have selected
“Individual” that populates
Individual‐related fields below
Page 1 of 20
PLEASE NOTE: If you wish to create an account to access multiple MyProfile accounts from just one login,
then select Third Party to create. Your third party account will need to be given permissions from each
MyProfile account you wish to access. For more information on third party accounts and using them, go to:
http://www.myfloridacfo.com/Division/Agents/Licensure/myProfileHelp/documents/ThirdPartyAccess.pdf
3. Fill in the fields appropriately – in this case, Social Security
Number and Date of Birth.
4. Then click Next.
Page 2 of 20
5. This will take you to the next page where all demographic data is
entered. Note that home address area is already expanded.
All items in red are required.
It is very important that you input your email address to ensure you receive important information from us. If you wish to grant access to your account to someone else or have copies of emails we send to you go to someone else, you can do that by assigning privileges to a third party account user after your account has been created.
Page 3 of 20
If Business Address is different from Home Address, click the box to fill out the business
information. If mailing address is different from Home and Business, click New Address to fill out
the mailing address info.
6. After everything is completely filled in, click Continue.
7. This will take you to the next screen where you will choose a user name,
password, and three security questions:
Notice how it will let you
know if the username is
available. Passwords must
be at least six characters
long and contain at least
one lower case letter, one
UPPER case letter and at
least one number.
Page 4 of 20
If the passwords does not match, a red * will appear:
It is very important that you do not share your username or password with anyone due to security reasons. If you wish to grant access to your account to someone else or have copies of emails we send to you go to someone else, you can do that by assigning privileges to a third party account user after you have created your account.
Page 5 of 20
8. After you have completely filled in everything, then click Create User.
9. Your new account has been created successfully. Click Continue to
go to your account’s In‐Box.
Page 6 of 20
10. Click on the Click here to view Complete Information and it will
take you to the Profile page with all the demographic
information.
Page 7 of 20
Here you can make changes to any of the information except your
name. To change a name, the person will need to submit the
appropriate documentation to the Department’s Division of Agent
and Agency Services (e.g. marriage certificate).
Page 8 of 20
If you make any changes, you must click Save for the changes to be
saved. You will be taken back to your MyProfile In‐Box.
If you wish to change your password or security questions, you can do so by clicking Login Information Change at the MyProfile
In‐Box. This will take you to the screen to change login
information such as username, password, or your security
questions and answers.
Page 9 of 20
If you make any changes to your login information, be sure to
click Save at the bottom so they are saved.
Page 10 of 20
Retrieving a Forgotten Password in MyProfile
1. Go to the MyProfile login screen at https://dice.fldfs.com and click
on Forgot Password? on the right.
2. This will take you to the screen to enter your user name:
Be sure to put your user
name exactly how you
entered it when you created
it.
Click “Forgot Password?”
Page 11 of 20
3. Click Next.
4. Now you will be taken to a screen asking you one of your security
questions:
Page 12 of 20
If you do not answer the question correctly, it will give you an error message in red:
5. Be sure to read the question correctly and enter the answer as you
did when you created the account:
6. Then click Next.
Page 13 of 20
7. You will be taken to a page where you have two options:
Reset Password or Email Password.
If you chose Email Password, the password will be emailed to the address that
was indicated on the previous screen. You will have the following confirmation
screen letting you know it was sent.
If you chose Reset Password, you will be taken to the screen below to
reset your password:
Page 14 of 20
Enter your new password and click Save.
If the two passwords do not match, you will get the following error:
Page 15 of 20
If the two passwords do properly match, you will get the following update:
8. Your password has been reset to the one you just created. Click Login
to go back to the MyProfile login page.
Page 16 of 20
Retrieving a Forgotten Username in MyProfile
1. Go to the MyProfile login screen at https://dice.fldfs.com and click on
Forgot Username? on the right.
2. You will be asked for specific information depending on the
Account Type you select. For Individual, you will need the last
five (5) digits of the SSN, the last name, and Date of Birth. Enter
those in the appropriate field and click Next.
Click “Forgot Username?”
Page 18 of 20
3. You will be asked to answer one of your security questions. Fill in
the correct answer and click Next.
Page 19 of 20