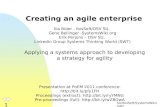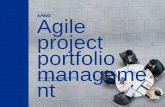Creating Agile Planning and Portfolio Management with ...
Transcript of Creating Agile Planning and Portfolio Management with ...

Creating Agile Planning and Portfolio
Management with Azure Boards
[Edition 05]
[Last Update 210502]
Atul Kumar
Author & Cloud Expert

Contents
1 Introduction ............................................................................................................................................................. 3
2 Documentation Links ............................................................................................................................................ 4
3 Pre-Requisites ......................................................................................................................................................... 5
4 Introduction ............................................................................................................................................................. 6 4.1 Creating Parts Unlimited Team Project ................................................................................................................... 6 4.2 Working with Teams, Areas, and Iterations......................................................................................................... 11 4.3 Working with work items ........................................................................................................................................... 18 4.4 Managing sprints and capacity ................................................................................................................................. 31 4.5 Customizing KANBAN BOARDS ................................................................................................................................. 46 4.6 Defining Dashboards .................................................................................................................................................... 57 4.7 Customizing Team Process ......................................................................................................................................... 66
5 Troubleshooting Section ................................................................................................................................... 76 5.1 Not able to run the Pipeline ....................................................................................................................................... 76
6 Summary................................................................................................................................................................. 95

1 INTRODUCTION
This activity guide cover steps to: ➢ Creating Parts Unlimited Team Project ➢ Creating Teams, Areas, and Iterations ➢ Working with work items ➢ Managing sprints and capacity ➢ Customizing KANBAN BOARDS ➢ Defining Dashboards ➢ Customizing Team Process

2 DOCUMENTATION LINKS
1. Agile Process.
https://docs.microsoft.com/en-us/azure/devops/boards/work-items/guidance/agile-process-workflow?view=azure-devops

3 PRE-REQUISITES
1. You need to have a active Azure Account (Paid or Free).
Note: If you don’t have Azure Account Please Check the Activity Guide on “Create Azure
Account & Access Console” under Bonus Module.
2. You need to have a Active Azure DevOps Account.
Note: If you don’t have Azure Account Please Check the Activity Guide on “Register
Yourself For FREE Microsoft Azure DevOps Account” under Module-1.
3. You need to Create PartsUnlimited Team Project from Azure DevOps Generator with having PartsUnlimited as Template.
4. In order to run Build and Release Pipeline, you have to drop a mail at [email protected] with your name and your devops organisation name. Note: Microsoft has turned off the feature for using the Azure DevOps Pipeline for free due to some unmwanted activities. So, in order to use the Azure DevOps Pipeline for free you have to drop a mail at the above given e-mail id and Microsoft will allow you to use the Azure DevOps Pipeline Feature. Please use your mail id from which you created your Azure DevOps Account. Microsoft takes around 6 - 7 Days after sending the email to activate the free trial, and also you’ll not get a mail stating the CI/ CD Free Trial is activated. You can also refer to our Troubleshooting Section for the same.
Note: You can also check the following official Microsoft Link, to know more about this change: https://devblogs.microsoft.com/devops/change-in-azure-pipelines-grant-for-private-projects/.

4 INTRODUCTION
Agile planning is a project planning method that estimates work using self-contained work units called iterations or sprints. Sprints are periods of 1-3 weeks in which a team focuses on a small set of work items, and aims to complete them.
Note: Here, in this Activity Guide, you will learn about the agile planning and portfolio management tools and processes provided by Azure Boards and how they can help you quickly plan, manage, and track work across your entire team. You will explore the product backlog, sprint backlog, and task boards which can be used to track the flow of work during the course of an iteration. We will also take a look at how the tools have been enhanced in this release to scale for larger teams and organizations.
4.1 Creating Parts Unlimited
Team Project
Note: Here in this section, we will be creating a Demo Project to use in this Activity Guide.
1. Click on this link to automate the process to create a Parts Unlimited Project
https://azuredevopsdemogenerator.azurewebsites.net/

2. Next Click on Sign in and use the account that you have used to create Azure DevOps
Subscription.

3. Select your Azure DevOps organization and enter the project name “Parts Unlimited”.
Click Choose Template.

4. Select the PartsUnlimited template and click Select Template.
5. Click Create Project and wait for the process to complete.

4.2 Working with Teams, Areas, and Iterations
1. Navigate to your previously created Project Parts Unlimited on Azure DevOps Dashboard.
Note: If you don’t see you project dashboard then try creating the project again from Scratch
and if this doesn’t work then open your devops account in Icognito Mode in your browser and
work in Icognito Mode.

2. Open the settings page using the Project settings navigation located at the bottom left of the
page.

3. Select the Teams tab and Click New team to create a new Team.
4. Use “PUL-Web” as the Team name and leave the rest of options as default. Next, click on
Create team.

5. Select the newly created team (PUL-Web) to view its details.
6. By default, the new team has only your user (Admin) as its member. Click on Iterations and
Area Paths for creating scope and schedule for this newly created team.

7. Select the Iterations tab and click Select iterations. This team will use the same iteration
schedule that’s already in place for the other teams, although you can take a different route if
that’s better for your organization.
8. Select Parts Unlimited\Sprint 1 and click Save and close.
Note: This first sprint has already passed. This is because the demo data generator is
designed to build out project history so that this sprint occurs in the past.

9. Repeat the process to add Sprint 2 and Sprint 3 (add them as in previous step). For adding
more than one iteration, click on + sign. The second sprint is our current iteration, and the
third is in the near future.
10. Select the Areas tab. By default, there is an area matching the name of the team.

4.3 Working with work items
1. Go to Overview and click on Dashboards.
2. Go to Parts Unlimited Team Dashboard

3. In the New Work Item form, type “Product training” and select the Epic type. Click Create.
4. Assign the new work item to your user and set the Area to Parts Unlimited\PUL-Web. Set
the Iteration to Parts Unlimited\Sprint 2 and click Save & Close.

5. Go to Boards and select Work Items.
6. In the Work Items, find the newly created epic (Product Training) and open it.

7. Add a feature by clicking on Add Link then choose New Item under Related Work.
8. Set the Work item type to Feature and set the Title to “Training dashboard”. Click OK.

9. Click Save & Close.
Note: That Assignment, Area, and Iteration should already set to the same as the epic, and
it’s even linked to the parent item it was created from. Click Save & Close.
10. Go to the Boards and click on Boards view.

11. Select PUL-Web Boards.
12. Switch the board from showing Backlog items to showing Features.

13. From the Training dashboard dropdown, select Add Product Backlog Item.
14. Name the first backlog item “As a customer, I want to view new tutorials” and press
Enter to save.
Note: This creates a new Product Backlog Item (PBI) work item that is a child of the feature
and shares its area and iteration.

15. Add two more PBIs designed to enable the customer to see their recently viewed tutorials
and to request new tutorials.
16. Set the task board view back to Backlog items.

17. Drag the first work item to Approved.
Note: Backlog items have a state that defines where they are relative to being completed.
While you could open and edit the work item using the form, it’s easier to just drag cards on
the board.
18. You can also expand work item cards to get more details.

19. Assign the approved PBI to your user.
20. Drag the second PBI item to the Committed stage.

22. Switch the Dashboard to View the tabular form by clicking View as Backlog.
23. Click the Add button to add a new task to the first backlog item.

24. Set the Title to “Add page for most recent tutorials”. Set the Remaining Work to “5” and
the Activity to “Development”. Click Save & Close.
25. Add another task in the same backlog item to “Optimize data query for most recent
tutorials”. Set its Remaining Work to “3” and its Activity to “Design”. Click Save & Close.

4.4 Managing sprints and capacity
1. Go to the Sprints view using the navigation.
Note: Your sprint backlog should contain all the information your team needs to successfully
plan and complete work within the time allotted without having to rush at the end. Before you
start planning your sprint, you’ll want to have created, prioritized, and estimated your backlog
and defined your sprints.

2. From the View options dropdown, select the Work details panel option.
3. The current sprint has a pretty limited scope. If you see there are 2 tasks in the To do stage
that combine for 7 hours of estimated work. Also, till now no task has been assigned.

4. Assign the Add page task to yourself.
5. Select the Capacity tab. Set your capacity to allow “1” hour of Development per day.
Note1: Capactiy view enables you to define what activities a user can take on and at what
level of capacity.
Note2: You can add additional activities per user in the case they do more than just
development.

6. In case you want to add your vacation or non-working days, Click on 0 Days under Days off
7. Set your vacation to span five work days during the current sprint (within the next few weeks).
Click OK.
8. Click Save.

9. Go to the Taskboard.
10. On Taskboard, you’ll notice that capacity has been updated to reflect your available
bandwidth.

11. Azure Boards allows you to edit your previously inputted data conveniently. Let’s say you’ve
reviewed the work for the Add page task and found that it will actually take longer than
originally expected. Set it to whatever your total capacity is for this sprint.

12. Notice how adding the time expands the Development and your personal capacities to their
maximum. Since they’re large enough to cover the assigned tasks, they stay green. However,
the overall Team capacity is exceeded due to the additional 3 hours required by the other
task.

13. To resolve this you can move this to future iteration. You could do it by opening the open the
task here and edit it in the dialog or you can use Backlog View in-line menu.
14. Go to Taskboard.

15. Select People from the View options dropdown.
16. By selecting the you can review the progress of tasks by person instead of by backlog item.

17. Click the Configure team settings button to customize your view.
18. On the Styles tab, click Add Styling rule and set the Name to “Development”. Choose a
green Card color.
Note: This will color all cards green if they meet the rule criteria set below.

19. Add a rule for Activity = Development. This will set all cards assigned to Development
activities green.

20. The Backlogs tab allows you to set the levels available for navigation.
Note: Epics are not included by default, but you can include.

22. The Working with bugs tab allows you to specify how bugs are presented on the board.
23. Click Save and close to save the styling rule.

24. Now you’ll notice that the task associated with Development is now green and very easy to
identify.

4.5 Customizing KANBAN BOARDS
1. Go to Boards.
2. On the Boards, Click on Configure team setting.

3. Select the Tag colors tab. Click Add tag color enter a tag of “Data”. Whenever a backlog item or bug is tagged with Data, that tag will be highlighted.

4. You can also specify which Annotations you would like included on cards to make them easier to read and navigate.
Note: When an annotation is enabled, the child work items of that type are easily accessible by clicking the visualization on each card.

5. The Tests tab enables you to configure how tests appear and behave on the cards.
6. Click Save and close.

7. Open the view new tutorials backlog item.
8. Add tags for “data” and “ux”. Click Save & Close.
9. If you notice that there are now two tags visible on the card, although the data tag is highlighted yellow as configured.
10. Click the Configure team settings button.

11. Select the Columns tab. This section allows you to add new stages to the workflow. Click Add Column and set the Name to “QA Approved”. Set the WIP limit to “1”, which indicates that only one work item should be in this stage at a time. You would ordinarily set this higher, but there are only two work items to demonstrate the feature with here. Move the stage to occur between Committed and Done.
12. Click Save and close.

13. After clicking Save and close you will now see the new stage in the workflow.
14. Now, move the work items from Committed and Done into QA Approved.
15. Now we have set the stage limit 1 but now exceeds its WIP limit and is colored red as a warning.

16. Move the recently viewed backlog item back to Committed.
17. Click the Configure team settings button.
18. Return to the Columns tab and select QA Approved. Check Split column into doing and done to create two separate columns for this.
Note: A lag often exists between when work gets moved into a column and when work starts. To counter that lag and reveal the actual state of work in progress, you can turn on split columns. When split, each column contains two sub-columns: Doing and Done. Split columns let your team implement a pull model. Without split columns, teams push work forward, to signal that they’ve completed their stage of work. However, pushing it to the next stage doesn’t necessarily mean that a team member immediately starts work on that item.

19. By specifying the Definition of done criteria for each Kanban column, you help share the essential tasks to complete before moving an item into a downstream stage. Add a Definition of done using markdown, such as “Passes **all** tests.”. Click Save and close.
20. After clicking Save and Close, you’ll notice that the QA Approved stage now has Doing and Done columns.

21. You can also click the icon next to the column header to read the Definition of done.
22. Click the Configure team settings button.
23. You can create a swimlane to represent any other dimension that supports your tracking needs. From the Swimlanes tab, click Add Swimlane and set the Name to “Expedite”. Click Save and close.
Note: Your Kanban board supports your ability to visualize the flow of work as it moves from new to done. When you add swimlanes, you can also visualize the status of work that supports different service-level classes.

24. Drag and drop the Committed work item onto QA Approved | Doing so that it gets recognized as having priority when QA bandwidth becomes available.
25. If you would like to review a more sophisticated board with many more work items, select the Parts Unlimited Team from the team dropdown.

4.6 Defining Dashboards
1. Select Overview and click on Dashboards.
2. From the dashboard dropdown, select Parts Unlimited Team Overview.

3. From the dashboard dropdown, select New dashboard.
4. Set the Name to “Product training” and select the PUL-Web team. Click Create.

5. Click Add a widget.
6. In the Add Widget panel, search for “sprint” to find existing widgets that focus on sprints.
Select Sprint Overview and click Add.

7. You can configure widgets by clicking on Settings button
8. The quantity and depth of settings will vary by widget. Click Close to dismiss.

9. Search the widgets again for “sprint” and add the Sprint Capacity widget.
10. Now, click on Click Done Editing.

11. You can now review two important aspects of your current sprint on your custom dashboard.
12. Another way of customizing dashboards is to generate charts based on work item queries, which you can share to a dashboard. Select Boards and click on Queries.

13. Click New Query.
14. Set the first term to Work Item Type = Task and the second term to Area Path = Parts Unlimited\PUL-Web.
15. Click Save query

16. Set the Name to “Web tasks” and the Folder to Shared Queries. Click OK.
17. Select the Charts tab and click New chart.
18. Set the Name of the chart to “Web tasks - By assignment” and Group by to Assigned To. Click OK to save.

4.7 Customizing Team Process
1. Click the Azure DevOps logo in the top left corner to navigate to the root.

3. Select the Process tab under Boards.
4. Click on the Scrum dropdown, select Create inherited process.

5. Set the name of the inherited process to Customized Scrum and click Create process.
6. Open Customized Scrum.

9. Set the Name of the new field to “PUL Ticket ID”.
10. On the Layout tab, set the Label to “Ticket ID”. Also Create a new group for “PartsUnlimited”. Click Add field.

11. Now that the customized process has been configured, let’s switch the Parts Unlimited project to use it. Return to the All processes.
12. Our project currently uses Scrum, so select that process.
13. Switch to the Projects tab.
14. From the context menu for Parts Unlimited. Select Change process.

15. Select the Customized Scrum process and click Save.
16. Return to the account dashboard using the logo link.

19. Open the first backlog item.
20. You will now see the Ticket ID field under the PartsUnlimited group defined during the process customization. You can treat this like any other text field.

5 TROUBLESHOOTING SECTION
5.1 Not able to run the Pipeline
Note: Microsoft has turned off the feature for using the Azure DevOps Pipeline for free for all the New Azure DevOps Account due to some unmwanted activities. So, in order to use the Azure DevOps Pipeline for free you can create a new account by using organization email and then connect to your personal azure account by using the Service Principle Feature for connecting to Azure from Build Pipeline.
1. Go to this URL dev.azure.com/ and click on Start Free.

3. Enter your oraganisation email for creating the account and a password for the account.

4. Enter a name for the Project, Select Visibility as Private and then click to Create Project.

5. Go to Azure Demo Generator , click on check box to allow the extensions and then Create Project. Note: You can create any project, we chose this project to create the Service connection.

6. Once the Project is created, click on Navigate to Project.
7. Now we have to make a Azure Service Connection to use the Azure DevOps Pipeline. 8. Go to Azure Portal and open Azure Active Directory Service

11. Once the app is registered, click on Certificates & secrets and then click on the New Client Secret.

12. Set a description for the client secret, choose expiry and then click on Expires.

14. Click on the Access control (IAM) Tab and then click on Add role assignments. Note: We have registered a new app in the new Azure Active Directory, now we here we will assign the app access to our Subcription.

15. Select the Contributor role and select the newly created app in the previous step and then click to save.

16. Go back to Azure Devops Project by clicking on this link https://dev.azure.com/oraganization/Terraform/_settings/adminservices and replace the organization and project name with your organization and project name.

19. Enter the following:
• Subscription Id:Your Azure Subscription Id (copy from the Subscription Tab)
• Subscription Name: Your Azure Subscription Name (copy from the Subscription Tab)
• Service Principal Id: Application Id of the AD App created earlier
• Service principal key: Value of the Client Secret key created earlier
• Tenant ID: Directory(Tenant Id)
• Click on Verify
• Service Connection Name: Enter a name of your choice
• Click on Verify and save

6 SUMMARY
In this Activity Guide, we have covered these things
➢ Creating Parts Unlimited Team Project
➢ Creating Teams, Areas, and Iterations
➢ Working with work items
➢ Managing sprints and capacity
➢ Customizing KANBAN BOARDS
➢ Defining Dashboards
➢ Customizing Team Process