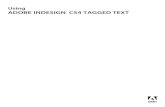Creating Accessible PDF Documents with Adobe® InDesign® CS4
-
Upload
vetphoenix-stk -
Category
Documents
-
view
242 -
download
0
Transcript of Creating Accessible PDF Documents with Adobe® InDesign® CS4
-
8/13/2019 Creating Accessible PDF Documents with Adobe InDesign CS4
1/14
Creating AccessiblePDF Documents withAdobeInDesignCS4
ADOBEACCESSIBILITY
-
8/13/2019 Creating Accessible PDF Documents with Adobe InDesign CS4
2/14
Adobe, the Adobe logo, Acrobat, Acrobat Connect, the Adobe PDF logo, InDesign, Illustrator, Creative Suite, and
Reader are either registered trademarks or trademarks o Adobe Systems Incorporated in the United States and/or
other countries. Microsof and Windows are either registered trademarks or trademarks o Microsof Corporation in
the United States and/or other countries. All other trademarks are the property o their respective owners.
2009 Adobe Systems Incorporated. All rights reserved.
-
8/13/2019 Creating Accessible PDF Documents with Adobe InDesign CS4
3/14
Contents
Introduction . . . . . . . . . . . . . . . . . . . . . . . . . . . . . . . . . . . . . . . . . . . . . . . . . . . . . . . . . . . . . . . . . . . . . 5
Overview of Required Elements . . . . . . . . . . . . . . . . . . . . . . . . . . . . . . . . . . . . . . . . . . . . . . . 5
Tagging Text . . . . . . . . . . . . . . . . . . . . . . . . . . . . . . . . . . . . . . . . . . . . . . . . . . . . . . . . . . . . . . . . . . . . . 6
Creating Tags . . . . . . . . . . . . . . . . . . . . . . . . . . . . . . . . . . . . . . . . . . . . . . . . . . . . . . . . . . . . . . . . . . 6
Applying Tags to Text . . . . . . . . . . . . . . . . . . . . . . . . . . . . . . . . . . . . . . . . . . . . . . . . . . . . . . . . . 7
Applying Tags to Tables . . . . . . . . . . . . . . . . . . . . . . . . . . . . . . . . . . . . . . . . . . . . . . . . . . . . . . . 7
Applying Tags to Lists . . . . . . . . . . . . . . . . . . . . . . . . . . . . . . . . . . . . . . . . . . . . . . . . . . . . . . . . . 8
Special Considerations . . . . . . . . . . . . . . . . . . . . . . . . . . . . . . . . . . . . . . . . . . . . . . . . . . . . . . . . 8
Ordering Tags . . . . . . . . . . . . . . . . . . . . . . . . . . . . . . . . . . . . . . . . . . . . . . . . . . . . . . . . . . . . . . . . . 8
Tagging Graphics . . . . . . . . . . . . . . . . . . . . . . . . . . . . . . . . . . . . . . . . . . . . . . . . . . . . . . . . . . . . . . . 9
Applying Tags to Artifacts . . . . . . . . . . . . . . . . . . . . . . . . . . . . . . . . . . . . . . . . . . . . . . . . . . . . 10
File Information and Metadata . . . . . . . . . . . . . . . . . . . . . . . . . . . . . . . . . . . . . . . . . . . . . . 10
Bookmarks and Hyperlinks . . . . . . . . . . . . . . . . . . . . . . . . . . . . . . . . . . . . . . . . . . . . . . . . . . 10
Creating the Acrobat PDF File. . . . . . . . . . . . . . . . . . . . . . . . . . . . . . . . . . . . . . . . . . . . . . . . 11
Working in Adobe Acrobat Pro . . . . . . . . . . . . . . . . . . . . . . . . . . . . . . . . . . . . . . . . . . . . . . 11
Document Language . . . . . . . . . . . . . . . . . . . . . . . . . . . . . . . . . . . . . . . . . . . . . . . . . . . . . . . 11
Remapping Tags . . . . . . . . . . . . . . . . . . . . . . . . . . . . . . . . . . . . . . . . . . . . . . . . . . . . . . . . . . . . . 11
Creating and Nesting Tags . . . . . . . . . . . . . . . . . . . . . . . . . . . . . . . . . . . . . . . . . . . . . . . . . . 12
Reassigning Tags . . . . . . . . . . . . . . . . . . . . . . . . . . . . . . . . . . . . . . . . . . . . . . . . . . . . . . . . . . . . 13
Document Order . . . . . . . . . . . . . . . . . . . . . . . . . . . . . . . . . . . . . . . . . . . . . . . . . . . . . . . . . . . . 13
Accessibility Check. . . . . . . . . . . . . . . . . . . . . . . . . . . . . . . . . . . . . . . . . . . . . . . . . . . . . . . . . . 14
Resources . . . . . . . . . . . . . . . . . . . . . . . . . . . . . . . . . . . . . . . . . . . . . . . . . . . . . . . . . . . . . . . . . . . . . . 14
-
8/13/2019 Creating Accessible PDF Documents with Adobe InDesign CS4
4/14
-
8/13/2019 Creating Accessible PDF Documents with Adobe InDesign CS4
5/14
Creating Accessible PDF Documents with Adobe InDesign CS4 5
Creating Accessible PDF Documents
with AdobeInDesignCS4
IntroductionCan you read this document with your eyesclosed? For people with visual disabilities,thats a challenge theyre aced with everyday.Fortunately, you can use Adobe InDesign CS4to make an accessible PDF document. You do
this by adding under the hood eatures thatdont affect the look o your pages, but do allow
screen readers and other assistive devices tounction properly.
Tis is important because many govern-mental agencies now require that all electronicdocuments be made accessible (ofen calledSection 508, based on a U.S. Federal law
passed in 1998). Similarly, due to other lawsand policies, school textbooks and other educa-tional materials must ofen be made accessible,too.
But even i you arent required to make
your documents accessible, there are goodreasons to do so. For example, you can view an
accessible document easier on a wide variety oreaders, such as mobile devices, because acces-sible documents can reflow on small screens.
I you already have a document in PDF or-mat, you can add accessibility eatures in AdobeAcrobat Pro. However, it is ar easier to addthese eatures rom within InDesign beore you
make the PDF. More importantly, i you have toedit the document and create a new PDF, youwont have to redo all the work you had done inAcrobat.
In this document well take a look at what isrequired in an accessible PDF document, howto perorm those tasks in InDesign, and whichollow-up tasks you will want to perorm in
Acrobat.
Overview of Required ElementsAn accessible PDF file should include theseelements:
Logical reading order. Does the documentmake sense when it is read aloud by a screenreader, or reflowed or a mobile device? Tisis handled by careul tagging o each story,
heading, and paragraph. Alternate ext Descriptions or Non-ext
Elements. Can visually-impaired people orreaders that do not display images under-
stand what each picture represents? Tis ishandled by adding Alt tags to each image.
agging Artiacts. Background images, pagenumbers, and other objects that are notrelevant to a screen reader or reflowed textshould be tagged as artiacts.
Metadata. While metadata isnt required, itshelpul i your document includes inorma-tion about itsel, such as title, author, key-words, and language.
Hyperlinks. Any text that appears to bea hyperlink (such as an website address)should be tagged with an actual link. Simi-
larly, you should add bookmarks to jumpquickly to each section in the document.
Note that interactive orms require addi-
tional accessibility eatures. However, orms,which must be built in Adobe Acrobat Pro orLieCycle Designer, are outside the scope o thisdocument.
-
8/13/2019 Creating Accessible PDF Documents with Adobe InDesign CS4
6/14
6 Creating Accessible PDF Documents with Adobe InDesign CS4
Tagging TextMost word-processing documents are linearthey begin a the top o the page and end at the
bottom. However, pages built in InDesign areofen non-linear: A magazine articles headlinemay be at the bottom o the page, or two or
more distinct articles may appear side-by-sideon a single page. o make these documentsaccessible, it is critical that you speciy a read-ing order so that a screen reader or mobile
device can interpret the page properly.o speciy reading order, you must tag
each story and paragraph with the ags panel(choose Window > ags). All tagged textappears listed in the Structure pane (chooseView > Structure > Show Structure).
Tese tagging eatures are the same as those
used or XML import or export. However, youdo not need to know much about XML in orderto tag a document or accessibility, and even abeginner can quickly learn to tag a document.
Note:I your document is already tagged orXML import or export, it may be ready to cre-ate an accessible PDF file. Unortunately, theXML tags you have used may not match therecommended tag names, so you may need torename them in the ags panel beore creating
the PDF. Alternately, you can use the Role Mapeature in Acrobat Proessional to rename thetags (see Working in Acrobat Pro, later in thisdocument).
Creating TagsBeore you tag your document, you must createnamed tags in the ags panel. InDesign canautomatically add most o the tags you willneed: choose Add Untagged Items rom theStructure pane menu (Figure 1). When youchoose this, about a dozen tags will be addedto the ags panel, including H1, H2, St or y,Fi gur e, and Ar t i f act (Figure 2). You willbe using these tags to identiy elements in yourdocument.
Te Add Untagged Items eature also tagsall your documents text and graphic rames
Figure 1. Choosing Add Untagged Items romthe Structure pane menu.
Figure 2. Te ags panel, with the deault set otags, created by Add Unnamed Items.
or you. Tis is very helpul, as it speeds up thetagging process.
-
8/13/2019 Creating Accessible PDF Documents with Adobe InDesign CS4
7/14
Creating Accessible PDF Documents with Adobe InDesign CS4 7
I your document includes tables, youshould create several additional tags in the agspanel, namedTabl e, Cel l , andTH. You can
create a tag by choosing New ag rom the agspanel menu, or clicking the New ag button inthe panel and then naming the tag.
Tip:You can import tags already created inanother InDesign document by choosing Loadags rom the ags panel.
Applying Tags to TextOnce you have created a set o tags, you canapply them to the document. As noted earlier,choosing Add Untagged Items applies the Story
tag to each text rame, and the Figure tag toeach graphic rame in your document. I you
later add a new rame, you can tag it by select-ing it with the Selection tool and then clickingthe St or y(or a text rame) or Fi gur e(or a
graphic rame) tag in the ags panel.Te next step is to tag individual para-
graphs inside each story. Tis is importantbecause the PDF itsel doesnt really understandthe concept o a paragraph or how a headline isdifferent than body text. In an untagged PDF,its all just letters on a page.
Fortunately, i you have used paragraph
styles throughout your document, you cantag all your paragraphs quickly by choosingMap Styles to ags rom the ags panel menu(Figure 3). In the Map Styles to ags dialog box,
click on each paragraph you have used in thedocument and then choose a corresponding tagrom the pop-up menu that appears in the rightcolumn. For example, all body text paragraphscan be mapped to the Ptag; a title could bemapped to the H1tag; a subhead might be
mapped to the H2tag; and so on. (Tere are norules or which o the standard tags you shoulduse, but it is a good practice to be consistentacross all your documents, when possible.)
Tip:I some o your paragraph style namesalready match your tag names, you can clickthe Map By Name button to match the twoautomatically.
Figure 3. Te Map Styles to ags dialog box
When you click OK, InDesign tags all yourstyled paragraphs based on the settings in the
dialog box. You can see this by clicking thetriangle next to one o the Story elements inthe Structure paneyou should see a series o
Ptags and other tags. You can double-click oneo these elements to highlight the paragraph inthe document window.
I you have not used paragraph styles inthe document, you can still use the Map Stylesto ags dialog box to map the Basic ParagraphStyle (which is, by deault, applied to all para-
graphs) to the Ptag. Ten you can change the
tag or an individual paragraph in the docu-mentsuch as a subheadby choosing theype tool, clicking once in the paragraph (sothat the cursor is flashing), and then clicking atag in the ags panel.
Applying Tags to TablesDocuments that contain tables may requireseveral extra steps. When you chose Map Styles
to ags, InDesign tagged the text inside eachcell along with the rest o the document. At thesame time, InDesign automatically added twoadditional tags to the ags panel:Tabl eandCel l . It then applied those tags to each tableand cell in the file (which you can see in the
Structure pane; Figure 4).However, i your tables contain header
rows, you should tag those separately afer
-
8/13/2019 Creating Accessible PDF Documents with Adobe InDesign CS4
8/14
8 Creating Accessible PDF Documents with Adobe InDesign CS4
Figure 4. Te Structure pane, afer mappingstyle to tags. Note that a Cell tag is underlined,
indicating that this cell is currently selected on
the document page.
exporting the PDF file (see Working in Acro-bat Pro, later in this document).
Applying Tags to ListsAdobe InDesign currently exports all list itemsas regular paragraphs, even i the paragraphs
are tagged with or in the ags panel.Tereore, you will need to fix list items inAcrobat Pro (see Working in Acrobat Pro,later in this document). However, to simpliythat work, you should ensure that all bulletedand numbered paragraphs are assigned anappropriate paragraph style in InDesign.
Special ConsiderationsTere are several special considerations to keep
in mind when tagging objects in your docu-ment:
While you can tag text or images on a masterpage, only one instance o the correspond-ing element appears in the Structure pane,regardless o how many times the itemappears on document pages. However, iyou manually override a master item, theitem will appear as a separate element in the
Structure pane.
Footnotes cannot be tagged in InDesignas separate paragraphs. Tey do appear,however, in tagged PDF documents, auto-
matically tagged with the name o theirparagraph style.
You cannot tag a group o objects. You cantag a rame inside a group by selecting itwith the Direct Selection tool first.
Ordering TagsLook closely at the order o the articles and
stories in the Structure paneclick on thetriangles next to the structure elements to open
them i necessary. Te order you see here maynot match the order you would expect or wanti your document were read aloud. For exam-ple, a storys heading may appear afer the story.
When you use the Add Untagged Itemseature, InDesign creates the structure based on
the order in which you created each text rame.However, you can easily reorder the structure,so that someone with a visual impairment willhear it as you intended (or a mobile device willdisplay it in the proper order).
o find a specific text rame in the Struc-ture pane, select it on the document page; the
Structure pane underlines the name o theassociated element. Ten you can drag it to anew location in the Structure pane.
However, take care when dragging struc-ture elementsit may change the appearanceo your document in unwanted ways. Dragging
-
8/13/2019 Creating Accessible PDF Documents with Adobe InDesign CS4
9/14
Creating Accessible PDF Documents with Adobe InDesign CS4 9
Figure 5. Reordering text elements by drag-ging in the Structure pane. Here, each Story is adifferent text rame and the heading Introduc-
tion needs to be moved beore the paragraph.Note that choosing Show ext Snippets rom theStructure pane menu enables you to see the firstew words o the paragraph, which helps whenreordering elements.
a St or yelement rom one position to anothershould be okay, but dragging a Pelement (aparagraph inside a story) actually moves thatparagraph rom one position to another.
Tip:Watch where you drop the element whendragging it. Dragging an element on top o
another element places it inside that element,which is ofen undesirable when reorder-ing. Instead, look or a thick black horizontalline indicating that the element will be placedbeore or between elements. Te width o theline determines the level within the structurehierarchy (Figure 5).
Tagging GraphicsImages in your document are no use to some-one with a visual impairment unless theycontain an alternate text description that canbe read by a screen reader. Alternate text is alsovisible on screen in Acrobat when the viewer
hovers the cursor over an imageuseul inmany documents.
o add alternate text, first make sure thegraphic rame is tagged with a Fi gur etag.Te Add Untagged Items eature does this
automatically. However, i you later add a newimage to your document, you can easily tag itby selecting it with the Selection tool and click-
ing the Fi gur etag in the ags panel.Next, while the graphic rame is selected,
find it in the Structure pane, where it appears
underlined. Choose New Attribute rom theStructure pane menu. Alternatively, you canright-click (or Control-click with a one-buttonmouse) on the Figure tag in the Structure pane,and choose New Attribute rom the contextmenu. In the New Attribute dialog box, type
Al t in the Name field, and type your alternatetext description in the Value field.
When you click OK, the alternate textappears as an attribute o the Figure element.(Click the triangle next to the word Figure todisplay its attributes; Figure 6)
Tip:I your graphic has a caption, you may alsowant to create a new Capt i onag in the ags
panel and apply it to that paragraph.
Figure 6. Adding an Alt attribute to a Figure tagin the Structure pane.
-
8/13/2019 Creating Accessible PDF Documents with Adobe InDesign CS4
10/14
10 Creating Accessible PDF Documents with Adobe InDesign CS4
Tip:I its important to maintain the position oa graphic relative to some text in your docu-ment, consider making the graphic an inline
or anchored object in the text. Otherwise, theimage may display out o order, even i youplace it the correct order in the Structure pane.
Applying Tags to ArtifactsBackground images, running headers, pagenumbers, and non-essential inormation shouldbe tagged with the Ar t i f act tag so that theycan be ignored by screen readers or when thePDF is displayed in Reflow mode (such as ona mobile device). o define an object as an
artiact, click on it with the Selection or DirectSelection tool and then click Ar t i f act in the
ags panel.Note that only objectssuch as text rames
or graphics ramescan be tagged as artiacts.You cannot tag individual paragraphs inside a
story as an artiact. Also, you do not need to tagempty rames or paths, as they are automati-cally ignored by screen readers.
File Information and MetadataMetadata is inormation about a document,
such as its title, author, and copyright inorma-tion. It is a good practice or all Acrobat PDFfiles to contain document metadata, but this isespecially important or accessible documentsand any document that will be distributed
electronically.You can insert metadata about your PDF
file rom within InDesign by choosing File >File Ino. While you are technically adding themetadata to your InDesign file, this inorma-tion is passed through to any PDF file youexport, saving you rom having to add it later in
Acrobat.Te File Ino dialog box offers many meta-
data options (Figure 7), but the important onesor accessible documents are: itle, Author,
Description, and Keyword. Te Descriptionfield equates to the Subject field in Acrobat.
Figure 7. Te File Ino dialog box lets you addXMP metadata that can be read in the exported
PDF file.
Tip:I you expect to use the same File Ino set-tings multiple times, consider choosing Exportrom the emplates pop-up menu at the bot-tom o the dialog box. Later, you can add thesettings to a new document by choosing Importrom that same pop-up menu.
Bookmarks and HyperlinksWhen creating any Acrobat PDF documentdesigned to be viewed electronically, youshould consider adding hyperlinks and book-marks. Tese are both particularly important in
accessible documents, because they allow easiernavigation.
For example, consider a document thatcontains ootnotes or instructions such asContinued on page 21. You can use the Hyper-links panel in InDesign to create text anchorlinks so that a disabled person can ollow the
story easily. You can also use the Hyperlinkspanel to create cross-reerences (such as seepage 3 or see Figure 6-15). Tese links are allmade live in the final PDF file.
Similarly, i your document contains linksto external files (such as to a website), be sureto assign links to them in the Hyperlinks panel.
-
8/13/2019 Creating Accessible PDF Documents with Adobe InDesign CS4
11/14
Creating Accessible PDF Documents with Adobe InDesign CS4 11
Bookmarks can be added with either theBookmarks panel or by creating a table ocontents or your document (Layout > able o
Contents).
Creating the Acrobat PDF FileAfer you have tagged your InDesign docu-ment and added hyperlinks, bookmarks, and
metadata, its time to export as an Acrobat PDFfile. It is imperative that when creating the PDFfile you use File > Export rather than creatingthe PDF via the Print dialog box. Using thePrint dialog box to make the PDF will omit allthe structure and work you have done to makeyour file accessible.
Afer you choose File > Export, choose
Adobe PDF rom the Format pop-up menu andgive the file a name. When you click Save, theExport Adobe PDF dialog box appears, offeringa number o options or creating your PDF file(Figure 8).
Accessible documents should be savedwith the Compatibility pop-up menu set toAcrobat 5 or later. Te ollowing checkboxesshould be selected: Create agged PDF, Opti-mize or Fast Web View, Bookmarks, Hyper-
links, and Interactive Elements. In most cases,
you will also want to select View PDF aferExporting so that the file will open in AdobeAcrobat.
Tip:I you have added more than one docu-ment to a book panel, you can export the entirebook as a single PDF file. o do this, select thedocuments you want included, then chooseExport PDF rom the book panel menu.
Tip:You may want to use the options in theSecurity pane o the Export Adobe PDF dialogbox to restrict how someone can use the PDFfile. For example, you can choose whether your
audience can copy text out o your PDF file topaste into another application. However, i youenable any o the security eatures, be sure toselect the checkbox labeled Enable ext Accesso Screen Reader Devices or the VisuallyImpaired (it is enabled by deault).
Figure 8. Te Export Adobe PDF dialog box
Working in Adobe Acrobat ProAfer opening your PDF file in Acrobat Pro,you will likely need to change one or two thingsbeore the PDF is considered ully accessible.
Document LanguageTe W3C Web Accessibility Guidelines pre-scribe that you tag your documents with aspecific language. InDesign does not have the
ability to assign a document language to the
PDF file, so youll need to do this in Acrobat.Choose File > Properties, click the Advancedtab, and choose rom the Language pop-upmenu. (Alternatively, i the language you wantis not listed here, you can type it into the field.)
Remapping TagsWhen you export a tagged PDF rom InDesign,your paragraph styles become tag names in the
PDF. For example, a paragraph style namedbodytext will appear tagged as bodytext inthe PDF. You can see these tags by choosingView > Navigation Panels > ags.
Tip:o view all the tags in a document,Option-click (Mac OS) or Alt-click (Windows)the twist-down triangle next to the ags iconin the panel (Figure 9).
-
8/13/2019 Creating Accessible PDF Documents with Adobe InDesign CS4
12/14
12 Creating Accessible PDF Documents with Adobe InDesign CS4
Figure 9. Te ags panel in Acrobat Pro
Tip:When working with tags in Acrobat Pro, itis useul to choose Highlight Content rom the
Options menu in the ags panel. When you dothis, selecting a tag in the panel draws a lightborder around the text or object.
Although your text is tagged with theInDesign paragraph style name, Acrobat uses a
eature called the Role Map to associate thosestyle names with the proper PDF tags. Youcan see these mappings by choosing Edit RoleMap rom the Options menu in the ags panel(Figure 10).
InDesign creates the Role Map in the PDFfile based on the settings you used in the MapStyles to ags dialog box. For example, i youused Map Styles to ags to map a style calledA-head to the H1 tag, the Role Map willdisplay this.
Unortunately, InDesign sometimes mis-
maps styles. Notably, i you used the Map Stylesto ags dialog box to map a paragraph style
Figure 10. Te Role Map lists your InDesignparagraph styles and the PDF tag each style is
mapped to. Here, the paragraph style namedlist is mapped to a
tag. o change it to a tag, click the Change Item button.
called list to the tag, that mappingis currently not reflected in the Role Mapinstead, its mapped to a
tag. Tereore,you must create these mappings manually in
the Role Map dialog box.o change the mapping, select the para-
graph style (in this case, l i st ) in the Role Mapdialog box and click the Change Item button.
ype in the name o the tag (in this case LI )and click OK.
Peruse the Role Map list and ensure thatall paragraph styles are mapped to the PDF tagyou expected.
Creating and Nesting TagsYou may also want to add additional elementsin the ags panel in Acrobat Pro. For example,in the case o a numbered or bulleted list, youshould group (or nest) the list elements insidean tag. InDesign cannot do this or you,even i you create this element in the Structurepanel.
-
8/13/2019 Creating Accessible PDF Documents with Adobe InDesign CS4
13/14
Creating Accessible PDF Documents with Adobe InDesign CS4 13
Te easiest way to do this is to select thelast list element (by clicking on it in the agspanel), then choose New ag rom the Options
menu in the ags panel. ype the name o thetag into the New ag dialog box (in this casetype the letter L) and click OK; Acrobat Pro
creates the new tag afer the selected elementthat is, at the end o the list.
Now, click on the first list element in the
ags panel and Shif-click on the last item inthe list (to select the entire list), and then dragthe selection over the new tag element.When you see a short, thin, black line directlybeneath the , let go o the mouse button.Tis nests the list elements into your new tag
(Figure 11).
Figure 11. Lef: Six paragraphs set to a stylenamed bulletList (which has been mapped tothe tag in the Role Map). Right: Afer anew element is created, you can drag the listitems into it so that they are nested.
Reassigning TagsIn some cases, you may want to edit the tagapplied to an element in your document. Acase in point: table headings. While InDesignapplies the tags properly or each table
row in exported PDF files, it does not currentlyassign the tag to table headings. Instead,it assigns .
Fortunately, you can reassign each o thesetags easily in Acrobat. First, select a tagthat you wish to change, then choose Properties
rom the Options menu in the ags panel inAcrobat. (You can also right-click, or Control-click with a one-button mouse, and pick Prop-
erties rom the contextual menu.)In the ag tab o the ouchUp Properties
dialog box, change the ype pop-up menu romable Data Cell to able Header Cell. Now
repeat with the other mistagged table headercells. Note that you do not need to click theClose button in the ouchUp Properties dialogbox until you have finished changing the tags.
Document Order
Although you have already specified the appro-priate reading order in the Structure pane inInDesign, you should also speciy the tabbingorder or each page o your document in Acro-
bat. Open the Pages panel in Acrobat (View >Navigation Panels > Pages) and select all thepages in your document (click on the first page,then Shif-click on the last page). Right-click onany o the selected pages (or Control-click witha one-button mouse) and choose Page Proper-ties rom the Context menu. In the ab Order
tab o the Page Properties dialog box, chooseUse Document Structure.
Afer you click OK, try one or more o theollowing to ensure your document is set upwith the proper reading order:
In Acrobat, choose View > Zoom > Reflow(or press Command+4 on the Mac OS or
Ctrl+4 in Windows) to see how your docu-ment would be viewed without regard topage layout and positioningor example on
some mobile devices. Page items tagged withArtiact disappear in Reflow mode, so thisis a good opportunity to see i you orgot toapply that tag to one or more objects on your
pages.
Open the Order panel in Acrobat (View >Navigation Panels > Order) to confirm thereading order is correct or each page.
-
8/13/2019 Creating Accessible PDF Documents with Adobe InDesign CS4
14/14
14 Creating Accessible PDF Documents with Adobe InDesign CS4
Choose rom the File > Read Out Loudmenu to hear a voice synthesizer read thedocument to you. Tis approximates what ascreen reader user would encounter.
Check the document with third-party screenreader sofware, such as Freedom Scientifics
JAWS or Windows.
Choose File > Export > ext > ext (Acces-sible) to save a text-only version o the docu-ment. Opening that text file lets you see yourdocument at its most basic, as readers usinga Braille printer would experience it.
Accessibility CheckAt this point, it is a good idea to run anaccessibility check in Acrobat. First, save the
document, and then choose Advanced > Acces-sibility > Full Check. (Acrobat also offers anoption or a Quick Check, but its worth takingthe time or the ull check.) Te Name pop-up
menu in the Accessibility Full Check dialogbox offers several different ways to check yourdocument. Te Adobe PDF option is likelygood enough or most o your documents.
Afer you run the Full Check, Acrobat dis-plays its findings in the Accessibility Report tabin the lef panel. I any errors were ound, the
report will offer suggestions or how you canrepair the problems.
However, note that some ound errorsmay not actually affect the readability o thedocument, and not all document errors willbe flagged by the Full Check. For example, theFull Check cannot alert you i a paragraph hasthe wrong tag, or the document has the wrong
reading orderbecause only you, the contentcreator, can know what is right and wrong oryour document.
Ultimately, i you ollow the techniquesoutlined in this document, you should be ableto create accessible documents with ew to noerrors efficiently.
ResourcesYou can find additional inormation aboutaccessible PDF files at these websites:
Adobe.com/accessibility
www.adobe.com/accessibility/products/
indesign/overview.html
Knowbility.org/main
Section508.gov
indesignsecrets.com/accessibilty
www.hhs.gov/web/policies/checklistpd.html
www.planetpd.com/enterprise/learningcenter.asp?ContainerID=1505
www.webaim.org/techniques/acrobat/
http://adobe.com/accessibilityhttp://www.adobe.com/accessibility/products/indesign/overview.htmlhttp://www.adobe.com/accessibility/products/indesign/overview.htmlhttp://knowbility.org/mainhttp://section508.gov/http://indesignsecrets.com/accessibiltyhttp://www.hhs.gov/web/policies/checklistpdf.htmlhttp://www.planetpdf.com/enterprise/learningcenter.asp?ContainerID=1505http://www.planetpdf.com/enterprise/learningcenter.asp?ContainerID=1505http://www.webaim.org/techniques/acrobat/http://www.webaim.org/techniques/acrobat/http://www.planetpdf.com/enterprise/learningcenter.asp?ContainerID=1505http://www.planetpdf.com/enterprise/learningcenter.asp?ContainerID=1505http://www.hhs.gov/web/policies/checklistpdf.htmlhttp://indesignsecrets.com/accessibiltyhttp://section508.gov/http://knowbility.org/mainhttp://www.adobe.com/accessibility/products/indesign/overview.htmlhttp://www.adobe.com/accessibility/products/indesign/overview.htmlhttp://adobe.com/accessibility