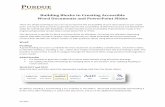Creating Accessible Documents in Word and Using the …€¦ · Strategies for Creating Accessible...
Transcript of Creating Accessible Documents in Word and Using the …€¦ · Strategies for Creating Accessible...

Strategies for Creating Accessible Documents in Word and Using the Accessibility Checker…

Consider the idea of Universal Design…

Universal Design is not just about access for the disabled.
Many people think Universal Design is geared towards making a physical space available to everyone.
In reality, Universal Design is about making all things accessible to all people.
Many individuals who are not considered disabled use programs, such as text-to-speech readers, to more easily access information. They may find these programs useful for their personal learning style.
Introducing the mindful habit of “accessible thinking” when generating your documents benefits everyone.
The following information is geared towards those using Microsoft Word to create accessible documents, but many of these strategies can be used in other Microsoft Office programs.

What is the Accessibility Checker?
A feature of the Office Suite that helps to locate elements within documents which may present a problem for people with disabilities.

Two important questions:
Is this tool ONLY useful for people with disabilities?
Does a “clean bill of health” from this tool mean your document is 100% accessible?


How to read the Accessibility Checker…
There are 3 ways it
classifies areas of concern:
ErrorsWarningsTips

Errors
Content that makes
the document difficult or
impossible…
WarningContent that
in most cases makes the document
difficult…
Tips
Content that could be
presented in a different
way…

How to access the Checker
To access the Microsoft Accessibility Checker, select the File tab in your toolbar.
This should immediately prompt you to the Info tab. If you are automatically prompted to a different tab on the next screen, simply select the Info tab—it should be available.
When viewing the Info tab, select the second box, which should be called “Check for Issues.”
Then, select the second option: Check Accessibility. This should automatically take you back to your document with the Accessibility Checker pop-up window visible on the right or left of your screen.

Document Structure
Navigation is important for those that use screen readers, such as JAWS (Job Access With Speech).
Using Heading Levels to structure your document is key to screen reader access.
Why? Those that use screen readers need a higher level of
navigation access to skim documents. Otherwise, they would have to read the entire document, every single time they require access key information.
Use the built-in style tools to create your heading levels.
Styles are located in the home tab on the Microsoft Word toolbar.
Be sure your heading levels are organized logically.

Figures
Whenever you use charts, graphs, or pictures in your document, you must always remember to also use “alt text” to further describe what the reader should be viewing.
It’s important to remember, those with little or no sight will not be able to access the same information visually.
To add alt text simply right-click on your figure (you may need to click the borders or corner).
In the pop-up window look for the keywords “formatobject” or “format chart area.”
Once selected, a pop-up window should appear in your document. Navigate through the options available. Generally, the third option available will have prompts for text boxes or alt text.
For tables, you would select “table properties” and then the Alt Text tab.
Be as descriptive as you can when generating your alt text.

Hyperlinks
Hyperlinks can be an important feature of any document you create.
However, people often make mistakes in creating their hyperlinks that render this feature inaccessible to some users.
Avoid using phrases like “CLICK HERE” to reference your hyperlink.
Avoid using the actual web address for your embedded hyperlink, as they can often be confusing.
When creating your hyperlink, use meaningful text or phrases that allow the reader to understand where the hyperlink will lead.
It’s suggested to simply incorporate the hyperlink into an existing sentence.
For example: To find more information on hyperlinks, you should visit Making Accessible Links: 15 Golden Rules for Developers.

Columns
Many people use columns in reports, articles, and journals.
It’s important to remember that Microsoft Word has built-in tools to help you easily create columns within a document.
Never try to replicate the appearance of columns by manually tabbing out structural space.
Screen readers will read information from left to right, but can recognize properly formatted columns.
Find these built-in tools in the layout tab of your Word document.

Tables
Consider for a moment what it must be like for a person with no vision, relying strictly on a screen reader program, to interpret information in a table.
Tables are generally reliant on the reader putting different pieces of data together to interpret the overall information conveyed.
There are things we must consider when creating accessible tables:
First, it’s important to establish the Header Row of your table. In this way, your header row will repeat should the table spill onto a new page. The reader can always refer back to this important data to interpret the table.
Next, you must avoid merging cells. Screen readers will use both the header rows, and the subsequent cells to help with interpreting the table. Merging cells throws off the structure of the table for screen readers.
Lastly, as with images, charts, and graphs, you should use alt text to describe the table.

The following items may not be flagged by the
Accessibility Checker, but are still risks of inaccessibility:

Watermarks and Textboxes
Avoid using watermarks in your document. Screen Readers and Text-to-Speech programs can
confuse the watermark as a floating image and will skip over this information entirely.
A good alternative here would be to add a copyright page to the beginning of your document.
Avoid using textboxes to display information. As with watermarks, screen reader programs often
interpret textboxes as floating images, and will likely skip over this information with reading aloud.
You can create borders around text, instead of using textboxes, and screen reader programs should access this information normally.

Creating Lists
Just as with columns, if you’re creating a list of items, or using bullet points for information, you should always use the tools built into Word to create these items.
Use bullet points for items listed in no particular order. Numbering allows you to create lists in a set order. Multi-level lists can allow you to organize information
or create an outline.
Lists and bullets can be found in the Home Tab.

Colors and Contrast
There are online tools you can use to check the accessibility of the colors you may consider for your document.
However, the safest choice is to have black text on a white background.
If using anything other than black text on a white background, avoid using complimentary hues. Use colors that are distinct from each other, and avoid colors that are too bright (i.e., bright yellow, bright green, and so on.)

Spacing and Font
Those with limited vision, or other print-based disabilities might struggle reading lines that are close together. The minimum line spacing for a document should be 1.15, but optimal spacing is 1.5. Spacing options are found on the Home Tab.
Everyone has their preferred font, but the two fonts generally agreed upon as the most accessible are Arial, and Verdana. The New York State Disability Services Council has also recognized Tahoma as an accessible font.
Font size should have a minimum of 12. Larger font sizes are acceptable, but the user should
be able to zoom at 200% and still read a single line of information without having to scroll down.

Color Coded Items
Never use color alone to convey information. If
visibility is key to accessing information, it will be lost
to someone without sight, or an individual that is
color blind.
If you would like to use color stylistically, first,
generate your document in black and white.
If all the information can be appropriately accessed
without color, feel free to use colors within contrast
accessibility.

Q & AUpcoming Tech Talks…
April 17th: Alt Text and Heading Levels
April 24th: The Importance of Proper Scanning
May 8th: Video Captioning Using YouTube

Resources
Downloadable Color Contrast Accessibility Checker
Microsoft Support for creating accessible documents
New York State Disability Services Council