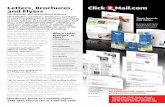Creating a Web Site with Publisher 2013...Microsoft Publisher 2016 is a powerful tool that can help...
Transcript of Creating a Web Site with Publisher 2013...Microsoft Publisher 2016 is a powerful tool that can help...

Creating a Website with Publisher 2016
Getting Started
Learning Technologies, Training & Audiovisual Outreach
University Information Technology Services

Copyright © 2017 KSU Division of University Information Technology Services
This document may be downloaded, printed, or copied for educational use without further permission of the
University Information Technology Services Division (UITS), provided the content is not modified and this
statement is not removed. Any use not stated above requires the written consent of the UITS Division. The
distribution of a copy of this document via the Internet or other electronic medium without the written
permission of the KSU - UITS Division is expressly prohibited.
Published by Kennesaw State University – UITS 2017
The publisher makes no warranties as to the accuracy of the material contained in this document and
therefore is not responsible for any damages or liabilities incurred from UITS use.

University Information Technology Services
Creating a Website in Publisher 2016
Getting Started
Table of Contents Introduction ............................................................................................................................................................ 4
Learning Objectives ................................................................................................................................................. 4
Creating a Web Page ............................................................................................................................................... 5
Setting up the Layout of your Website ............................................................................................................... 7
Adding a Text Box to your Navigation Bar ........................................................................................................ 10
Changing the Background of your Content Area .............................................................................................. 12
Duplicating your Layout Page ........................................................................................................................... 13
Labeling Navigation Links .................................................................................................................................. 14
Inserting Navigation Links ................................................................................................................................. 16
Adding Content to your Website .......................................................................................................................... 18
Adding Text to your Website ............................................................................................................................ 18
Linking Text Boxes ............................................................................................................................................. 19
Editing and Inserting Images ................................................................................................................................. 20
Adding an Image from your Computer ............................................................................................................. 20
Adding an Image from an Online Source .......................................................................................................... 21
Remove Text Wrapping from Images ........................................................................................................... 22
Editing Graphics ............................................................................................................................................ 23
Inserting a Table .................................................................................................................................................... 24
Inserting a Hyperlink ............................................................................................................................................. 26
Creating a Hotspot ............................................................................................................................................ 27
Deleting Entire Pages ............................................................................................................................................ 28
Running the Design Checker ................................................................................................................................. 29
Saving your Work .................................................................................................................................................. 32
Saving your Web Site for Upload .......................................................................................................................... 34
Publishing the Web Site with SSH – Secure Shell FTP Client ................................................................................ 36

To access the Secure File Transfer Client on-campus ....................................................................................... 36
To Download the Secure File Transfer Client to a Personal Computer ............................................................ 36
To Use the Secure File Transfer Client .............................................................................................................. 37
Download Files from the Server ................................................................................................................... 42
Upload Files to the Server ............................................................................................................................. 43
Logging out of the Secure Shell FTP client ........................................................................................................ 44
Additional Help ..................................................................................................................................................... 44

Revised 1/20/2017 Page 4 of 44
Introduction Microsoft Publisher 2016 is a powerful tool that can help you create professional looking flyers,
brochures, and other forms of print publications, but can also be used to create basic websites. The
following guide will help to get you started with creating a simple website in Publisher 2016 and upload
your website to KSU’s studentweb, or ksuweb server.
Learning Objectives After completing the instructions in this booklet, you will be able to:
Create a basic webpage with a specific layout
Insert various objects into your webpage
Create hyperlinks and navigation bars
Download and install the Secure File Transfer Client
Use the Secure File Transfer Client to upload and download changes to your website

Page 5 of 44
Creating a Web Page When first opening Publisher 2016, you will be presented with a list of templates and options to start
with a blank page. This guide will create a custom page from a blank template:
1. Under the File Tab, New section, click Blank 8.5 x 11.
Figure 1 – Blank 8.5 x 11
2. Publisher will open with a blank page. On the Ribbon, click the Page Design tab.
3. Click Size
Figure 2 – Page Design: Size

Page 6 of 44
4. From the drop-down, click Page Setup…
Figure 3 - Page Setup
5. The Page Setup window will appear. Enter the following:
a. Layout Type: Select Web page from the drop-down (see Figure 4).
b. Page: Enter 1024 for the Width, and 768 for the Height (see Figure 4).
c. Click OK when finished (see Figure 4).
Figure 4 –Setup Page for Web Page
Your custom web page will be ready and you can begin setting up the layout for your website.

Page 7 of 44
Setting up the Layout of your Website
After setting up your page for the web site, you will need to set up the overall look and feel for your
website (e.g. a layout page). When creating your webpage, it is a good idea to have a uniform look
throughout the site. This section will demonstrate how to create a navigation bar, header, and footer
for your website, and leave space for content on your web site.
Note: To make placing objects on your page easier, make sure the ruler is enabled. The ruler can be
enabled by clicking the checkbox next to rulers under the View tab.
Figure 5 - Enable Rulers
1. On the Ribbon, click the Insert tab (see Figure 6).
2. Click Shapes (see Figure 6).
Figure 6 - Insert Tab: Shapes
3. From the Shapes drop-down, select the square shape from under Basic Shapes.
Figure 7 - Basic Shapes: Square

Page 8 of 44
4. Your cursor will turn into a crosshair. Left-click and drag your mouse to draw a rectangle along the
left side of the page. This rectangle will serve as the navigation bar for the web page.
Figure 8 - Draw a Square
5. Repeat steps 1-4, drawing a rectangle across the top quarter of your page to serve as the web page
header, then a thin rectangle across the bottom of the page to use as the footer. Use Figure 9 as a
reference.
Figure 9 – Header, Navigation Bar, and Footer

Page 9 of 44
6. To add text to your header, simply click inside the header box and type your text.
7. Select the text and increase the font size under the Home tab (see Figure 12 for reference).
Figure 10 - Font Size
8. With the text still selected, under the Text Box Tools – Format tab, click the center alignment under
the Alignment tools grouping.
Figure 11 - Text Box Tools: Format – Alignment
9. Repeat steps 6-8 to add text to the footer box on your page.
Note: The text for the footer should be small (e.g. font size 10 – 14).
Figure 12 - Website with Header and Footer

Page 10 of 44
Adding a Text Box to your Navigation Bar
To improve positioning of the navigation links once uploaded to the web, a text box will need to be
added to the inside of the existing navigation bar shape.
1. From the Insert tab, click Draw Text Box.
Figure 13 - Insert Text Box
2. Within the Navigation Bar, draw a rectangle where the navigation links will be added.
Figure 14 - Add Text Box to Navigation Bar

Page 11 of 44
3. Click inside the navigation bar text box and type the pages you wish to create on your website,
separating each line with a space (e.g. Home, About Me, Portfolio, Hobbies, ect) (see Figure 15).
4. Select the text within your navigation bar text box and increase the font size (e.g. 28pt), and make
it bold (see Figure 15).
Figure 15 - Add Text to Navigation Bar
5. With the navigation bar text box still selected, click the Wrap Text tool from under the Home tab.
Figure 16 - Wrap Text Tool

Page 12 of 44
6. From the drop-down menu, select None for text wrapping (this is to help with placement once you
publish your website).
Figure 17 - No Text Wrapping
Changing the Background of your Content Area
By default, the content area of your page (where you will be adding text and pictures relevant to your
webpage) will be white. The following will show you how to change your background:
1. From the Page Design tab, click Background.
Figure 18 - Page Design: Background
2. A drop-down will appear with additional background colors. Click a background color to apply it to
the content area of your page.
Figure 19 - Apply Background
Your template for your website is ready. In the next step, we will need to copy this “layout page” to
create pages for the rest of your website (e.g. About Me, Portfolio, and Hobbies pages).

Page 13 of 44
Duplicating your Layout Page
After you have created the layout of your website (see the section on Setting up the Layout of your
Website), you can duplicate this layout page to create additional pages for your website. The following
will explain how to duplicate your layout page:
1. On the Page Navigation Pane to the right of your workspace, right-click the thumbnail of your
existing Layout Page (see Figure 20).
2. A menu will appear with additional options. Click Insert Duplicate Page (see Figure 20).
Figure 20 - Insert Duplicate Page
3. A duplicate will be made of the selected page. Repeat steps 1-2 until you have all the pages needed
for your website.
Figure 21 - Duplicate Pages Added

Page 14 of 44
4. Once finished, click through each page changing the header title to reflect the actual page (e.g.
About Me page should say – About Me – and so on).
Figure 22 - Change Header for Each Page
Labeling Navigation Links
Labeling your navigation links within Publisher will make it easier for you to identify which pages you
are linking to. The following will explain how to label pages for personal navigation:
1. Starting from your Home page (page 1 in Publisher), select the home text in your navigation bar
text box (see Figure 23).
2. Click the Insert tab (see Figure 23).
3. Click Hyperlink (see Figure 23).
Figure 23 - Select Text and Click Hyperlink

Page 15 of 44
4. The Insert Hyperlink window will open. Click Place in This Document to the left (see Figure 24).
5. Places in the document will be displayed, and Page 1. Page Title will be highlighted. Before creating
the link, it is recommended to change the Page Titles to reflect their actual page names (e.g. Home,
About Me, etc.) (see Figure 24).
6. Click Change Title (see Figure 24).
Figure 24 - Changing Page Title
7. The Enter Text window will open. In the Page Title field, enter the name of the page (e.g. Home,
About Me, Portfolio, Hobbies, etc.)(see Figure 25).
8. Click OK (see Figure 25).
Figure 25 - Change Page Title

Page 16 of 44
9. You will be returned to the Insert Hyperlink window. Select the next page from the Place in this
Document list and repeat steps 6-9 until all pages have been renamed.
Figure 26 - All Pages Renamed
10. Once finished, you can close the window by clicking cancel, or skip to step 5 in the Inserting
Navigation Links section.
Inserting Navigation Links
In order for users to be able to navigate throughout your website, you will need to link all existing
pages together through the navigation bar. The following will show you how to create links between
existing pages within your website:
1. Starting from your Home page (page 1 in Publisher), select the home text in your navigation bar
text box (see Figure 27)
2. Click the Insert tab (see Figure 27).
3. Click Hyperlink (see Figure 27).
Figure 27 - Select Text and Click Hyperlink

Page 17 of 44
4. The Insert Hyperlink window will open. Click Place in This Document to the left (see Figure 28).
5. Places in the document will be displayed. Select the page that corresponds to the proper link on
the Navigation bar (e.g. For Home on the navigation bar, select Page 1. Home) (see Figure 28).
6. Click OK (see Figure 28).
Note: Make sure the proper location is selected before clicking OK. Selecting the wrong location can
send visitors to the wrong page and cause confusion.
Figure 28 - Changing Page Title
7. The selected text will now be hyperlinked to the corresponding page in your website.
8. Repeat steps 1-7 for all links in your navigation bar across all pages of your website in order to
properly link all pages (e.g. Link navigation bar on your home, about me, portfolio, and hobbies
pages).
Figure 29 - Hyperlinks Added to All Pages
9. Once finished, you’ll be able to start adding content to your website.

Page 18 of 44
Adding Content to your Website Once you have completed the layout for your website, and have linked all your pages together, you can
begin adding content to the pages in your website. The following sections will show you how to add
and modify different types of content.
Adding Text to your Website
Text boxes will be used in order to manage the spacing and placement of text within your website. The
following explains how to edit text within your website:
1. In the Ribbon, click the Insert tab (see Figure 30).
2. Click Draw Text Box (see Figure 30).
Figure 30 - Draw Text Box
3. Your cursor will change to a crosshair. Left-click and drag the cursor to draw a text box.
Figure 31 - Drawing a Text Box
4. Release the left mouse button to create your text box. The text box will appear.
5. With the text box still selected, on the Drawing Tools: Format tab click Wrap Text.
Figure 32 - Wrap Text

Page 19 of 44
6. From the drop-down, click None.
Figure 33 - No Text Wrapping
Note: Removing text wrap will help with placement of your content once it is published online.
7. You can begin typing your text inside the text box. Format text by using the tools available under
the Text Box Tools: Format tab.
Figure 34 - Formatting Tools
8. When finished adding and formatting your text, repeat steps 1-7 to add additional text boxes to
your web pages.
Linking Text Boxes
If your text box is too small to display the inserted text, it will display red sixing handles around the
border of the text box. This is to indicate that additional text is available in the text box, but can’t be
displayed. By linking two text boxes together, you can have the text spill over into the second text box
so it can be displayed:
Figure 35 - Additional Text that can't be Shown
1. Add a second text box to your web page if you don’t already have one (see the section on Adding
Text to your Website for more information).

Page 20 of 44
2. On the text box that has your text, click the ellipsis icon.
Figure 36 - Click Ellipsis
3. The mouse cursor will change to a pitcher spilling letters. Hover the pitcher icon over the text box
you wish to link and left-click the text box.
Figure 37 - Linking Text Boxes
4. The text boxes will be linked to each other and the additional text will spill over into the new text
box. To wrap additional boxes, repeat steps 1-3.
Editing and Inserting Images
You can add graphics to your web page either as an existing picture from your computer, or from a
picture found online. The following will explain how to add pictures to your web page:
Adding an Image from your Computer
The following explains how to add an image to your web page from your computer:
1. In the Ribbon, click the Insert tab (see Figure 38).
2. Click Pictures (see Figure 38).
Figure 38 - Insert Pictures

Page 21 of 44
3. The Insert Picture window will open. Select a picture from your computer and click Insert.
Figure 39 – Selecting a Picture
4. The picture will be inserted into your web page. To edit the picture further (e.g. resize, change
brightness/contrast, recolor, add effects) see the section on Editing Graphics for more information.
5. After inserting the image, be sure to remove text wrapping from your image (see Remove Text
Wrapping from Images).
Adding an Image from an Online Source
The following explains how to add an online image to your web page:
1. In the Ribbon, click the Insert tab (see Figure 40).
2. Click Online Pictures (see Figure 40).
Figure 40 - Insert Online Pictures
3. The Insert Pictures window will open. Next to Bing Image Search, type in a keyword for the picture
you want to find in the Search box (See Figure 41).
Figure 41 - Search for Pictures Online

Page 22 of 44
4. Press Enter on your keyboard to run the search.
5. From the resulting choices, double-click the image that you want to add to your web page.
Figure 42 - Online Image Search Results
Note: You can also add multiple images to your web page by clicking them once to select, then click
Insert once you are ready to add to your web page.
6. The picture will be inserted into your web page. To edit the picture further (e.g. resize, change
brightness/contrast, recolor, add effects) see the section on Editing Graphics for more information.
7. After inserting the image, be sure to remove text wrapping from your image (see Remove Text
Wrapping from Images).
Remove Text Wrapping from Images
Removing the text wrapping from images is similar to previous methods. This section will explain how
to remove text wrapping from images:
1. With the image selected, on the Picture Tools: Format tab click Wrap Text.
Figure 43 - Wrap Text

Page 23 of 44
2. From the drop-down, click None. Removing text wrap will help with placement of your content
once it is published online.
Figure 44 - No Text Wrapping
Editing Graphics
The following will explain how to edit pictures within your web page:
1. To resize a picture, click the picture to select it (pictures are automatically selected immediately
after inserting the picture).
2. Sizing handles will appear along the corners and sides of the image (shown in Figure 45 as red
boxes). Click and drag one of these sizing handles to resize your image.
3. You can rotate an image by dragging the circular handle above the image (shown in Figure 45 with
a green circle).
Figure 45 - Resizing an Image
Note: Hold down the shift key as you are resizing an image to constrain proportions.

Page 24 of 44
4. The Picture Tools: Format tab also contains additional tools for adjusting the following:
a. Corrections: contains settings for adjusting the brightness of the picture (see Figure 46).
b. Recolor: contains settings for changing the overall color of the picture (see Figure 46).
c. Picture Styles: contains presets that add borders, shadowing, and various other effects to your
picture (see Figure 46).
d. Picture Border/Picture Effects/Captions: options for altering the style and thickness of borders,
adding different picture effects like shadows, bevels, and 3D effects, and adding caption tiles to
a picture (see Figure 46).
e. Crop: allows for cutting out portions of an image that you do not wish to show (see Figure 46).
Figure 46 - Picture Tools: Format Options
Inserting a Table Tables are frequently used in web pages for the purpose of layout and alignment. A table gives you a
group of cells into which you can type text and insert images. Once you have inserted your table, you
can access the formatting options to further modify the table.
1. From the Insert tab, click Table.
Figure 47 - Click on Table

Page 25 of 44
2. A dropdown will appear. Select the number of rows and columns that you would like in your table.
You can do this by dragging your mouse vertically and horizontally down the boxes, or you may do
this from the Insert Table box.
Figure 48 - Inserting Tables
3. Click your selection to confirm. The table will appear in your workspace page.
Figure 49 - Table has been inserted into Page
Note: The Table Tools Contextual Tab will appear on the menu bar when your table is selected and
provides additional formatting options for your table.
Figure 50 - Table Tools Contextual Tabs

Page 26 of 44
4. Move and adjust your table by using the four-point arrow which is visible when you mouse over the
border of your table.
Figure 51 - Moving your Table
5. You can now click in the cells of the table and either type text or insert pictures.
Figure 52 - Editing Contents of your Table
Inserting a Hyperlink The following explains how to insert a hyperlink:
1. Select the text that you want to use for the link.
2. From the Insert tab, click Hyperlink.
Figure 53 - Insert Tab > Hyperlink

Page 27 of 44
3. The Insert Hyperlink window will appear. Type the address of the web site that you want to link to
in the Address box (e.g., http://www.kennesaw.edu).
Figure 54 - Enter Address
4. Click the OK button. An external hyperlink (a link to another website) will be created.
Creating a Hotspot
A hotspot is a picture or area of your website that hides a hyperlink. When visitors click the hotspot, it
will redirect them to the address specified in your hyperlink. The following explains how to create a
hotspot:
1. Select the Picture that you want to use for the link.
Figure 55 - Select a Picture for your Hotspot

Page 28 of 44
2. From the Insert tab, click Hyperlink.
Figure 56 - Insert Tab > Hyperlink
3. The Edit Hyperlink window will appear. Type the address of the web site that you want to link to in
the Address box (e.g. http://www.myoldwebsite.com).
Figure 57 - Enter Address
4. Click the OK button. The picture will become a hotspot and will redirect to the hyperlink when
clicked.
Deleting Entire Pages The following explains how to delete pages:
1. In the Page Navigation window, right-click the page you would like to delete.
Figure 58 - Select a Page from the Navigation Window

Page 29 of 44
2. A dialogue menu will appear. Click Delete to delete the page.
Figure 59 - Click Delete
Note: You can also delete the page by selecting the page and clicking on Delete from the Page Design
tab.
Figure 60 - Page Design > Delete
Running the Design Checker The Design Checker reviews your publication for a variety of design and layout problems, identifying
these areas, and provides options to fix them. To run the Design Checker:
1. Click the File tab.
Figure 61 - Click File Tab

Page 30 of 44
2. From the Info panel, click Run Design Checker.
Figure 62 - Run Design Checker
3. The Design Checker will open on the right-side of your screen and begin checking your publication
for items to fix.
Figure 63 - Design Checker Results

Page 31 of 44
4. Click the checkbox next to Run web site check.
Figure 64 - Run Web Site Checks
5. The Design Checker will run web site checks. As items are discovered, they will appear under Select
an item to fix with information on what the error is.
Figure 65 - Items to be fixed
6. To fix an item, click the item from the list and you will be redirected to the item. From here, you
can make changes as needed.

Page 32 of 44
Saving your Work The following explains how to save your Publisher project as a publisher file so you can continue work
on your website at a later time. It is recommended you save your work while you are developing your
website, and also when you are finished, so you can continue to update and make changes to your
website as needed.
1. From the File tab, click Save as.
Figure 66 - File > Save as
2. Select Computer, and click Browse.
Figure 67 - Select Location to Save your File

Page 33 of 44
3. The Save As window will appear. Select a location on your computer where you want to save your
web site files (see Figure 68).
4. In the File Name field, enter a name for your Publisher file (see Figure 68).
5. In the Save as type field, make sure Publisher Files is selected (see Figure 68).
6. Click the Save button (see Figure 68).
Figure 68 - Saving your Webpage as a Publisher File
7. Your Publisher project will be saved as a publisher file. You can access this file when you wish to
continue working on your website, or when you want to update your website’s content.
Note: If you are finished with your website, and are ready to upload, then you will need to save your
project as an HTML file. See the section on Saving your Web Site for Upload for more information.

Page 34 of 44
Saving your Web Site for Upload The following explains how to save your Publisher project as a Web Page, Filtered file so that it can be
properly uploaded to either your studentweb.kennesaw.edu or ksuweb.kennesaw.edu account.
1. From the File tab, click Save as.
Figure 69 - File > Save as
2. Select Computer, and click Browse.
Figure 70 - Select Location to Save your File

Page 35 of 44
3. The Save As window will appear. Select a location on your computer where you want to save your
web site files (see Figure 71).
4. In the File Name field, name the file index (The home page of a website is always named “index”)
(see Figure 71).
5. In the Save as type field, click the dropdown arrow and select Web Page, Filtered (see Figure 71).
6. Click the Save button (see Figure 71).
Figure 71 – Saving your Webpage
7. Publisher will save the index file, and will also create a folder called index files which contains all
the images and other pages on the website. These two files will be what you upload for your
website.
Figure 72 - Index Folder Created

Page 36 of 44
Publishing the Web Site with SSH – Secure Shell FTP Client The Secure Shell FTP client is used to transfer files from one computer to another in a secure manner.
This is especially useful when creating or updating your web pages. The main reason that it is needed is
because creating and editing of web pages. This is usually not done on the web server but on a desktop
or workstation computer. When a web page is created or edited on the local workstation, then the files
need to be transferred to the web server.
Note: The Secure File Transfer Client should be installed on all lab computers on campus.
To access the Secure File Transfer Client on-campus
Faculty/Staff: Start by clicking on your Start button, then All Programs, then SSH Secure Shell, and
click Secure File Transfer Client (See Figure 73).
Student: If you at a student lab computer, click the Start button, then Programs, then SSH Secure
Shell, and then Secure File Transfer Client (See Figure 73).
Figure 73 - SSH Secure Shell > Secure File Transfer Client
To Download the Secure File Transfer Client to a Personal Computer
1. Open a web browser and go to http://uits.kennesaw.edu/downloads.
2. The KSU Software Downloads page will open. Enter your NetID and credentials and click login.
3. Click My Available Downloads.
Figure 74 - My Available Downloads

Page 37 of 44
4. Scroll-down to Secure Shell File Transfer (SFTP) and click View Files.
Figure 75 - View Files
5. The Software Download Agreement will appear. Click Accept and Continue.
6. Next to the Installation File, click Download File.
Figure 76 - Download File
7. Save the installation file to your computer.
8. Once the installation file has finished downloading, double-click the install file to run the Secure
File Transfer Client installer.
9. Follow the directions in the installer to install the Secure File Transfer Client on your computer.
To Use the Secure File Transfer Client
The following explains how to use the Secure File Transfer Client:
1. Start the Secure File Transfer Client program.
Figure 77 - Start SSH Secure File Transfer Client

Page 38 of 44
2. Once the program opens, click the Quick Connect button on the main toolbar.
Figure 78 - Quick Connect
Note: If you get a File Open Error message, ignore it and click OK.
Figure 79 - Ignore Error Message and Click OK

Page 39 of 44
3. The Connect to Remote Host window will open. Enter the following information:
For students (See Figure 80):
Hostname: studentweb.kennesaw.edu
User Name: enter your NetID
Port Number: 22
Authentication Method: Leave as <Profile Settings>
Figure 80 - Hostname for Students
For Faculty/Staff (See Figure 81):
Hostname: ksuweb.kennesaw.edu
User Name: enter your NetID
Port Number: 22
Authentication Method: Leave as <Profile Settings>
Note: If you are a faculty/staff member using the ksuweb server, you should have been given a
username and password when you applied for your account.
Figure 81 – Hostname for Faculty/Staff
4. Click Connect.
5. Click the Yes button on the Host Identification dialogue box if it appears.
Figure 82 - Host Identification

Page 40 of 44
6. You will be asked for a password. Enter the password for your NetID (or if you are faculty/staff and
are using the ksuweb server, enter the password for your ksuweb username), and click OK.
7. Once the connection is made, the program’s screen should be split in two:
a. The left side shows the contents of the local computer (including disks and flash drives)
(See Figure 83).
b. The right side shows the contents of your space on the studentweb or the ksuweb server
(See Figure 83).
Figure 83 - Connection made to Server
8. On the left (local computer) side of the screen, navigate to the location that contains your web files,
or to the location to which you want to save your web files.
Figure 84 - Navigate to Local Files

Page 41 of 44
9. On the right (server content) side of the screen, double-click the html folder to open it (only files in
the html folder can be seen from the Internet).
Figure 85 – Double-click Html Folder
Note: The following icons are useful when navigating your files:
On the local computer side, the home button takes you to the drive selection area in your “My Computer” window, where you can choose a disk, flash drive, or a folder on your hard drive. On the remote computer side, this button takes you to your home directory in your account on the server.
The “UP” button takes you up one level on the directory structure.
Figure 86 - Navigation Options
10. Drag and drop the index file and index folder from your local computer to the server to upload
your website.
Figure 87 - Uploading Files to your Website
Note: Remember, your web pages must be in the html folder on the server to be accessible from the
web. This is true for both the “studentweb” server and the “ksuweb” server.

Page 42 of 44
Download Files from the Server
The following explains how to download a file from the server:
1. After connecting to your website using the Secure File Transfer Client program (see To Use the
Secure File Transfer Client for more information), drag the file(s) from the right side (server) and
drop it on the left side (local).
Figure 88 - Download Files by Dragging
2. You can also right click the file and then click download.
Figure 89 - Download

Page 43 of 44
Upload Files to the Server
The following explains how to upload a file to the server:
1. After connecting to your website using the Secure File Transfer Client program (see To Use the
Secure File Transfer Client for more information), drag the file from the left side (local), and drop it
on the right side (server).
Figure 90 - Upload Files by Dragging
2. You can also right click the file and then click upload.
Figure 91 - Upload
Note: Sending a file from your computer to the server is called uploading and getting a file from the
server is called downloading.

Page 44 of 44
Logging out of the Secure Shell FTP client
The following explains how to log out of the Secure Shell FTP client:
To end the Secure File Transfer Client session, click the Disconnect button.
Figure 92 - Disconnect from Secure File Transfer Client
Additional Help For additional support, please contact the KSU Service Desk:
KSU Service Desk for Faculty & Staff
Phone: 470-578-6999
Email: [email protected]
Website: http://uits.kennesaw.edu
KSU Student Helpdesk
Phone: 470-578-3555
Email: [email protected]
Website: http://uits.kennesaw.edu