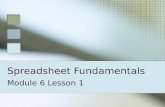Creating a User Form. A Better Interface Our programs can use input boxes for input and write on the...
-
Upload
ashton-cluett -
Category
Documents
-
view
213 -
download
0
Transcript of Creating a User Form. A Better Interface Our programs can use input boxes for input and write on the...
A Better Interface
• Our programs can use input boxes for input and write on the spreadsheet page for output
• This works ok but is not very elegant or flexible
• VBA gives us a way to create a custom form to use as an interface for our program
• We’ll look at the Windows version first, then the Mac version
To Get Started…
Open a new workbook, go to the Developer tab, and click Visual Basic.In VBA, double click ThisWorkBook in the project window to show the code sheet, and type OptionExplicit. Then click the Insert UserForm icon, and choose UserForm
Things to Notice
Your new user form. Grab the bottom corner and drag to make it bigger.
The toolbox has items you can put on the user form. If you don’t see it, click the toolbox icon (highlighted above)
Properties of the selected form or tool
Change the Name of the Form
Name is the first propertyIn the list.
We will refer to the form by its name in our program.
Change the Caption
Captionproperty
Here’s the caption. The user will see it when using the form. The user will not see the name.
Other Properties
• There are plenty of other properties to play with. You can try them out.
• One fun one is the background color. Let’s set it to something other than white…
I made it yellow
The BackColor property
The colors are reached through the little down arrow at the right of the property line. System colors are the ones Windows is using for your system. The Palette gives you some other options.
Showing the Form
• Unless you make it happen, the form won’t show up in your spreadsheet program
• The line of code that makes the form show up is formName.Show• Let’s make it show up when you open the workbook,
using the Workbook_Open event procedure.• Double click in the project window to get back to the
ThisWorkbook project, and type the code. The close the workbook and reopen it
To Get Started
Go to the Developer tab and then to theVBA editor. Under the InsertMenu, click Userform.
The new userform
Controls you canadd to the userform
Properties window showingUserform properties
Showing itIn the project
Changing the Properties
• Use the properties window to change the properties
• We’ll change the name to frmExample• And we’ll make it bigger by changing the
height to 450 and width to 600• We’ll also change the caption to “Welcome”• And the backcolor to yellow
Showing the form
• Right now there is nothing that makes the form show up when you are in the workbook.
• The command frmExample.Show makes it visible
• We could put this in a macro that is activated by clicking a button, but let’s put it in the special Workbook_Open macro that makes it show up when you open the workbook.
The code I typed
Option Explicit'*****************************************' Show form frmExample when the workbook opens'*****************************************Sub Workbook_Open() frmExample.ShowEnd Sub
Save and quit…
• I saved my workbook as a Macro-enabled (.xlsm) workbook and then quit Excel
• The next slide shows what I got when I re-opened the workbook and enabled macros