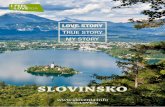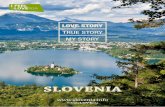Creating a Story in Wizard Mode - AssistiveWare · Creating a New Story Launch Pictello, and tap...
Transcript of Creating a Story in Wizard Mode - AssistiveWare · Creating a New Story Launch Pictello, and tap...

Pictello (iPad, iPhone and iPod touch). In this tutorial you will create a story in Wizard mode.
Creating a New Story
Launch Pictello, and tap the plus sign in the toolbar to create a new story. !!!!!!!!!! !You will be given a choice between Wizard and Expert mode for editing. Choose Wizard mode by tapping the Wizard Mode button. Wizard mode will walk you through the story creation process step by step. For now, leave Remember Choice off. !!!! !If you do not see the above message and Expert mode opens up, tap the Cancel button in the top-right corner to exit. !!!!!!!!!
Then tap the Options button in the bottom-right corner to enter Options View, scroll down to the Authoring section, and toggle Ask For Mode to ON. When finished, tap the Done button and proceed with editing your story in Wizard mode. !!!!!! !Give your story a title. Press Done on the keyboard and the keyboard will disappear. Tap the triangle in the top-right corner to go to the next step. !!!!!!!! !Tap on the picture frame to select the cover picture for your story. You’ll be given choices for where to get a picture, which depend on what kind of device you have. Tap the triangle in the top-right corner to go to the next step. !!!!!
Creating a Story in Wizard Mode
© 2014, AssistiveWare

Now you’ll choose the sound that will be played for your title page. The currently chosen sound is at the top of the page. Tap the speaker to hear how the currently selected choice sounds. To choose a different Text to Speech voice, tap Choose a voice. To record a sound, tap Make a Recording. !! !If you tap Choose a voice, a list of the voices appears. The current voice has a checkmark.
To hear your title with a voice, tap the speaker icon next to the voice. To choose a voice, tap the voice’s name. Tap the triangle in the top-right corner to go to the next step, or tap the triangle in the top-left corner to go back. !! !If you tap Make a Recording, you will see a page where you can record a sound. When you are ready to record, tap the red Record button. !!!!!!!!!!!
A bar will appear at the bottom of the page with a line indicating how loud the sound is that the microphone is receiving. The Record button will disappear, and Pause and Stop buttons will appear. Tap Stop when you’re done recording. Tap the Pause button to pause recording and then the Play button to restart recording. !
!You can listen to your recording by pressing the Play button, or re-record using the Record button. Tap the triangle in the top-right corner to go to the next step, or tap the triangle in the top-left corner to go back. !!!!! !Tap Add A Page to add the first page. Each page you add can have picture or video, a top and bottom label and a sound. The Wizard will walk you through adding each of these in turn, and return you to this screen when each page is completed. !!!!!!!!
© 2014, AssistiveWare
Creating a Story in Wizard Mode page 2/3

Creating a Story in Wizard Mode page 3/3
© 2014, AssistiveWare
Tap on the picture frame to select a picture or a video. You will be given choices for where to get a picture or video, which depends on the device you have. !!!!!!Tap Choose from Photo Library
to select a photo or video on your device. Tap Take Photo or Video to use your device’s camera. !If you tap Take Photo or Video, the following screen appears. Tap the Camera button to take a picture. Toggle between taking photos and video by tapping these words. Tap the Camera Rotate button to switch between the rear and front facing cameras. If you toggle to video recording, tap the Record/ Stop button to begin or stop recording. !!!Tap the Play button to review your video. If your video is longer than 30 seconds, you will have to trim it (the first 30 seconds will be selected by default). Drag the trim handles to adjust the clip length. Tap Use Video when finished. !!!!
Tap on the top text field or bottom text field to add text. Tap the speaker icons to hear your text. Tap the triangle in the top-right corner to go to the next step, or tap the triangle in the top-left corner to go back. !!!!!You can now choose the sound for your page. The current sound is at the top of the page. Tap the speaker to hear how it sounds. Choose No Sound, another Text to Speech voice or record sound. If the page contains a video, you can also use the video’s sound. Use the arrows on top to go back or to the next step. !From this page, you can change the title text or picture, add more pages, edit pages already in the story, or save the story and return to Library View. !For detailed instructions on editing existing pages, see the tutorial, Editing a Story in Wizard Mode (bit.ly/17T20Ai). !!