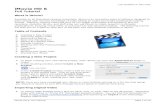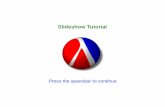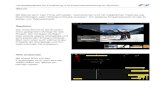Creating a Slideshow with iMovie - Wikispacestechresources4teachers.wikispaces.com/file/view/ACOT2...
Transcript of Creating a Slideshow with iMovie - Wikispacestechresources4teachers.wikispaces.com/file/view/ACOT2...

Quick Start
Creating a Slideshow with iMovieiMovie, part of Apple’s iLife suite, provides easy-to-use tools for combining video, sound, and pictures in digital movies. In just a few steps, you can create movies, add them to a website, publish them on YouTube, or create versions for iPod, iPhone, and Apple TV.
In this activity, you will combine photos and audio to create an iMovie slideshow, “Cultural Diversity in My Hometown.”
iMovie in the ClassroomSocial networking websites such as Facebook and MySpace and video sharing sites such as YouTube are powerful creative and informational forces in students’ lives. Web 2.0 is changing the way people communicate and learn, and video has rapidly become their preferred method of expression. Consequently, you can keep students motivated by having them create iMovie projects. By producing videos and slideshows that use effects named after documentary filmmaker Ken Burns, students have the opportunity to communicate visually as well as with text and audio. Working on such projects helps students develop many additional skills, such as planning, research, writing, and collaboration.
The example used for this activity is for a History/Social Studies lesson about cultural diversity. Diversity encompasses many different aspects of a community, such as different ethnicities, languages, customs, religions, foods, and recreational pastimes. By taking photos for a slideshow about the cultural diversity of their community, students can benefit from getting an up-close-and-personal understanding of where they live. In addition to working with images and music, students can write and record narration.
GoalsIn this activity, you will:
Import still images from iPhoto into iMovie•
Adjust the Ken Burns effect for still photos•
Add a title to an iMovie slideshow•
Add an audio track from the iTunes library to the slideshow•
Export the movie file•
What You Will NeedFor this activity, you need to download the files in the iMovie_Assets folder and import the photos in that folder into iPhoto. You also need to import the Sketch 1--Organ file in the iMovie_Assets folder into iTunes. If you need more information about how to import files into iPhoto or iTunes, see the “Importing Photos and Creating Albums with iPhoto” and “Creating a Playlist in iTunes” Quick Start activities.

2Quick StartCreating a Slideshow with iMovie
Note: If you’d like to see an example of the finished slideshow that you will create, you can download the Cultural Diversity in My Hometown.mv4 file from the iDVD_Assets folder.
Software needed:
iMovie•
iPhoto•
iTunes•
TimeThis activity will take approximately 90 minutes to complete.
Opening iMovieOpen iMovie by clicking its icon in the Dock or double-clicking the icon in the 1 Applications folder.
If this is the first time you are opening iMovie, you may need to answer a few setup questions before continuing with the activity.
Examine the iMovie window.2
The Event Library, located in the bottom part of the window, lists the media you’ve imported. The Project Library, in the top half of the window, lists your iMovie projects. To the right of the Project Library are the project area and a viewer where you create and play your iMovie project.
Project Library
Toolbar
Event Library

3Quick StartCreating a Slideshow with iMovie
Between the two areas is a toolbar. To complete your project, you’ll use several of those tools to import photos, add camera moves to still images (the “Ken Burns effect”), place transitions between the photos, and even insert a title and soundtrack. The photos will be imported from your iPhoto library and the soundtrack from your iTunes library.
To get started, you’ll import two photos into iMovie.
Importing Photos
Note: You need to have imported the photos from the iMovie_Assets folder into iPhoto before doing these steps. (See “What You Will Need.”)
In the Project Library, double-click the “My First Project” text (highlighted in blue) and 1 change the default project name by typing Cultural Diversity in My Hometown.
Click the Photos button in the toolbar.2
The photo browser appears, which you can use to view the contents of your iPhoto library.
Choose Events from the pop-up menu at the top of the photo browser. 3
The Event that you imported into iPhoto is displayed, along with any other Events that you may also have imported.
Note: In addition to the diversity photos, the photo browser displays all Events you’ve previously imported into iPhoto. For this project, you will use only the diversity photos. Because names of Events don’t appear in this view, the diversity photos are outlined with a yellow border. You already may have many Events in your iPhoto library, so look for the photo (outlined in yellow in the figure below) in your own library. If you have already completed the iPhoto activity, you can organize photos for an iMovie project into one album, and then locate them by the name of the album.
Double-click the diversity photo Event (outlined in yellow) to open the photos from that 4 Event into the photo browser.

4Quick StartCreating a Slideshow with iMovie
Drag the photo named P7210019 from the photo browser so it’s over the first dotted 5 outline rectangle in the project area at the top of the window. When a green bar appears, release the mouse button.
You have just added your first photo to the iMovie project. The photo is automatically given a four-second duration and an initial Ken Burns effect. You can modify these default choices.
Note: Most still cameras can also record short video clips that can be imported into iMovie along with the still photos. When you import video clips from iPhoto, they are listed in the iPhoto Videos section of the Event Library in iMovie. You can add video clips to a project just as you would add photos, by dragging the video footage from the Event Library into the project area.
Changing the Ken Burns EffectYou can tell a good story using still photographs, but your storytelling can become more powerful when the still photos are brought to life with movement. Movement can focus on a particular part of a photograph or display the entire picture. It can also set a mood and tone that will bring out the nuances of your story. The Ken Burns effect adds a camera move to still photos—a move you can easily customize.
In the project area, double-click the photo that you just imported. 1
It appears outlined in yellow and the default Ken Burns effect plays automatically in the viewer area.
Note: The Ken Burns button is the default selected button whenever a picture is added to the project area.

5Quick StartCreating a Slideshow with iMovie
Click the Crop button in the toolbar (circled in red in the figure below).2
The green rectangle indicates the startpoint of the Ken Burns effect and the red rectangle indicates the Ken Burns effect endpoint. The active box is indicated by angle brackets on the corners of the start or end rectangle. You click in a rectangle to select it.
Now that you are familiar with the Ken Burns effect, you can modify its default startpoint and endpoint. You will pan over this first photograph, animating the view to move from left to right over the still image.
Drag the green startpoint rectangle to adjust the box size, and drag the green crosshair to 3 adjust its position. Use the figure below as a guide.
Click the red endpoint rectangle to select it. Resize and position the red rectangle to 4 approximate the finished example seen in the figure below.
To see the panning movement you just created, click the Play button in the viewer.5
The camera move is played in the viewer. If you aren’t satisfied with the movement, you can readjust the crop rectangles.
When you are happy with the effect, click the Done button.6
You will give your second photo a slightly different look by adding a camera push-in. (Camera push-in is a term used to describe a camera zoom movement.) The camera push-in can be a very effective tool in storytelling. For example, the camera move can start pulled out wide and then zoom toward an object to create more impact and focus on the area of interest in the photograph.

6Quick StartCreating a Slideshow with iMovie
From the photo browser, drag the photo named P7210194 to the right of the first photo in 7 the project area. (The photo is in the cultural diversity Event in the iPhoto library.) When a green bar appears, release the mouse button.
Double-click the newly-added photo to select it. 8
It appears outlined in yellow and the default Ken Burns effect plays.
Click the Crop tool in the toolbar.9
Drag the green rectangle to adjust the rectangle’s size, and drag the green crosshair to 10 adjust its position. Use the figure below as a guide.
Click in the red endpoint rectangle to select it. Resize and reposition the red rectangle so 11 that it resembles the layout in the figure below.
To view the camera move, click the Play button.
When you are happy with the effect, click the Done button.12
Adding a TransitionThe most common transition between two images is a straight cut. Sometimes cuts can be too jarring for your audience, so a cross dissolve is used instead. A cross dissolve provides a gradual transition from one image to the next. In iMovie, transitions are given a default duration of one-half second, which you can change. Next, you’ll add a cross dissolve between the two photos.
Click the Transitions button in the toolbar.1

7Quick StartCreating a Slideshow with iMovie
Select the Cross Dissolve transition (circled in red in the figure below) and drag to 2 position it between the two photos in the project area. When a green bar appears, release the mouse button.
A bowtie-like icon appears to indicate that a transition exists between the two photos.
To preview both photos and the transition in the viewer, click the Play Project from 3 Beginning button, located in the lower left of the Project Library (circled in red in the figure above).

8Quick StartCreating a Slideshow with iMovie
Adding TitlesTitles are text that you place into your movie to help your viewing audience understand your movie topic. Titles are added using a predefined group of templates. You can change the text font, size, color, and justification of the title text.
Click the Titles button in the toolbar.1
Drag the Centered title style to the first slideshow photo in the project area. Release the 2 mouse button when the photo is highlighted in blue.
The title is applied for the duration of the photo, as indicated by the blue title icon above the photo (seen in the figure below).
In the viewer, select the text “Title Text Here.” The text is highlighted in blue as seen in the 3 figure above. Type Cultural Diversity in My Hometown. To break the title into two lines, click between the words “Diversity” and “in,” then press Return.
Delete the subtitle placeholder text by selecting it and pressing the Delete key.4

9Quick StartCreating a Slideshow with iMovie
To change the font, select the title text. Then, click the Show Fonts button in the viewer to 5 open the Fonts window. Choose a font to your liking.
To change the font color, in the Fonts window, click the color swatch (circled in red in the 6 figure below) to open the Colors window. Select a color to your liking.
Close the Fonts and Colors windows.7
In the viewer, click the Play button to see the new title. 8
The title automatically fades on and off.
Adding a Musical ScoreImages can tell a great story, but music sets the mood. Next, you’ll add a soundtrack to make your presentation more engaging. You’ll add the music track, Sketch 1--Organ, that you previously downloaded and imported into iTunes from the iMovie_Assets folder (see “What You Will Need”), to complete your movie.
Click the “Music and Sound Effects” button in the toolbar.1
In the iTunes library list, locate the music clip named Sketch 1--Organ that you previously 2 placed in iTunes. Drag its icon to the left until the large MP3 icon appears. Then, while holding down the mouse button, drag the large MP3 icon into the background area of the project area and release the mouse button when the window is shaded green.

10Quick StartCreating a Slideshow with iMovie
A green background music icon changes to encompass only the two photos (as seen in the figure below).
Your audio clip has a total duration of 24 seconds. iMovie automatically places a fade out effect at the end of the background music clip. As more photos are added to the project, the green background music icon automatically expands to accommodate them.
To preview both photos with the transition and the music, click the Play Project from 3 Beginning button located in the lower left of the Project Library (circled in red in the figure above).
Making a Movie FileNow you are ready to make a movie file that can be placed on a website, used as a podcast, or burned to a DVD.
In the Project Library list, select the “Cultural Diversity in My Hometown” project.1
Choose Share > Export Movie.2
In the dialog that appears, select Medium for Size to Export, and choose the Documents 3 folder from the Where pop-up menu, if it’s not already chosen.
Click Export.4
A dialog opens that tells you how long it will take to make your movie. The movie is saved in the Documents folder of your home folder.

11Quick StartCreating a Slideshow with iMovie
To view the movie, open a Finder window and navigate to your home/Documents folder. 5 (Click the home icon in the sidebar of the Finder window, then open the Documents folder from the Finder window that appears.)
Double-click the file “Cultural Diversity in My Hometown.m4v” to play the movie file in 6 iTunes.
It’s Your TurnIn this activity, you imported photos into iMovie to create a slideshow and then added a title, a transition, and a soundtrack and exported the project. Now you can fill out the movie with enough cultural diversity photos from your iPhoto library so that the slideshow length equals the 24-second length of your soundtrack. (You can see the length of your slideshow displayed at the lower part of the project area.) Use the default Ken Burns effects, change clip lengths, insert transitions, and modify them to make this presentation your own. When you are done, you can export the finished movie to your Documents folder.
Next StepsNow that you’ve gotten started with iMovie, you’re ready to use it with your lessons to enhance teaching and learning. The additional activity ideas that are included here suggest a few more of the ways you can use iMovie with your students. When you want to gain further skills in using the software to implement these and other activities, you can use the resources listed in “Learn More,” below.
Learn More
The following are some of the resources you can use to find out more about using iMovie.
Help
When you’re working in iMovie, onscreen help is available at any time by choosing Help > iMovie Help. Choose Help > Getting Started PDF to open an introductory how-to guide for using iMovie.
Video Tutorials
For a collection of tutorials about using iMovie, go to www.apple.com/ilife/tutorials or choose Help > Video Tutorials when iMovie is open.

12Quick StartCreating a Slideshow with iMovie
Apple Media Series
iLife ’08 in the Classroom, part of the Apple Media Series, provides how-to videos and step-by-step guides for learning how to use iMovie and the other applications in the iLife suite. iLife ’08 in the Classroom, available at an affordable cost to individuals and schools, guides you through what students could produce with each application.
www.apple.com/education/k12/applemediaseries
Additional Activity Ideas
Writing to Persuade—Language Arts
Creating a public service announcement with iMovie is a visual way for students to practice the art of persuasion. Student can first view a variety of public service announcement videos to analyze and evaluate how effectively they used words and visuals. Students can then write a compelling, succinct script for a PSA on any topic, capture footage, and complete their movie with iMovie. The finished PSAs can be shown to other classes or posted on a website.
Scripts in Translation—World Languages
Students can write a script on any relevant topic—such as a description of a trip to a restaurant or a holiday celebration—using the language they are studying to create a slideshow with iMovie. Students can take their own photos or find other photos and combine those images with narration they record themselves. Alternatively, they can write a script for a scene in that language and act it out for the camera. You can use these iMovie projects to assess students’ grammar and pronunciation as well as their cultural understanding.
Numbers in the Real World—Math
Students can fine-tune their understanding of mathematical concepts by using a camera to document how math is used in your community. Students can conduct a series of interviews with contractors, baseball statisticians, accountants, bakers, and others to show the practical applications of math. Back in class, they can produce iMovie projects to share with classes in your school or another community.
Critical Thinking About Elections—Government, History
Students can view political ads of candidates to analyze and discuss how politicians use language and images to communicate. (You can gather a variety of these ads from YouTube, candidates’ websites, and other news sites.) Students can then use iMovie to make their own election ad for a fictional candidate or for both sides of an actual school or community issue.
Recreating Literature—Language Arts
After reading a story such as Edgar Allan Poe’s “Telltale Heart,” students can reenact the story by filming it in the style of silent movies. Through this creative activity, students can gain a deep understanding of the literature, learn to tell a story through pictures and actions rather than words, and learn about the genre of silent movies. The movies can then be shared with other classes and with students’ families.

13Quick StartCreating a Slideshow with iMovie
Science Lessons in Creative Videos—Physics, Chemistry, Biology, Earth Science
Student groups can demonstrate or explain basic science concepts by making movies with iMovie. Collaborative groups can be assigned a scientific principle or fact to research and then storyboard their movie, film it, and edit it in iMovie. Each group can then share their movie with their classmates, teaching the concept to them through the video and discussion. The finished movies could also be posted on a website or converted to podcasts.
Rome: Yesterday and Today—Latin, World History
As part of a unit of study on Rome, students can research items that Romans invented that are now used in today’s world (such as hot tubs and sports arenas). Students can create an iMovie project combining photos, video clips, and narration to explain the invention of the item they researched and how it is used today. Students can then present their findings (their movies) to their classmates to share the information and teach each other.
Living Record of History—Language Arts, History
Students can use iMovie to create a digital storytelling project in which they conduct interviews with family members (such as grandparents), war veterans, Holocaust survivors, Native Americans, and so on, with a goal of recording events and memories and cultures. Students storyboard the documentary movie that includes interviews, photos, and other elements. The movies can then be shared with classmates, students’ families, and members of the community.
© 2008 Apple Inc. All rights reserved. Apple, the Apple logo, Apple TV, iDVD, iLife, iMovie, iPhoto, iPod, and iTunes are trademarks of Apple Inc., registered in the U.S. and other countries. Finder and iPhone are trademarks of Apple Inc.