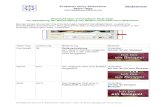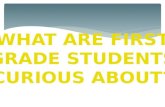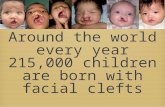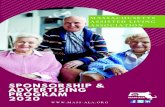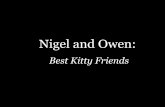Creating a slide for your slideshow Documentation.v2.pdfFill out the title of you slide and be aware...
Transcript of Creating a slide for your slideshow Documentation.v2.pdfFill out the title of you slide and be aware...

1
Creating a slide for your slideshow
To begin adding slides to your slideshow, make sure you have notified Web Services since they will need
to create a view to display your slides along with a “Section Access” for your slides.
If you already have a slideshow(s) on your site, proceed to Step 1.
Step 1:
After your slideshow has been set up and you are ready to create your first slide, log in to Drupal and
select “Content -> Add Content -> Slide” in the black Drupal menu at the top of the screen.

2
Step 2:
The next screen displayed is where you will begin creating your slide. The required items consist of a
title, image, and a section access.
Fill out the title of you slide and be aware of which slideshow style is being used on your webpage. Style
#2 and #3 will display the title of your slide. Also, use a title that will be easy to recognize and find later
to edit.
When choosing an image, we recommend using the same image size for all slides in your slideshow. Not
doing so, will create empty space on the smaller images of the slideshow. Keeping the same size for all
slides, helps maintain a clean and professional look on your web page. Please keep in mind that ALL
IMAGES REQUIRE ALT TEXT - this alt text can be the same text as the title of the slide
“Slide Text” displays on the Style #3 slideshow only. If you are uncertain what style your slideshow is
using, please email [email protected] for assistance.
For reference, visit our slideshow samples page.

3
Step 3:
If the slideshow on your page is a Style #3, you have the option of adding a button. The button displays
at the end of the slide text.
For the button, the “Title” field will be the text for the button (e.g., “Read More”) and the “URL” field
will be the link the button will direct the viewer.

4
Step 4:
The last step in saving your slide is selecting your “Section Access”.
If your website has multiple slideshows, the “Section Access” field determines where your slide will
appear.
When everything is finished, select the “Save” button. You should now see the slide in the slideshow.

5
Editing a slide
Step 1:
To edit a slide, select “Content” in the black Drupal menu at the top left corner of the page.

6
Step 2:
The next page displays filters to find the content you wish to edit - common filters are “Type”, “Title”,
and “Section.”
Select “Slide” for the “Type” option and select “edit” on the slide you wish to edit.
Helpful hint: The above process also works to find the content types “Page”, “FAQ”, “Link Block”,
“Spotlight”, and “Blog Entry”.

7
Step 3:
After selecting “Edit”, the image, text, title, and link fields are viewable and you are able to edit any
field.
Select “Save” to keep your changes.