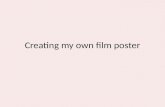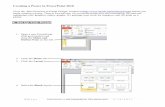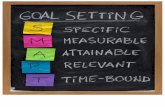Creating a poster in Microsoft PowerPoint Setting up the poster file
-
Upload
vuongduong -
Category
Documents
-
view
228 -
download
2
Transcript of Creating a poster in Microsoft PowerPoint Setting up the poster file

artforscience.com 37
Creating a poster in Microsoft PowerPoint
Note:
PowerPoint IS NOT a program for creating posters.Posters created in PowerPoint: Are limited to 56" in width by default. Are not widely accepted at printshops that print posters. Many places require you to convert them to
PDF files first. Have longer processing and printing times. Tend to have problems when creating, editing and printing.You MUST read through the preceding tutorials first (starting on page 3), as this tutorial builds on the
knowledge learned there.
You will learn the following:
Setting up a poster fileSlide layoutFormatting paletteDrawing toolbarAdding and formatting textInserting Microsoft Word filesInserting picturesPrinting your poster
Setting up the poster file1. Open Microsoft PowerPoint. From the
PowerPoint Presentation Gallery choose the simple White theme.
2. From the Layout drop down menu choose Title Only slide.

38 artforscience.com
Setting up the poster board 3. Choose File, then Page Setup.
4. In the page setup change the Width to 48" and the height to 43.5". Remember, one dimension must be 43.5" (see page 23).
5. When you click OK PowerPoint will ask you if you want to format your poster (which is just an oversized slide) to your current printer's printable area. Click Fix.
Text box6. From the format bar at the top of the poster
choose the Text Box tool and then click in the middle top of the poster so you can add a title.
7. Type the title into the text box following the guidelines on page 24.

artforscience.com 39
8. If you click on the Home tab while the text box is selected, you will be presented with the formatting that focuses on text (below)
9. Change the text to centered. Change the font sizes to match those on page 24. Change the font to Arial (or similar) and click the Bold button (all are indicated below by downward pointing arrows).
10. To change the superscript numbers that indicate association of person to local, click the superscript button (indicated above by arrow pointing up). To change the leading (space between the lines of text) you change the line spacing (indicated above by arrow pointing up).
11. Save the file with the year, your last name and the title of the meeting. This will help everyone keep track of your poster when it comes time for reviewing, sharing and printing. i.e., year_lastname_meeting.pptx.
Inserting Microsoft Word files into your poster12. Open Microsoft Word by clicking on it in the Dock.13. Choose File, then Open and open file Introduction1.doc from the sample folder.14. Choose Edit, then Select All and choose Edit, then Copy to copy the text to the clipboard.15. Switch back to PowerPoint by clicking on it in the Dock.16. Pick the Text Box tool (page 38, step 6) and then click and drag out a new text box for your introduction.

40 artforscience.com
17. In the new text box, change the text to Arial and the font size to 24 (page 39, step 9).
18. Choose Edit, then Paste Special.
19. In the Paste special dialog box, choose Styled Text and then click OK.
Note: DO NOT copy and paste text between Word and PowerPoint, you will loose the formatting of the italic, bold, and greek lettering.
22. Click on the Text box editing handles and drag them to make the Text box longer and thinner. Move the Text box into place for the introduction.
23. Select and then change the word "Introduction" to 36 pts.

artforscience.com 41
24. Choose Insert, Photo, Picture from File and open rhodopsin.jpg from the samples folder (page 24, step 19).25. Click on the Text tool and drag out a text box for the rhodopsin figure legend. Format the font (Arial 24pts)
and make the "Figure 1" heading and bold 36 pts.
26. Go to page 29 and quickly review the idealized poster features. Just like on pages 30 and 31, let's create a colored box to go behind our title. From the Shape pull down menu in the format area choose the rectangle shape and drag out a box that will start in the upper left of our poster and go down to the lower right side of our title area.
27. From the Fill box choose More Colors...
28. From the Color palette choose CMYK colors and give the box a 20 % Cyan fill, click OK.
29. From the Line box choose No Line.

42 artforscience.com
30. Add the green rectangle down the left side of the poster to separate off the Introduction (refer back to pages 30 and 31). Give it a 20% Cyan, 20% Yellow fill with no stroke, and then Arrange, Send to Back.
31. To create the black line that separates the title from the body of the poster, choose the Shape tool, then Line. Then draw a line that follows right along the bottom of the blue box behind the title.
32. Arrange, Bring to Front.
33. From the Line tool choose Weights, then More Lines. In the Format Shape dialog box change the Weight to 15. Click OK.
Your poster should look similar to the one shown at the top of the next page. You can now finish your poster by adding more images, captions and text boxes for conclusions, references, etc.

artforscience.com 43
PrintingOnce you have finished your poster you should print out a proof, show it to the following people, and weigh their advice carefully: Yourself (your poster will look different when you see it on paper!), your PI, your lab mates, and someone who doesn't understand the topic of the poster.
Print an 8 1/2" x 11" proof on any printer: Choose File, Print and then click on Scale to Fit Page, then Print. If the preview on the left doesn't fit the page,
click Page Setup and choose your printer from the printer list.

44 artforscience.com
Converting a PowerPoint talk to a PowerPoint poster
You will learn the following:
Working with Slide mastersViewing two PowerPoint files at the same timeCopying and pasting between a talk and a poster
Create the poster file1. First, make sure you read and understand the preceding tutorials in this book. Second, follow steps
1-11 on pages 37-39.
2. Choose File, then Open, and open the file talk.ppt from the sample folder.
3 From the View menu choose Master, then Slide Master.
5. Click on the "Master title style" and note the font, font size, and font style (bold, italic, etc.). In our example it's Arial and 32 pts. Then click on the 1st bullet line of text and do the same (Arial 22 pt). Continue this with each line of bullet text.
6. Choose Window from the menus at the top of the screen and then pick your poster file from the list of open files you'll see there.
7. In the poster file choose View, then Master, Slide Master.
8. Select all of the text in the Master title style and change it to whatever it was in the talk.ppt file. In our example that was Arial 32 pts. Select the text of the first bullet text and do the same. Proceed through each of the other bullet text strings in the slide master until the Slide master of the talk and the Slide master of the poster are the same.
Poster Slide Master before...
Poster Slide Master after...

artforscience.com 45
9. While still in the poster file choose View, then Normal.
10. Choose Window, Arrange All.
11. Click on the talk file window (right side) and choose View, then Normal. If your slide is too big change the size by sliding the scale bar in the lower right of the slide window (arrow below).
12. In the talk file, Slide one, Select All and Copy. Click on the poster file and Paste.13. Switch back to the talk file and go to slide two. Select All and Copy. Click on to the poster file and Paste. Repeat
for all slides in the talk (six in our example).14. Once you have moved all of your slides over to the poster file, close the talk file. Make the poster file full screen
and complete your poster using the information on pages 39-43.Note: Little things may change when you copy from one file to the other. Remember to go in and check all the
details!