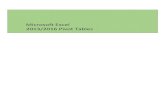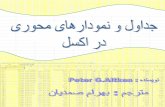Creating a Pivot Table in Excel with Report Data
Transcript of Creating a Pivot Table in Excel with Report Data

Education Management Solutions, LLC. ◊ www.SIMULATIONiQ.com Page 1 of 12
©2017 Confidential Information – Not for disclosure without authorization from Education Management Solutions, LLC
Creating a Pivot Table in Excel with Report Data
EMS does not provide training in Excel, but as a bonus, we have included these instructions to create a Pivot Table from your Excel spreadsheet. All trademarks expressed or implied concerning Excel are property of Microsoft Corporation. Objective of creating a Pivot table from an Excel generated report: So that exported data that includes Category scores as column headers across the top and Learner names listed vertically. Scores & Reports:
1. Generate the Excel report by selecting filters in left column
2. Click on SHOW DATA button at the bottom of the column.

Education Management Solutions, LLC. ◊ www.SIMULATIONiQ.com Page 2 of 12
©2017 Confidential Information – Not for disclosure without authorization from Education Management Solutions, LLC
3. The data will populate the DATA Grid below.
4. Exported data from Data Grid in Scores & Reports by clicking on the checkboxes of the items you want to export and clicking on Export on the blue action bar above the columns; or Export All data. If there are more than 500 records, click on the Export Score button.
5. Select Format Type: Question if you want to include question scores and/or question text, or Category to include category names and scores.
6. Style: Format 1
7. Select the checkboxes of the information to be included in your spreadsheet.
1. Click Export.

Education Management Solutions, LLC. ◊ www.SIMULATIONiQ.com Page 3 of 12
©2017 Confidential Information – Not for disclosure without authorization from Education Management Solutions, LLC
2. You may have a message at the bottom of your page to Open or Save Excel document. 3. Choose Open. In Excel 1. Click “Enable Editing” at the top of your spreadsheet. 2. Delete the top row with header text and last row with the exported date. 3. Highlight entire data cells in the spreadsheet. 4. Data > Sort 5. Sort by Learner Name, Click “Add Level” two times to add a row for Category Name, Question Text (in this order).
6. While spreadsheet is still highlighted, Insert menu > Pivot table 7. Keep the default settings:

Education Management Solutions, LLC. ◊ www.SIMULATIONiQ.com Page 4 of 12
©2017 Confidential Information – Not for disclosure without authorization from Education Management Solutions, LLC
8. This window will pop up instructing to check the items on the right to include in the Pivot Table.

Education Management Solutions, LLC. ◊ www.SIMULATIONiQ.com Page 5 of 12
©2017 Confidential Information – Not for disclosure without authorization from Education Management Solutions, LLC
9. Drag these items from the Pivot table fields:

Education Management Solutions, LLC. ◊ www.SIMULATIONiQ.com Page 6 of 12
©2017 Confidential Information – Not for disclosure without authorization from Education Management Solutions, LLC
10. Learner Name drag to Rows
11. Category Name drag to top of Columns
12. Question Text drag to below Category Name
13. Percent Score drag to Values

Education Management Solutions, LLC. ◊ www.SIMULATIONiQ.com Page 7 of 12
©2017 Confidential Information – Not for disclosure without authorization from Education Management Solutions, LLC
Change Field Settings for the Columns, Rows and Values:
1. Click down arrow for Category Name and change Field Settings to Subtotal = None
2. Click down arrow for Percent Score and change Field Settings to Subtotal =None
3. Click down arrow for Question text and change Field Settings to Subtotal = None
4. Click down arrow for Count of % and change Field Settings to Average of Percentage

Education Management Solutions, LLC. ◊ www.SIMULATIONiQ.com Page 8 of 12
©2017 Confidential Information – Not for disclosure without authorization from Education Management Solutions, LLC

Education Management Solutions, LLC. ◊ www.SIMULATIONiQ.com Page 9 of 12
©2017 Confidential Information – Not for disclosure without authorization from Education Management Solutions, LLC
Highlight column B to last column to the right, right click, column width = 7.5 (this fits the columns on one screen).
Rearrange the columns
1. Click the minus sign next to the Category names to collapse them
2. Click the Category Name Cell (Row 4)
3. Rearrange the columns by dragging them (be sure to have the 4-point cross arrow cursor) into the position you would like. Drop your cursor when you see the green line. The column will be placed to the left.
4. If you don’t need the Grand Total column and row, delete by highlighting Grand total heading and right click, select Delete Grand Total.
Colorize data below 75%
1. Highlight all numerical data
a. Home > Conditional Formatting > Cell rules > Less than and input .75 or the percentage of choice.
2. Save document

Education Management Solutions, LLC. ◊ www.SIMULATIONiQ.com Page 10 of 12
©2017 Confidential Information – Not for disclosure without authorization from Education Management Solutions, LLC
This is how it should look:
Colorize Your Pivot Table In the Design menu select a Pivot Table Style to apply to your spreadsheet.

Education Management Solutions, LLC. ◊ www.SIMULATIONiQ.com Page 11 of 12
©2017 Confidential Information – Not for disclosure without authorization from Education Management Solutions, LLC
How to Create a Chart From Your Pivot Table
In this example, a pivot table was created using instructions in the previous section, and then a chart can be generated.
1. A report was generated in Scores & Reports, using Format Type: Category
2. Style: Format 1
3. Follow the previous instructions to create the Pivot
4. Select the data in the Grand Total column
5. Insert > Chart (select a chart design)
6. See the following examples

Education Management Solutions, LLC. ◊ www.SIMULATIONiQ.com Page 12 of 12
©2017 Confidential Information – Not for disclosure without authorization from Education Management Solutions, LLC