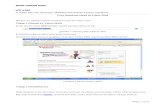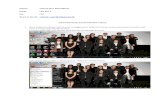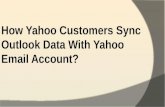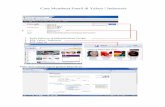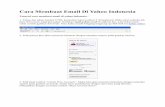Creating A New Yahoo Account - The Library · PDF fileCreating A New Yahoo Account 1. ... The...
-
Upload
truongdung -
Category
Documents
-
view
228 -
download
1
Transcript of Creating A New Yahoo Account - The Library · PDF fileCreating A New Yahoo Account 1. ... The...

Community Technology Center
6/2004 1
Creating A New Yahoo Account 1. Type mail.yahoo.com in the address box of the browser and the sign in screen below will appear. 2. Click Sign up now.
3. The screen below will appear to allow you to choose what type of account you want and give you details about each type. Click the button under your choice of account type.
Enter desired
password
Enter desired ID
4. A screen with a form to fill out like the one to the right will appear.
5. Choose the ID and password you would like to use and type them in the Yahoo ID and Password boxes.
6. Fill out the remainder of the form and click the Submit This Form button at the bottom of the screen. (If the ID you selected is already being used by another Yahoo email account, you will get a screen prompting you to choose another ID after you click the Submit This Form button.)
Submit This
Form button

Community Technology Center
Email Sign In Screens The Edge’s email class uses free Yahoo email accounts to demonstrate how to use email, and most email services work very similarly to Yahoo. Different email providers’ sign in screens look very similar. Each email service requires an ID or name and a password to sign in and read mail. Below are examples of sign in screens from different email services.
e Password Sign In
ID or nam
2 6/2004

Community Technology Center
Signing In To An Existing Yahoo Email Account
1. Type mail.yahoo.com in the address box of the browser and click the Go button or press the Enter key on the keyboard. The sign in screen below will appear.
2. Type your ID in the Yahoo! ID box. 3. Type your password in the Password box. 4. Click the Sign In button.
ID box Password
box
Sign In button
A Welcome screen like the one below will appear. If there are new emails, there will be a message telling how many new unread emails there are.
3 6/2004

Community Technology Center
Send a Message
1. Click on the Compose button to bring up a screen like the below.
2. Click in the box to the right of “To:”
and type the email address of the person you are sending the message to.
3. Click inside the box to the right of
“Subject:” and type the subject of the message.
4. Click in the large text box and type the message.
5. Click either the Send button above the address box or the Send button below the message box. If the
message is sent successfully, a screen will appear confirming that the message has been sent. Recipient’s
Address Sign Out sSubject
Send
4
Message Ar
Attachment
6/2004
ea

Community Technology Center
Adding Attachments If you want to attach a file to an email message:
1. Before clicking the Send button to send a message, click the Attach Files button below the Subject box in the main window and a screen like the one below will appear.
2. Click in the file name box next to “File 1:” and either click the Browse button and pick a document or type the name of the document in the text box. The file name will appear in the text box.
3. Click on the Attach Files button. There will be a short wait while the files are being attached.
4. When the file is attached, a screen will appear with the message saying the file has been attached. 5. To attach more files click “Attach more files” below the attachment name or click the Done button to
return to the main message without attaching any more files. 6. The names of the attached files will be listed in the message next to “Attachments.” The paperclip icon
next to the name indicates that a file is an attachment. 7. When all desired attachments have been added, return to the message screen and click the Send button.
Attached files
listing in message
5
File Name Box
Browse button
Attach Filesbutton
6/2004

Community Technology Center
Opening Messages
1. Click on Inbox in the Welcome screen to open a list of received messages like the one below. If you have unread messages, it will tell you on the Welcome screen how many there are.
2. Click on the underlined subject of the message to view the message.
The sender’s name will be in bold on messages that have not been read. Read messages will appear in plain text.
Click underlined
Subject to open message
Sender’s name
Date message received Inbox
Attachment symbol
6 6/2004

Community Technology Center
Replying To Messages
1. With the message open, click the Reply button in the blue bar above the message information.
2. Click in the message text box and type
the reply before or after the original message text. (The subject line will repeat the subject of the original message with “Re:” before it indicating it is a reply.)
3. Click either the Send button above the
address box. A window will open confirming that the reply has been sent.
Send Type reply message here
Original sender’s name and
email address Original message
7 6/2004

Community Technology Center
Managing Folders
Click on Edit above Inbox on the left side of the screen to display the Folders window like the one below.
•
•
All the existing folders and their contents can be viewed from this screen. Each folder can be opened by clicking on the folder name.
New folder
name Add folder Existing folders
8 6/2004

Community Technology Center
Creating New Folders From the Folders window:
1. Type a name for the new folder in the Name box under Add Folder at the left side of the screen.
2. Click the Add Folder
button below the Name box. The new folder will appear at the bottom of the list of existing folders.
From the main page:
1. Click Add next to Folders on the left side of the screen.
2. A small window will open with the message “Please enter a name for your folder.”
3. Type a name for the new folder in the text box.
4. Click the OK button. The new folder name will appear in the list on the left side of the screen.
9 6/2004

Community Technology Center
Moving Messages
1. Select the message to be moved by clicking in the check box to the left of the sender’s name to put a check in the box.
2. Click on the down pointing arrow to the right of either Move… drop down list and select the folder to move to message to. The message will be automatically moved to the selected folder.
Deleting Messages
1. Select the message to be deleted by clicking in the check box to the left of the sender’s name to put a check in the box.
2. Click the either the Delete button above the message list or the Delete button below the message list to move the selected message to the Trash folder. Messages deleted from folders are automatically moved to the Trash folder. They must be deleted from the Trash folder to be permanently deleted. Messages can be moved out of the Trash folder as described above to save them in another folder.
3. Open the Trash folder and delete messages as described above to delete them permanently. 4. The Trash folder can be emptied and all messages deleted by clicking on Empty next to Trash in the main
window.
Check boxes to select messages
Move drop down list
Delete
button
10 6/2004

Community Technology Center
Shortcut to other sections of mailbox For a shortcut to access other sections of the mailbox, click on the Mail tab that appears at the top of the window. Click on the desired item from the drop down menu list. SignWhenacces
Mail tab
ing Out you are finished and ready to leave the email account, click Sign Out. This assures no one else can s your account. A screen will appear informing you that you have signed out.
Sign Out
11 6/2004