Creating a Gizmos FCIM using Achievement...
Transcript of Creating a Gizmos FCIM using Achievement...

Creating a Gizmos FCIM
using Achievement Series
Gizmos Mentor
Professional Development, 2012

Table of Contents
Table of Contents..................................................................................... 2
Scoring Assessments Using ScanStation ................................................ 3
Preparing Forms for Scanning ................................................................................... 3
Scanning Forms with ScanStation ............................................................................ 5
Accessing District Assessment Reports from Achievement Series ..... 11
Accessing Additional Test Score Information ........................................................ 13
Classroom Reports ................................................................................. 15
Accessing Additional Classroom Reports - Standards ........................................ 15
Accessing Additional Classroom Reports –Item Analysis ................................... 17
Accessing Additional Classroom Reports - Responses ....................................... 18
Accessing District Test Reports for Benchmark Analysis and Gizmos
FCIM Creation ........................................................................................ 19
Pairing Benchmarks with Gizmos .......................................................... 27

3
Scoring Assessments Using ScanStation
Preparing Forms for Scanning
1. Check forms for “double bubbles”, light or omitted responses, and stray marks. This is easiest when done while circulating around the classroom during the assessment. Perform a final check when collecting each individual ScanTron sheet at the end of the assessment.
2. Correct as appropriate.
Note: A form with no errors will go directly into the scanner’s output bin. Forms with multiple marks or omitted marks will stop and the user will be directed to correct errors within the ScanStation program. 3. Turn on the machine if not done so already.
4. Arrange all the ScanTron answer sheets so they are facing the same direction and organized neatly in a stack.
5. Place the document feeder platform in the down position by pushing down on the platform, as indicated below.

4
6. Place the stack of answer sheets face up onto the document feeder platform. Answer sheets should be positioned with the bottom black tick marks closest to the front of the machine.
7. Align the silver paper guide to the edge of the stack of the answer sheets.
8. If the paper weight is available, place it on top of the answer sheets.
9. Set the document feeder platform to the up position by pushing down on the top of the stack of ScanTron answer sheets. This will cause the document feeder platform to move upward.

5
Scanning Forms with ScanStation
1. Log onto a Scan Station workstation (typically located in the Library Media Center) and launch the ScanTron ScanStation application.
2. ScanStation Log-in screen appears.
3. Enter Site ID (29-4-digit site ID-0000.
4. Enter Staff ID (see list available at Scan Station – site specific.
5. Enter Password (see list available at Scan Station – site specific).
6. Click the “Login” button.

6
7. Select the “District Tests” tab.
8. Locate and highlight the appropriate test.
a. You can sort through the tests listed quickly by clicking on the Test ID column header… See the STAR in the photo above. This will sort the tests by Test ID number, making it easier to locate the test.
b. The Test ID number is pre- printed on the student ScanTron sheets.
9. Click the “Setup” button.

7
10. Select the proper form from the Setup selection window. a. 50 Question Form: F-18385-AS-L b. 100 Question Form: F-19464-AS-L c. 200 Question Form: F-18387-AS-L
11. Click the “ Detect” button and the scanner model field should populate. Note: Check that the baud rate is set to 38400. Change if necessary.
12. Click the “OK” button.
13. Click the “Scan” button.
14. “Student test list” window opens.
15. Select “Start scan.”
16. Forms feed into scanner one at a time.

8
17. Lift the black cover (left side of machine) to adjust the printer only if necessary. Move it vertically so it prints in a blank space on the right side of the ScanTron form.
18. All forms with no errors go directly into the scanner’s output bin (left side).
19. Forms with multiple marks and/or omitted marks will stop in the scanner and are displayed in the ScanStation window.
20. Error message appears in dialog box.
21. Click the “OK” button.

9
22. Correct as appropriate, click the “Update” button, and then click the “Select” button.
a. To correct an error, find the response by using the right scroll bar. b. Click in the response box for the item number and make the
adjustment needed. c. Click “Update” then “Select.”
Note: It is NOT necessary to re-scan the form.
23. When all tests have been scored, verify student names appear in “Student test list” window with a corresponding green or yellow check mark.

10
24. Click the “Stop Scan” button.
25. Click the “End” button on the scanner.
26. Click the “Close” button in the ScanStation window.

11
Accessing District Assessment Reports
from Achievement Series
1. Access Achievement Series at www.achievementseries.com
2. Click on “Staff Login” button.
3. Enter Site ID (29-4-digit site ID-0000).
a. 29 followed by a dash followed by your 4-digit school code followed by a dash followed by 4 zeros.
4. Enter Staff ID (computer log in user name unless specified otherwise).
5. Enter Password (A+ Lawson ID # example: A123456).
6. Click the “Login” button.
7. Click the “Classroom” tab.
#6
#7

12
8. Click the “District Gradebook” tab.
9. Select the appropriate class from the dropdown list. 10. Student correct scores and cumulative averages are displayed.
Note: Results may be sorted using the appropriate sort button(s) located near the top of each column or exported to MS Excel.
#8

13
Accessing Additional Test Score Information
1. Click the “A+” button located near the class average field. Note: If the class does not appear, click on the next page link. Find the class and click the A+ button to view grades.
#1

14
2. A graph of test scores sorted by student appears.
3. To display results by score, choose “Score” in the “Sort by” dropdown.
4. To display in table view, click the “Switch to Table” button.
#3

15
Classroom Reports
Accessing Additional Classroom Reports - Standards
1. To display student scores correlated to standards, click the “Standards” tab.
2. Select the appropriate standard(s) from the Standards dropdown.
3. Student percent scores correlated to the selected standards are
displayed.
4. A legend is displayed at the bottom of the window.
#1
#2

16
5. To display results by score, choose “Score” in the “Sort by” dropdown.
6. To display in table view, click the “Switch to Table” link
Note: Clicking the resource icon provides the user with resources related to the selected standard.
#5

17
Accessing Additional Classroom Reports –Item Analysis
1. To display an analysis of test items, click the “Item Analysis” tab.
2. Individual test items and related data are displayed in graph form. 3. A legend is displayed at the bottom of the window.
4. To display results by percent attained, choose “% Attained” in the “Sort
by” dropdown.
5. To display in table view, click the “Switch to Table” link
Note: Clicking the resource icon provides the user with resources related to the selected standard.
Note: Data may be exported to MS Excel by clicking the “ExportXLS” link.
#1
#4

18
Accessing Additional Classroom Reports - Responses
1. To display student responses, click the “Responses” tab.
2. A grid of item responses by student is displayed.
3. A legend is displayed at the bottom of the window.
Note: Data may be exported to MS Excel by clicking the “ExportXLS” link.
#1

19
Accessing District Test Reports for
Benchmark Analysis and Gizmos FCIM
Creation
1. Access Achievement Series at www.achievementseries.com
2. Click on “Staff Login” button.
3. Enter Site ID (29-4-digit site ID-0000).
a. 29 followed by a dash followed by your 4-digit school code followed by a dash followed by 4 zeros.
4. Enter Staff ID (computer log in user name unless specified otherwise).
5. Enter Password (A+ Lawson ID # example: A123456).
6. Click the “Login” button.
#6

20
7. Click the “District Reports” icon.
8. Click the “Scores” link at the school level.
#7
#8

21
9. From the “Current Folder” drop-down box, select “Hillsborough County School District to gain access to the district-level assessments.
10. Navigate to the location of the assessment and click on the appropriate folder link.
a. Formative assessments b. Semester exams c. Mini assessments
#9
#10

22
11. Locate the assessment from the list and click on the link in the test
column.
12. In the location column, click on the school name link.
#11
#12

23
13. On the school test reports screen, click on the “Standards” link.
#13

24
14. On the school test reports – item analysis screen, select the appropriate standards from the drop-down box.
#14

25
15. The assessment will now populate with each question listed by standard. The Florida Department of Education benchmark will be listed, including the verbiage for each standard.
16. Click on the “Score” link to rank the benchmarks for lowest performing to highest performing.
#16

26
17. Print out this list or export as a PDF using the PDF button at the top of the screen.
#17

27
Pairing Benchmarks with Gizmos
1. Navigate to http://www.explorelearning.com
2. Select “Browse Gizmos” off the top blue bar.
3. Select “State/Province Standards.”
#19
#20

28
4. Find “FL” from the listing and click on it.
5. Navigate to the appropriate content area section – math or science. Find the appropriate FL Next Generation Sunshine State Standards and click on the associated blue icon.
#21
#22
#22

29
6. Search for the standards/benchmarks listed, based upon lowest performance from Achievement Series assessment data ranking. Note/list Gizmos that could be used for remediation.
7. Create an action plan for remediation of benchmarks. a. Benchmark to remediate b. Resource(s) to use for remediation – Gizmo name c. Mode of use
i. Re-teach using the Gizmo as visual aid (interact with Gizmo)
ii. Class discussion based on Gizmo manipulation (with higher order question infused)
iii. Minds-on teacher-created activity iv. Student exploration guide
1. 1:1 computer access in computer lab 2. 2:1 computer access in computer lab

30
d. Proposed timeline i. Monday – mini-lesson or re-teach ii. Tuesday – teacher-generated bell work questions targeting
benchmark. Demonstrate and manipulate Gizmo. Review answers (day 1 of 2)*
iii. Wednesday – teacher-generated bell work questions targeting benchmark. Demonstrate and manipulate Gizmo. Review answers (day 2 of 2)*
iv. Thursday – administer teacher-created informal assessment for bell work*
v. Friday – review informal assessment results as whole class discussion
e. Way in which benchmark will be re-assessed
* Consider using the snap shot tool or “copy screen” button on the Gizmo to create teacher-generated bell work questions or a teacher-created informal assessment.
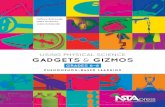
![Gadgets & Gizmos - August [2012] - PDF - E - Magazine](https://static.fdocuments.net/doc/165x107/544d0fdbb1af9f42338b4741/gadgets-gizmos-august-2012-pdf-e-magazine.jpg)

















