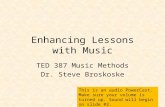Creating a Data CD in an Optical Drive By Dr. Steve Broskoske Start the Lesson.
-
Upload
prudence-webb -
Category
Documents
-
view
212 -
download
0
Transcript of Creating a Data CD in an Optical Drive By Dr. Steve Broskoske Start the Lesson.
- Slide 1
- Slide 2
- Creating a Data CD in an Optical Drive By Dr. Steve Broskoske Start the Lesson
- Slide 3
- Introduction (contd) This mini-tutorial will introduce you to using the software that comes standard with most optical drives. This tutorial will also introduce you to how PowerPoint can be used to create a self-contained, tutorial lesson. To begin, click the button below. Follow the directions on each screen to proceed.
- Slide 4
- Introduction to CD-RW CD-ROMs are a great method of computer storage. CDs can hold an enormous amount of data. A CD can hold up to 650 Mb of data.
- Slide 5
- Introduction to CD-RW How many floppy disks of data could be contained on one CD-ROM? Click on a response below to find out: 88 floppy disks 284 floppy disks 451 floppy disks Incorrect. A CD holds much more information than that. Try again. Incorrect. A CD holds even more information than that. Try again. Correct! One CD- ROM can hold the same amount of information as 451 floppy disks!
- Slide 6
- Steps in Writing Files to a CD There are 4 steps in writing files to a CD-ROM: 3) Select files to be written to the CD. 4) Write the selected files to the CD. 2) Place the blank CD in the drive. 1) Select the right type of CD. Lets look at each of these steps.
- Slide 7
- 1) Selecting the Right Type of CD There are 2 types of CD-ROMs you can purchase: CD-R or CD-RW. Click a CD type below to explore it better. CD-RCD-RW Quiz
- Slide 8
- CD-R Inexpensive. Can be written to only one time. (You cannot erase data written to this type of CD.) Can store music or computer data.
- Slide 9
- CD-R Most important: A CD-R can be used universally in almost every PC with a CD-ROM drive. A CD-R can even be used in a music CD player/boom box! Return
- Slide 10
- CD-RW Slightly more expensive than a CD-R. Can write, erase, and re-write up to 1,000 times. Can store only computer data no music.
- Slide 11
- CD-RW Most important: A CD-RW is not able to be read in most CD drives. It can be trusted to work in one PC only! A CD-RW can only be trusted to work in this one PC. Return
- Slide 12
- Quiz What type of CD should you purchase to ensure it will be universally read in all PCs? Click a response below: CD-RCD-RW Incorrect. A CD- RW is only guaranteed to work properly in one particular PC. Correct. CD-R can be read universally in most all PCs, and even in music players.
- Slide 13
- 2) Place the blank CD in the drive. Now that you have chosen the correct type of CD to use: a)Press the button on the CD player to eject the CD tray. b)Place the CD in the tray. c)Press the button on the CD player once again to close the CD tray.
- Slide 14
- In a few seconds, the PC recognizes the CD. This folder will then appear.
- Slide 15
- 3) Select files to be sent to the CD. a)Right-click a file you wish to send to the CD. b)From the pop-up menu, select send to CD drive. Repeat as necessary until you have selected all the files you want to appear on the CD.
- Slide 16
- Right-click a folder or file You wish to send to the CD. TRY IT: Click on DVD/CD drive in this list to send the file to the CD. Good. You sent the file to the CD. Now repeat as needed to send more files to the CD.
- Slide 17
- 4) Write the selected files to the CD. After selecting all files to be written to the CD, the last step is to click on write these files to the CD in the CD window. You would click here to finish the job.
- Slide 18
- TRY IT: Click the write these files to CD below to finish writing files to the CD. TRY IT: Click here now. Good job! The CD writing process is finished!
- Slide 19
- Quiz Left-click a file. Right-click a file and select send to CD drive. Open the CD folder and follow the prompts. a b c How do you write files from a PC to a CD? Select a response below: Incorrect. This action will not allow you to send files to the CD.Try again. Correct. Select files by right- clicking and sending them to the CD drive.
- Slide 20
- Review There are 4 steps in writing files to a CD- ROM: 1.Select the right type of CD. 2.Place the blank CD in the drive. 3.Select files to be written to the CD. 4.Write the selected files to the CD.
- Slide 21
- Test What type of CD should you purchase to ensure it will be universally read in all PCs? ( Write your answer on the answer sheet.) a) CD-R b) CD-RW
- Slide 22
- Test Left-click a file. Right-click a file and select send to CD drive. Open the CD folder and follow the prompts. a b c How do you write files from a PC to a CD? ( Write your answer on the answer sheet.)
- Slide 23
- Thank you for participating in this lesson. Hope you enjoyed learning about CDs. Exit

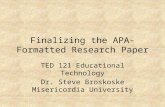


![Optical Transceiver Section Design and Optical Link ...iosrjournals.org/iosr-jece/papers/Vol8-Issue1/I0814852.pdf[11] Steve Hranilovic “Wireless Optical Communication Systems”](https://static.fdocuments.net/doc/165x107/5ab2583a7f8b9ac3348d48e2/optical-transceiver-section-design-and-optical-link-11-steve-hranilovic-wireless.jpg)