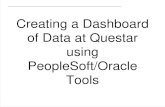Creating a Dashboard Based off a Live Office Connection.docx
-
Upload
carlos-acevedo-rojas -
Category
Documents
-
view
7 -
download
0
Transcript of Creating a Dashboard Based off a Live Office Connection.docx
Creating a Dashboard Based off a Live Office Connection
Purpose: Live Office is a common data connection type used in dashboards. This type of connection allows a dashboard to be created based off of data in a pre-existing Web Intelligence Document or a Crystal Report.
Overview:This walk through consists of steps to create a simple Web Intelligence document, create a Live Office connection to the created Web Intelligence document, and connecting the Live Office connection in Dashboard Design (Xcelsius).
Create a Webi Document 1. Open the Web Intelligence Rich Client.2. Log into the BI Platform
3. Click on Create a new document based on a data source icon.
4. Select Universe and click Next
5. Select the Universe to be used for the document and click OK.
6. Create and run query.Note: This example includes a single parameter.
7. Supply parameter information and Run Query.
8. View and review the results.
9. Export document to CMS.
10. Select a location on the BI Platform for the document.
11. Ensure the export completed successfully and click Close. 12. Exit the Web Intelligence Rich Client
Optionally, Save the document locally.
Creating the Connection in Microsoft Excel
1. Open Microsoft Excel.2. Click on the Live Office Tab
3. Select Web Intelligence.
4. Log into the BI Platform
5. Select the Web Intelligence Document and click Next.
6. Click on the report block to be used in the Dashboard and click Next7. Enter a name for the report block, or use default.
Note: The data block will be inserted into the spreadsheet into beginning at the cell selected in Excel. If no cell is selected, the default is cell A1.8. Click on the Refresh All Objects button.
9. Select Parameter Value and click OK.
10. Click on Object Properties
11. Click on the Prompts tab.
12. Click on the Prompt Values button.
13. Map the Prompt Value to a cell in Excel.
14. Click OK once mapped.15. Check that the binding is displayed and click OK
16. Save the Excel file.
17. Exit Excel.18. Open the Task manager and endure Excel.exe is NOT running.
Using the Live Office Connection in the dashboard
1. Start the Dashboard Design tool.2. On a new dashboard, click on the Data tab and select Import.
3. Click Yes on the import dialog box.
4. Navigate to and open the previously saved Excel file.
5. Click on the Data tab and select Connections.
6. Click on the Add dropdown and select Live Office Connections
7. Click on the connection listed on the left and edit the Session Url. Change to the BI Platform machine. The URL can also point to a cell in the embedded spreadsheet.
8. Click on the Usage tab and set as required and click OK.
9. Add components.
10. Map component to data.
Optional:In this example, a combo box is added and mapped to the controlling parameter cell.
Include a Connection Refresh component. Users will select a prompt value and click the Refresh button to re-query the data.
11. Preview the dashboard and test.12. Log into the BI Platform.
13. Select Parameter from Combo Box and click Refresh. 14. View Data.
15. Change parameter and view again.
Related Content:Related Documents: SAP BusinessObjects Web Intelligence XI 3.1SAP BusinessObjects Web Intelligence 4.0