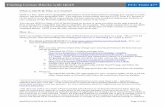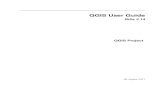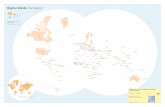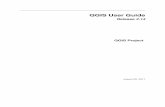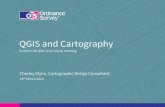Creating a Cartogram from Census data in QGIS · Cartogram plugin to create a Cartogram from census...
Transcript of Creating a Cartogram from Census data in QGIS · Cartogram plugin to create a Cartogram from census...
![Page 1: Creating a Cartogram from Census data in QGIS · Cartogram plugin to create a Cartogram from census data. [Insert title here] | 3 | 1. This exercise requires the use of a set of training](https://reader030.fdocuments.net/reader030/viewer/2022013021/5f06ac3b7e708231d41929e7/html5/thumbnails/1.jpg)
Creating a Cartogram from Census data in QGIS
![Page 2: Creating a Cartogram from Census data in QGIS · Cartogram plugin to create a Cartogram from census data. [Insert title here] | 3 | 1. This exercise requires the use of a set of training](https://reader030.fdocuments.net/reader030/viewer/2022013021/5f06ac3b7e708231d41929e7/html5/thumbnails/2.jpg)
[Insert title here] | 2 |
Introduction
In this exercise we will use the QGIS Cartogram plugin to create a Cartogram from census data.
![Page 3: Creating a Cartogram from Census data in QGIS · Cartogram plugin to create a Cartogram from census data. [Insert title here] | 3 | 1. This exercise requires the use of a set of training](https://reader030.fdocuments.net/reader030/viewer/2022013021/5f06ac3b7e708231d41929e7/html5/thumbnails/3.jpg)
[Insert title here] | 3 |
1. This exercise requires the use of a set of training data. Your instructor will provide you with details of where to obtain this dataset from.
2. Start a new QGIS Project. From the Project menu, select New. Click Save to save your current project or Discard (to discard the current project).
3. Use the Data Source Manager, click the icon and add the UKDSGeoDataViz/Exercise3/LeedsMSOA/leeds_ons_msoa_2011_clipped_gen.shp shapefile to this new project in the same way you did in Exercise 1 and 2.
The leeds_ons_msoa_2011_clipped_gen.shp shapefile provides 2011 Middle Layer Super Output Areas for Leeds. The boundaries themselves have been generalised (the complexity of their geometries has been reduced).
4. Also, use the Data Source Manager to add (from the UKDSGeoDataViz/Exercise3/LeedsMSOA folder), the qs405EW_leeds_lsoa_tenure.csv CSV file to this new project in the same way you did in Exercise 1 and 2.
The CSV is from the QS405EW 2011 census table It includes the following columns:
![Page 4: Creating a Cartogram from Census data in QGIS · Cartogram plugin to create a Cartogram from census data. [Insert title here] | 3 | 1. This exercise requires the use of a set of training](https://reader030.fdocuments.net/reader030/viewer/2022013021/5f06ac3b7e708231d41929e7/html5/thumbnails/4.jpg)
[Insert title here] | 4 |
CDU_ID: i.e. 12206 GEO_CODE: i.e. E02002330 GEO_LABEL: i.e. Leeds 001 GEO_TYPE: i.e. Middle Super Output Areas and Intermediate Zones GEO_TYP2: i.e. MSOAIZ allhh: Count of all households i.e. 2785 hhoo: All owner occupied households i.e. 2497 p_hhoo: % All owner occupied households i.e. 89.6588868941 hhallrt: All Rented i.e. 255 p_hhallrt: % All Rented i.e. 9.1561938959 hhrtso: All Rented - Social i.e. 108 p_hhrtso: % All Rented - Social i.e. 3.8779174147 hhrtpv: All Rented - Private i.e. 147 p_hhrtpv: % All Rented - Private i.e. 5.2782764811
5. JOIN the csv to the shapefile as you did in Exercise 1 and 2. So double-click the leeds_ons_msoa_2011_clipped_gen layer to open the Layer Properties dialogue and then click on Joins at left, followed by the green [+] button.
6. On the Add Vector Join dialogue ensure that the options are set as follows: Join layer: qs405EW_leeds_lsoa_tenure Join field: GEO_CODE Target field: msoa11cd Then click OK and Apply.
7. The column we are interested in mapping is the p_hhrtpv column. Try creating a univariate
choropleth from this variable like you did in Exercise 1. So double-click the layer and from the Layer Properties dialogue, click on Symbology at left. Then change the top dropdown to Graduated, set Column to p_hhrtpv, set mode to Natural Breaks (Jenks) and click the Apply button. The Layers Properties dialogue can now be closed by clicking the OK button. You should have something like this:
![Page 5: Creating a Cartogram from Census data in QGIS · Cartogram plugin to create a Cartogram from census data. [Insert title here] | 3 | 1. This exercise requires the use of a set of training](https://reader030.fdocuments.net/reader030/viewer/2022013021/5f06ac3b7e708231d41929e7/html5/thumbnails/5.jpg)
[Insert title here] | 5 |
8. Now Let`s create a contiguous cartogram from the same dataset.
QGIS by default does not include Cartogram functionality But QGIS can be extended using plugins A plugin written by someone or an organisation within the QIS user community adds additional functionality to QGIS beyond the functionality that is provided in the core QGIS installation. There are many useful plugins which make QGIS a very powerful environment. We are going to use one of these plugins which adds to QGIS the ability to create Cartograms. To add the Cartogram plugin to QGIS From the top Plugins menu, choose, Manage and Install Plugins... This will open the Plugins dialogue
Start typing "Cartogram" into the Search box at the top of the Plugins dialogue and then click on cartogram3 and then click on the Install Plugin button.
![Page 6: Creating a Cartogram from Census data in QGIS · Cartogram plugin to create a Cartogram from census data. [Insert title here] | 3 | 1. This exercise requires the use of a set of training](https://reader030.fdocuments.net/reader030/viewer/2022013021/5f06ac3b7e708231d41929e7/html5/thumbnails/6.jpg)
[Insert title here] | 6 |
QGIS should install the plugin without further intervention. Click on Installed at left (this will list which Plugins have been installed in QGIS). Check that as shown below cartogram3 is listed and is enabled (is ticked).
Close the Plugins dialogue by clicking the Close button.
9. Installing the cartogram3 plugin will add new Cartogram sub-menu item under the Vector
menu that was not present before. In addition, a new icon will be added to the QGIS interface.
![Page 7: Creating a Cartogram from Census data in QGIS · Cartogram plugin to create a Cartogram from census data. [Insert title here] | 3 | 1. This exercise requires the use of a set of training](https://reader030.fdocuments.net/reader030/viewer/2022013021/5f06ac3b7e708231d41929e7/html5/thumbnails/7.jpg)
[Insert title here] | 7 |
10. To use the cartogram3 plugin, from the menu bar choose Vector >> Cartogram >>
Compute Cartogram or click on the icon. Either way the cartogram3 dialogue will be shown
On the cartogram3 dialog, set the options as follows: Input layer: leeds_ons_msoa_2011_clipped_gen. This is the vector dataset that will be used to create the Cartogram. Field(s): p_hhrtpv. This is the field that the Cartogram will be based upon. Leave Stop conditions at defaults. Click OK – QGIS will display a progress bar indicating that the cartogram is being generated.
![Page 8: Creating a Cartogram from Census data in QGIS · Cartogram plugin to create a Cartogram from census data. [Insert title here] | 3 | 1. This exercise requires the use of a set of training](https://reader030.fdocuments.net/reader030/viewer/2022013021/5f06ac3b7e708231d41929e7/html5/thumbnails/8.jpg)
[Insert title here] | 8 |
When done a new layer will be created - the polygon geometries have been distorted to create the cartogram according to the variable but the topological relations between geographies has been maintained.
11. Create a new print layout that includes both the bivariate choropleth map and the cartogram side-by-side. In this case a landscape page orientation might be more appropriate.
![Page 9: Creating a Cartogram from Census data in QGIS · Cartogram plugin to create a Cartogram from census data. [Insert title here] | 3 | 1. This exercise requires the use of a set of training](https://reader030.fdocuments.net/reader030/viewer/2022013021/5f06ac3b7e708231d41929e7/html5/thumbnails/9.jpg)
[Insert title here] | 9 |
12. Drag a new map onto the canvas. The layout will update to show the Cartogram. With Map1 selected on the map canvas, under Layers click enable Lock layers
13. Now go back to the main QGIS window. Turn off the Cartogram layer and turn on the ordinary Choropleth map. Now go back to the Layout and drag out a new map item onto the canvas. This time the Choropleth map will be shown in the new map item
14. Add a legend and a title etc.
![Page 10: Creating a Cartogram from Census data in QGIS · Cartogram plugin to create a Cartogram from census data. [Insert title here] | 3 | 1. This exercise requires the use of a set of training](https://reader030.fdocuments.net/reader030/viewer/2022013021/5f06ac3b7e708231d41929e7/html5/thumbnails/10.jpg)
[Insert title here] | 10 |