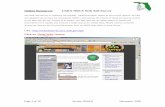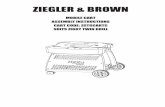Creating a Cart
Transcript of Creating a Cart

How to Create a Cart for Shelving

• Once a cart has been double-discharged, sorted, and RFID-ed, it is ready to be shelved
• To create a shelving ticket, start with one of these slips from the basket above the computer workstation

• Once a cart has been double-discharged, sorted, and RFID-ed, it is ready to be shelved• To create a shelving ticket,
start with one of these slips from the basket above the computer workstation• Write the number of the
floor on the top of the slip. Check the floor chart on the side of the Holds shelf if you’re not sure.

• Once a cart has been double-discharged, sorted, and RFID-ed, it is ready to be shelved• To create a shelving ticket,
start with one of these slips from the basket above the computer workstation• Write the number of the floor
on the top of the slip. Check the floor chart on the side of the Holds shelf if you’re not sure.• Take a barcode sticker from the
sheet and place it on the slip next to “Cart #”

• Fill in the date the cart was sorted (usually today’s date)

• Fill in the date the cart was sorted (usually today’s date)• Write your name • If there is another person
working in circ with the same name, include your last name or at least an initial

• Fill in the date the cart was sorted (usually today’s date)• Write your name • If there is another person
working in circ with the same name, include your last name or at least an initial
• Indicate that the RFID tags have been written by writing “Done” or a check mark “√”

• Fill in the date the cart was sorted (usually today’s date)• Write your name
• If there is another person working in circ with the same name, include your last name or at least an initial
• Indicate that the RFID tags have been written by writing “Done” or a check mark “√”• Place the slip to the side for
now

• Open the Access file named “ShelvingQC” from the desktop

• Open the Access file named “ShelvingQC” from the desktop
• The file should look like this:

• Open the Access file named “ShelvingQC” from the desktop
• The file should look like this:
• Click on the tab “Create Cart” if the file opens on a different tab

• Click in the box labeled “Cart Barcode” and use the scanner to enter the barcode from your slip

• Find and select your name from the “Entered By” drop-down

• Click in the field labeled “Books” and begin scanning the barcodes on the front of each book.• You don’t have to hit
“enter” or put a comma in between each barcode or anything. All formatting is pre-set.

• When you have finished scanning each book, click the “Done” button. • Place the paper slip
in a book on the top shelf of the cart so you can see the floor number• Push the cart over to
the designated area by the elevators. • Whoever is free to
shelve will take it.