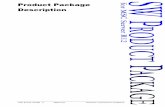Creating a 2 Node SQL Server 2008 and Windows 2003 MSCS
Transcript of Creating a 2 Node SQL Server 2008 and Windows 2003 MSCS
Creating a 2 node SQL Server 2008 Cluster Configuration using Windows 2003 MSCS v 1.0
Page 1 of 71
Creating a 2 node virtual SQL Server 2008 Cluster Configuration Using Windows 2003 MSCS
Reference No:
Date: 10/08/2010 File Name: Creating a 2 node SQL Server 2008 Cluster Configuration using Windows
2003 MSCS.doc Version: 1.0 Author: Perry Whittle
Creating a 2 node SQL Server 2008 Cluster Configuration using Windows 2003 MSCS v 1.0
Page 2 of 71
Modification Log
Work Order Date Author Comments
Creating a 2 node SQL Server 2008 Cluster Configuration using Windows 2003 MSCS v 1.0
Page 3 of 71
Contents
1 PURPOSE OF THE DOCUMENT .................................................................................. 4
1.1 AUDIENCE ............................................................................................................... 4
2 CLUSTERING BRIEF OVERVIEW ................................................................................ 4
3 CREATING THE WINDOWS CLUSTER ........................................................................ 5
3.1 INSTALL & CONFIGURE VMWARE SERVER ................................................................ 5
3.2 CREATE & CONFIGURE THE NAS VM .......................................................................10
3.3 CREATE THE CLUSTER VM‟S (DC AND CLUSTER NODES) ..........................................29
3.4 ATTACHING THE ISCSI LUNS ..................................................................................37
3.5 INSTALLING THE WINDOWS 2003 CLUSTER ..............................................................41
3.6 CREATE THE MICROSOFT DISTRIBUTED TRANSACTION COORDINATOR RESOURCE .....53
4 INSTALLING THE SQL SERVER INSTANCE. .............................................................54
4.1 CREATE THE SQL SERVER FAILOVER INSTANCE. ......................................................54
4.2 ADD A CLUSTER NODE TO AN EXISTING CLUSTERED INSTANCE .................................65
5 APPENDIX A NAMED INSTANCES & NETWORK NAMES .......................................70
5.1 NON CLUSTERED ....................................................................................................70
5.2 CLUSTERED ...........................................................................................................70
Creating a 2 node SQL Server 2008 Cluster Configuration using Windows 2003 MSCS v 1.0
Page 4 of 71
1 PURPOSE OF THE DOCUMENT
This document explains how to create a virtual 2 node SQL Server cluster using VMWare Server 2.0.1, Windows 2003 Enterprise 32bit and SQL Server 2008 Enterprise 32 bit (you may use 64 bit if your hardware supports it). For the purposes of this document the following apply;
Fail-Over A Microsoft Cluster implementation method
SSMS SQL Server Management Studio
T-SQL Transact_SQL (the native SQL Server command language)
MSCS Microsoft Cluster Services. The underlying technology for SQL Server Fail-Over clustering
NIC Network interface card
Virtual Server Name
A unique computer name in the domain. During fail-over this computername is passed from one node to another
Virtual IP Address A unique IP Address in the network. During fail-over this IP Address is passed from one node to another
NOS Operating System
Node A host which participates in a cluster
Quorum The centralised repository used by MSCS
Heartbeat A segregated private network for communication detection between nodes
Active\Passive A cluster configuration which involves an active node and a passive node. The passive node becomes active on Fail-Over.
1.1 AUDIENCE
The document is intended to be accessible by Support representatives expressing a wish to learn more about Windows\SQL Server clustering with a view to supporting the SQL Server application under this platform. It is not expected that the reader is familiar with the Windows operating system and MSCS.
2 CLUSTERING BRIEF OVERVIEW
MSCS involves 2 or more computers (they don‟t have to be physical you can use virtual machines too) configured into a cluster relationship, however they do all have to use the same NOS (i.e. Enterprise or Datacentre). This technology requires a central, shared storage (it cannot exist on the machine itself). Clusters use Virtual Server Names and Virtual IP Addresses to create a reference for the network connection to the clustered application. For example SQL Node 1 has a computername of S-DBA-SQL-P01 and IP Address of 10.20.0.120. SQL Server instance, INST1 has a virtual network name of S-DBA-SQL-C03 and IP Address of 10.20.0.126. All network calls to the SQL Server instance 1 are made through the virtual server name and IP address, not the Nodes actual name or IP Address. During fail-over this virtual name is de registered and re registered and along with the IP address passed to the partner Node like a ticket, re directing network calls to the new Node.
Creating a 2 node SQL Server 2008 Cluster Configuration using Windows 2003 MSCS v 1.0
Page 5 of 71
3 CREATING THE WINDOWS CLUSTER
To re create storage scenarios you will use FREENAS to deploy a virtual SAN. The first steps in this article, install and configure the VMWare Server hypervisor and then the FreeNAS SAN virtual machine.
3.1 INSTALL & CONFIGURE VMWARE SERVER
Note: For this to be workable you must have sensible hardware available. You will need a multi socket, multi core machine and plenty of RAM and disk space. Install VMware Server 2.0.1 and then ensure you add your Windows\domain account to the following local group on your pc __vmware__ Login to the Vmware Server console supplying your Windows\domain account and password, you see the following;
Creating a 2 node SQL Server 2008 Cluster Configuration using Windows 2003 MSCS v 1.0
Page 6 of 71
Open the VMWare “Manage Virtual Networks” option from the Start menu and go straight to the “Host virtual adapters” tab as shown below. Add a new virtual adapter for VMnet2 and VMnet3 then click “Apply”
Now go to the DHCP tab and remove any DHCP assignments (click each item and remove) the click “Apply”.
Creating a 2 node SQL Server 2008 Cluster Configuration using Windows 2003 MSCS v 1.0
Page 7 of 71
Go to the “Host virtual network mapping” option and change the subnets to be used for VMnet 1, 2 & 3. Do this by clicking the arrows (indicated) and selecting “Subnet” from the pop-up menu
For VMnet1 set the IP address to 192.168.1.0
For VMnet2 set the IP address to 10.10.10.0
Creating a 2 node SQL Server 2008 Cluster Configuration using Windows 2003 MSCS v 1.0
Page 8 of 71
For VMnet3 set the IP address range to 192.168.93.0
Click “OK” to exit the virtual network editor It‟s a good idea to open your host machine network connections and rename the virtual LAN adapters to something a little more meaningful, as shown below;
Click the “refresh networks list option” within the VMWare Server console to refresh the virtual networks.
Creating a 2 node SQL Server 2008 Cluster Configuration using Windows 2003 MSCS v 1.0
Page 9 of 71
With the VMware Server console installed and configured and the virtual networks created, it‟s now time to create a datastore to hold all the ISO images we wish to install from. Select the host node in the server console as shown below and under “Commands” click “Add datastore”;
At the dialog supply a datastore name (ISOs) and a local path (C:\ISOs) then click “OK”;
Creating a 2 node SQL Server 2008 Cluster Configuration using Windows 2003 MSCS v 1.0
Page 10 of 71
3.2 CREATE & CONFIGURE THE SAN\NAS VM
The first VM we need to create is the NAS server. Create a new VM with the following properties (select either 32 bit or 64 bit as your host system supports);
Add a 2GB virtual hard disk and a network adapter. Bind the virtual NIC to whichever virtual switch you want to use for the Public network (VMNET1 in my case). Add a virtual CD\DVD drive and bind to the FreeNAS ISO image. Do not add a USB controller or a Floppy disk drive. The VM will need 400MB of RAM. Boot the ISO image accepting all defaults. Once the NOS has booted (shown below), select option 9 from the menu.
Creating a 2 node SQL Server 2008 Cluster Configuration using Windows 2003 MSCS v 1.0
Page 11 of 71
You want to install the Full OS using the 3rd option.
Answer “OK” to continue
Creating a 2 node SQL Server 2008 Cluster Configuration using Windows 2003 MSCS v 1.0
Page 12 of 71
Select “OK” for the CD drive,
Select “OK” for the virtual disk,
Creating a 2 node SQL Server 2008 Cluster Configuration using Windows 2003 MSCS v 1.0
Page 13 of 71
Supply the OS partition size of 512MB,
Select “yes” to add a swap partition,
Creating a 2 node SQL Server 2008 Cluster Configuration using Windows 2003 MSCS v 1.0
Page 14 of 71
Supply the swap partition size of 1024MB,
Installation completed, press “Enter” to continue.
Creating a 2 node SQL Server 2008 Cluster Configuration using Windows 2003 MSCS v 1.0
Page 15 of 71
Now select “Exit” to finish.
Now select option 7 and reboot the SAN! Once this has been done we need to set the LAN IP address. Select option 2 from the menu
Creating a 2 node SQL Server 2008 Cluster Configuration using Windows 2003 MSCS v 1.0
Page 16 of 71
The LAN configuration starts as follows. Select whether to use DHCP (no for our scenario)
Enter the new LAN IP address
Creating a 2 node SQL Server 2008 Cluster Configuration using Windows 2003 MSCS v 1.0
Page 17 of 71
Supply the Network mask (using CIDR notation),
Select “no” for the IPv6 configuration,
Creating a 2 node SQL Server 2008 Cluster Configuration using Windows 2003 MSCS v 1.0
Page 18 of 71
Press “Enter” to continue,
Shutdown the server using option 8 from the menu as we now have to create\attach the virtual hard disk to the NAS VM that will hold our iSCSI LUNs. Click the “Add hardware” option and add a new disk 11GB in size, pre allocating all disk space (shown below).
Creating a 2 node SQL Server 2008 Cluster Configuration using Windows 2003 MSCS v 1.0
Page 19 of 71
At this point, you now need to complete the configuration for the networks the SAN will be using. Shutdown the SAN VM and add a second vNIC binding to the virtual switch you will use for iSCSI traffic (VMNET2 in my case). Start the VM and login to the console, from the main menu select „Network‟ > „Interface management‟. You will only see the 1 vNIC. Click the „Add Interface‟ icon shown below;
Select the second vNIC to bind to the iSCSI network (OPT1 interface), as shown below;
Creating a 2 node SQL Server 2008 Cluster Configuration using Windows 2003 MSCS v 1.0
Page 20 of 71
Click „save‟ and then reboot the system! This will create a new network interface named „OPT1‟. Once you have saved and rebooted, login to the console and go to „Network‟ > „OPT1‟. Configure the iSCSI network information as shown below, (this IP address will later become the iSCSI portal address). Save and reboot again!
Once the disk has been added and the OPT1 interface configured, boot the NAS VM and login to the NAS web management page using the username “admin” and password “FreeNAS” (without quotes). You may have to bypass the proxy for local addresses in your IE settings!
Creating a 2 node SQL Server 2008 Cluster Configuration using Windows 2003 MSCS v 1.0
Page 21 of 71
Go to “Disks” > “Management”. Click the + sign as indicated,
Select the new 11GB disk and use ZFS pre formatted file system, then click “add”. After adding the disk you must click the “Apply changes” button.
Creating a 2 node SQL Server 2008 Cluster Configuration using Windows 2003 MSCS v 1.0
Page 22 of 71
After adding the disk, click “Disks” > “ZFS”. Select “Pools” > “Virtual device”. Click the + sign
Supply a device name and select the disk then click “Add”, you must click the “Apply changes” button afterwards.
Creating a 2 node SQL Server 2008 Cluster Configuration using Windows 2003 MSCS v 1.0
Page 23 of 71
Now click “Management” as shown below and then click the + sign
Supply a name and select the virtual device then click “Add”, you must click the “Apply changes” button afterwards.
Creating a 2 node SQL Server 2008 Cluster Configuration using Windows 2003 MSCS v 1.0
Page 24 of 71
Once this is done you may then go to “Services” > “iSCSI target”. The first task is to enable the iSCSI Target by checking the box indicated and then clicking “Save and restart”.
Go to the “Initiators” section and click the + sign.
Creating a 2 node SQL Server 2008 Cluster Configuration using Windows 2003 MSCS v 1.0
Page 25 of 71
If you want all initiators to connect click “Add” and specify “ALL” (you could lock down which machines connect by specifying their Initiator IDs here), you must click the “Apply changes” button afterwards.
Click “Portal group” and then click the + sign
Creating a 2 node SQL Server 2008 Cluster Configuration using Windows 2003 MSCS v 1.0
Page 26 of 71
Specify the portal (accept the default in our case) then click “Add”. You must click the “Apply changes” button afterwards.
Now click “Targets”. You may now set up the LUNs you wish to present to the cluster nodes. Click the + sign to add an extent.
Supply the extent name, type, path and size. Remember to click “Apply changes” button when prompted.
Creating a 2 node SQL Server 2008 Cluster Configuration using Windows 2003 MSCS v 1.0
Page 27 of 71
Extents added! Now click the + sign next to targets and configure those.
Configure the following options for each target (Quorum, SQLData, SQLLog, SQLBak).
Creating a 2 node SQL Server 2008 Cluster Configuration using Windows 2003 MSCS v 1.0
Page 28 of 71
Targets added! The target name is the label presented to the computer node over the iSCSI network.
Creating a 2 node SQL Server 2008 Cluster Configuration using Windows 2003 MSCS v 1.0
Page 29 of 71
3.3 CREATE THE CLUSTER VM’S (DC AND CLUSTER NODES)
Now we are ready to start creating the VM‟s. Under the “Commands” section, select “Create virtual machine”. Enter a Virtual machine name and select a datastore (this datastore maps to a folder on your local drive) then click “Next”;
Select the Operating System type (Enterprise Edition for clustering) and click “Next”;
Creating a 2 node SQL Server 2008 Cluster Configuration using Windows 2003 MSCS v 1.0
Page 30 of 71
Select the RAM (256MB for DC and 512MB for each cluster node) and CPU (1 each) then click “Next”;
Select to create a new virtual disk;
Creating a 2 node SQL Server 2008 Cluster Configuration using Windows 2003 MSCS v 1.0
Page 31 of 71
Supply a size for the virtual disk and select SCSI bus (SCSI ID 0 for the VM boot drives in our example), make sure to pre allocate the disk space for the virtual disks. Click “Next”; The Windows 2003 cluster nodes need a min 15GB disk drive and 10GB for the DC.
Select “Add a network adapter” and the network selection browse opens
Creating a 2 node SQL Server 2008 Cluster Configuration using Windows 2003 MSCS v 1.0
Page 32 of 71
Select “Host only” for this vNIC and click “Next”;
Select to use an ISO image for the vCD drive and click the browse button,
Creating a 2 node SQL Server 2008 Cluster Configuration using Windows 2003 MSCS v 1.0
Page 33 of 71
The datastore browser opens, drill down and select the Windows 2003 R2 Enterprise ISO (or Windows 2003 Enterprise for a cluster node) and click “OK”. At the “create virtual machine window” click “Next”;
At the next screen do not add a floppy drive and click “Next”;
Creating a 2 node SQL Server 2008 Cluster Configuration using Windows 2003 MSCS v 1.0
Page 34 of 71
Do not add a USB controller and click “Next”;
At the last screen click “Finish” to complete the VM
Creating a 2 node SQL Server 2008 Cluster Configuration using Windows 2003 MSCS v 1.0
Page 35 of 71
Create the remaining VMs (node 1 and node 2) using Windows 2003 Enterprise software. Use a sparse (not pre allocated) 15 - 20GB virtual disk for each node, also add 2 more vNICs, these will be used for the Heartbeat and iSCSI networks. This is done as follows; With the base VM created, select the first node and under the “Command” section click “Add hardware”, the following screen appears. Click “Network adapter” and the vNIC properties appear;
Select the “VMnet2” option from the drop down list and click “Next”. Add in a 3rd vNIC for VMnet3, then click “Finish” to complete. Do this for the second cluster node too.
Creating a 2 node SQL Server 2008 Cluster Configuration using Windows 2003 MSCS v 1.0
Page 36 of 71
Now complete the following;
Install the windows operating systems on each VM and create a domain controller with a test domain on ClusterDC.
Configure Public networking between the 3 VM‟s and join the 2 nodes to the domain.
Configure the iSCSI network between the VM‟s and the NAS VM.
Configure the heartbeat network between the cluster node VMs.
Mount the Windows 2003 server iSCSI initiator software installer and install the iSCSI extensions, this will require a reboot.
Once this is done you may proceed with the rest of the instructions in this document. If you are unsure with any aspect of the NOS build or configuration consult your Windows administrator for help with this.
Creating a 2 node SQL Server 2008 Cluster Configuration using Windows 2003 MSCS v 1.0
Page 37 of 71
3.4 ATTACHING THE ISCSI LUNS
Once the cluster nodes have been created and networking configured we need to start the Windows iSCSI initiator and discover the iSCSI LUNs. Open the Windows Control Panel and click the iSCSI Initiator. The following dialog appears! Click the „Discovery‟ tab.
You may use IPsec for secure communications. Most importantly your iSCSI traffic should pass over a private, segregated network.
Creating a 2 node SQL Server 2008 Cluster Configuration using Windows 2003 MSCS v 1.0
Page 38 of 71
Click „Add‟ and enter the NAS VM IP address from the iSCSI network not the Public network and click “OK”. Leave the default port 3260.
The „Add‟ portal dialog
Creating a 2 node SQL Server 2008 Cluster Configuration using Windows 2003 MSCS v 1.0
Page 39 of 71
On the „Targets‟ tab click each disk in turn and select „Logon‟. Check the „Automatically restore…….‟ checkbox and select „OK‟.
Go to the „Bound volumes\devices‟ tab and select „Bind All‟. Finally, click „OK‟.
Creating a 2 node SQL Server 2008 Cluster Configuration using Windows 2003 MSCS v 1.0
Page 40 of 71
If you now open disk management you will be asked to initialise the disks. Do this, ensuring you do not select the option to convert the disks to dynamic disks.
Create your disk partitions in the usual manner. All disks online and formatted!
Creating a 2 node SQL Server 2008 Cluster Configuration using Windows 2003 MSCS v 1.0
Page 41 of 71
3.5 INSTALLING THE WINDOWS 2003 CLUSTER
Now we need to install and configure the first node into the new cluster, shutdown Node2. Boot the first Node and open cluster administrator and select the option to create a new cluster;
Click “Next” at the welcome screen;
Creating a 2 node SQL Server 2008 Cluster Configuration using Windows 2003 MSCS v 1.0
Page 42 of 71
Select the domain and enter a unique cluster name, then click “Next”;
Confirm the node to add to the cluster and click “Next”;
Creating a 2 node SQL Server 2008 Cluster Configuration using Windows 2003 MSCS v 1.0
Page 43 of 71
Review any errors or warnings from the analysis stage and click “Next” to proceed;
Enter a unique IP Address for the cluster and click “Next”;
Creating a 2 node SQL Server 2008 Cluster Configuration using Windows 2003 MSCS v 1.0
Page 44 of 71
Enter the cluster service account credentials and click “Next”;
Review the proposed configuration and click “Next”;
Creating a 2 node SQL Server 2008 Cluster Configuration using Windows 2003 MSCS v 1.0
Page 45 of 71
Once the cluster has been configured review any errors or warnings and click “Next” to proceed;
Finally click “Finish” to exit;
Creating a 2 node SQL Server 2008 Cluster Configuration using Windows 2003 MSCS v 1.0
Page 46 of 71
Now the first cluster node is active and managing the resources you may now boot SQLNode2. From within inside cluster administrator on SQLNode1, right click the cluster and select new > node and the add node wizard will start.
Click “Next” through the welcome screen and you will be asked to provide the computer name of the node you wish to add. Browse for the computer name and select from the list returned. Click the “Add” button to confirm the node;
Creating a 2 node SQL Server 2008 Cluster Configuration using Windows 2003 MSCS v 1.0
Page 47 of 71
For the add node action use a minimal configuration by clicking the advanced button. Click “Next” to proceed. Note: This step is not necessary when deploying a Windows 2008 cluster!
Cluster administrator analyses the configuration, review any errors or warnings.
Creating a 2 node SQL Server 2008 Cluster Configuration using Windows 2003 MSCS v 1.0
Page 48 of 71
Supply the cluster service account credentials
Review the proposed configuration and click “Next”;
Creating a 2 node SQL Server 2008 Cluster Configuration using Windows 2003 MSCS v 1.0
Page 49 of 71
The node(s) is\are added to the cluster, again review any errors or warnings
Finally click “Finish” when the wizard has completed;
Creating a 2 node SQL Server 2008 Cluster Configuration using Windows 2003 MSCS v 1.0
Page 50 of 71
Now the cluster has both nodes configured you should see the following in cluster administrator. Notice all resources owned by SQLNode1
Open the networks information and set the properties for each item;
Creating a 2 node SQL Server 2008 Cluster Configuration using Windows 2003 MSCS v 1.0
Page 51 of 71
IMPORTANT: Ensure that on the iSCSI network connection in Cluster Administrator, you uncheck the ‘Enable this network for cluster use’ checkbox. The Heartbeat needs only internal access;
The Public should be set to Mixed Communication access;
Creating a 2 node SQL Server 2008 Cluster Configuration using Windows 2003 MSCS v 1.0
Page 52 of 71
Test your cluster configuration by moving a cluster group from one node to another. Right click a group and select “Move group”. The resource will transfer to the partner node;
Groups 0 and 1 transferred to SQLNode2;
Creating a 2 node SQL Server 2008 Cluster Configuration using Windows 2003 MSCS v 1.0
Page 53 of 71
3.6 CREATE THE MICROSOFT DISTRIBUTED TRANSACTION COORDINATOR
RESOURCE
Next we need to create a cluster resource and group for the Distributed Transaction Coordinator service. In Cluster Administrator right click „Groups‟ and select „New‟ > „Group‟. Give the group a name and click „Next‟ then add available nodes and click „Finish‟. Right click the newly created group and select „New‟ > „Resource‟. Give the resource a name „INST1DTC IP‟, from „Resource Type‟ drop down list select „IP Address‟ and click „Next‟. Select available nodes and click „Next‟. Click „Next‟ through dependencies, enter an IP Address and mask for the public network (192.168.0.30 and 255.255.255.0) and click „Finish‟. Right click the group and select „New‟ > „Resource‟. Give the resource a name „INST1DTC Name‟. From the drop down list select „Network name‟ as the resource type and click „Next‟. Select available nodes and click „Next‟. Add IP Address resource as a dependency and click „Next‟. Enter the unique network name and uncheck the „DNS registration must succeed‟ checkbox then click „Finish‟. If the DTC disk drive has already been discovered by Cluster Administrator you may skip this paragraph. Otherwise, right click the group and select „New‟ > „Resource‟. Give the resource a name „DTC Data‟ and from the drop down list select „Physical Disk‟ as the resource type, then click „Next‟. Select available nodes and click „Next‟. Click „Next‟ through the dependencies. From the drop down list on the parameters dialog select the disk drive to use (P:) then click „Finish‟. Lastly create the DTC resource by right clicking the group and selecting „New‟ > „resource‟. Give the resource a name „INST1DTC SVC‟ and select „Distributed Transaction Coordinator‟ from the „Resource Type‟ drop down list, then click „Next‟. Select available nodes and click „Next‟. At the dependency dialog select the resources for Network Name and Physical Disk only (These resources must be online for the service to start) then click „Finish‟. Now right click the group and bring it online.
Creating a 2 node SQL Server 2008 Cluster Configuration using Windows 2003 MSCS v 1.0
Page 54 of 71
4 INSTALLING THE SQL SERVER INSTANCE.
For clarification the following terms are used; VM is a virtual machine. NIC is a network Interface Card. vNIC is a virtual Network Interface Card. DC is a Windows Domain Controller. NOS refers to the Windows operating system. HA is the VMWare high availability technology used by VMWare Virtual Infrastructure. ESX is the server operating system used by host machines in the VMWare Virtual Infrastructure. You should have already created the user account(s) for the SQL Server services and also the cluster Windows groups for these services. With that done, it's now time to start the installation. Note: The installation process between SQL Server 2005 and SQL Server 2008 has changed extensively. Due to the issues with the RTM version of the SQL Server 2008 installation media it is necessary to „Slipstream‟ the Service Pack 1 media to create a trouble free installation. Installing SQL Server 2008 onto a Windows 2003 cluster requires the following prerequisites; Windows 2003 SP2 Hotfix 937444 (Filestream Hotfix) Windows Installer 4.5 .NET FrameWork 3.51 Due to the issues with the RTM version of the SQL Server 2008 installation media it is also necessary to „Slipstream‟ the Service Pack 1 media to create a trouble free installation.
4.1 CREATE THE SQL SERVER FAILOVER INSTANCE.
Firstly extract the service pack executable to a temporary folder using the following syntax at the command prompt. C:\en_sql_server_2008_sp1_x64.exe /x:C:\SP1 Now browse the SQL Server media directories and locate\install the Windows installer and .NET FrameWork, also install the Filestream hotfix (listed above). Once you have all the prerequisites installed, you may launch the SP1 support files installer. The installer is located at; C:\SP1\x64\setup\1033\sqlsupport.msi
Creating a 2 node SQL Server 2008 Cluster Configuration using Windows 2003 MSCS v 1.0
Page 55 of 71
After the support files have been installed, launch the SQL Server 2008 setup from the command prompt using; Z:\setup.exe /PCUSource=C:\SP1
At the SQL Server 2008 splash screen select “Installation” from the left menu, then select “New SQL Server failover cluster installation”.
Creating a 2 node SQL Server 2008 Cluster Configuration using Windows 2003 MSCS v 1.0
Page 56 of 71
The installation will start and the following screen will shortly appear, click “OK” when prompted.
Click “Install” to install setup support files.
Creating a 2 node SQL Server 2008 Cluster Configuration using Windows 2003 MSCS v 1.0
Page 57 of 71
After the support rules have been checked, click “Next” to continue
Enter your licence key or select a free edition to install!
Creating a 2 node SQL Server 2008 Cluster Configuration using Windows 2003 MSCS v 1.0
Page 58 of 71
Select the features you wish to install and supply the path for the shared files.
Supply a unique virtual network name and an instance name
Creating a 2 node SQL Server 2008 Cluster Configuration using Windows 2003 MSCS v 1.0
Page 59 of 71
Review the space requirements and click “Next”,
Select the default name for the SQL Server cluster resource group or select a free group that already exists (displays a green tick).
Creating a 2 node SQL Server 2008 Cluster Configuration using Windows 2003 MSCS v 1.0
Page 60 of 71
Select disk resources and click “Next”,
Supply an IP address and click “Next”,
Creating a 2 node SQL Server 2008 Cluster Configuration using Windows 2003 MSCS v 1.0
Page 61 of 71
Supply the security group resources for the clustered SQL Server services and click “Next”,
Supply your service account details and passwords and click the “Collation” tab,
Creating a 2 node SQL Server 2008 Cluster Configuration using Windows 2003 MSCS v 1.0
Page 62 of 71
Select the collation and click “Next”,
Provision administrator accounts and any data directories then click “Next”,
Creating a 2 node SQL Server 2008 Cluster Configuration using Windows 2003 MSCS v 1.0
Page 63 of 71
Review the cluster installation rules and click “Next”,
Creating a 2 node SQL Server 2008 Cluster Configuration using Windows 2003 MSCS v 1.0
Page 64 of 71
Click “Install” to create the clustered instance of SQL Server 2008. The arrows below indicate that this installation is slipstreaming Service Pack 1.
When the installation completes click “Close” to finish and you will be returned to the SQL Server 2008 splash screen. Close the splash screen and the active setup in the command window will complete, you may now close the command window.
Creating a 2 node SQL Server 2008 Cluster Configuration using Windows 2003 MSCS v 1.0
Page 65 of 71
4.2 ADD A CLUSTER NODE TO AN EXISTING CLUSTERED INSTANCE
Before launching the installer you will need to perform exactly the same steps as you carried out for the installation of the first node (pre reqs and slipstream initiation). The setup will slipstream the service pack to ensure a smooth installation. To add a node to an existing instance, select “Add node to a SQL Server failover cluster”. The Add cluster node wizard is exactly the same as the initial install up to the point where you specify licence key details. From here the installation continues as shown below. Confirm the instance you want to join and click “Next”,
Creating a 2 node SQL Server 2008 Cluster Configuration using Windows 2003 MSCS v 1.0
Page 66 of 71
Supply any passwords and click “Next” to continue,
Review the install rules and click “Next”,
Creating a 2 node SQL Server 2008 Cluster Configuration using Windows 2003 MSCS v 1.0
Page 67 of 71
To add the cluster node click “Install”. The arrows indicate that this installation is slipstreaming the service pack.
Setup progress!
Creating a 2 node SQL Server 2008 Cluster Configuration using Windows 2003 MSCS v 1.0
Page 68 of 71
Click “Next” to complete setup.
Click “Close” to finish.
Creating a 2 node SQL Server 2008 Cluster Configuration using Windows 2003 MSCS v 1.0
Page 69 of 71
The command window completes. The node has now been added to the failover cluster.
Creating a 2 node SQL Server 2008 Cluster Configuration using Windows 2003 MSCS v 1.0
Page 70 of 71
5 APPENDIX A NAMED INSTANCES & NETWORK NAMES
During SQL Server installation setup requires you to supply an instance name for the SQL Server instance you are installing. On a non clustered system, the machine name is the instance name prefix. A virtual network name is essentially the same as a machine name in that it must be unique on the network. Installations of SQL Server allow only one default instance, after that the rest must be named. Take the following scenarios
5.1 NON CLUSTERED
A non clustered server named \\MYSERVER has 2 SQL Server instances installed to it. When the administrator installed SQL server they created a named instance using the name “Instance1” and a default instance. To log on to each instance you would use, Default MYSERVER Named MYSERVER\Instance1
5.2 CLUSTERED
A 2 node clustered system exists using the following details, Node1 Node 2 Name = CL-01-001 Name = CL-01-002 IP = 10.200.1.17 IP = 10.200.1.18 Windows Cluster Name = CLU-01-001 IP = 10.200.1.12 Default SQL Instance Named SQL Instance Network Name = DB-01-011 Network Name = DB-01-013 Instance Name = Instance Name = MSUAT
Creating a 2 node SQL Server 2008 Cluster Configuration using Windows 2003 MSCS v 1.0
Page 71 of 71
You can see the complexity added to the system as there are now more names and IP addresses used for the same computers. In the clustered environment it is important to remember to disregard the node names and IP addresses when connecting to SQL Server. Everything is referenced by the Network name. In the clustered environment the Network Name and note the machine name forms the instance prefix. To logon to the default instance you use DB-01-011 To logon to the named instance you use DB-01-013\MSUAT Practice these by using names of your own to substitute the items above and ensure you understand default and named instances in both clustered and non clustered environments.