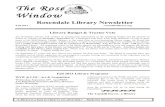실행 창의 메뉴 탭 중 file 클릭 -> New -> Library 클릭 ( 가끔 press “Close”) 이외 Window 는 꺼
CREATED WITH · 2020. 8. 28. · Library Resources 23 Search Library 24 Library Options 25 Library...
Transcript of CREATED WITH · 2020. 8. 28. · Library Resources 23 Search Library 24 Library Options 25 Library...


Enterprise Architect
Library Window
Date/Time Generated: 2020-09-07 3:20:28 PM
Author: Sparx Systems
CREATED WITH

Table of Contents
Library Window 4Work on Library Items 6Add a New Category 9Add a New Topic 11Add a New Document 13Comment on a Document 16Protection Against Editing 18Edit an Item 19Add Object Links 21Library Resources 23Search Library 24Library Options 25Library Connections 26

User Guide - Library Window 7 September, 2020
Library Window
If the project team members require a forum in which to discuss the development and progress of the project - includingholding documents such as specifications, requirements and project guidelines - they can make use of the facilities of theEnterprise Architect Library window.
Access
Ribbon Start > Collaborate > Team Library
Keyboard Shortcuts Ctrl+Alt+U
Features
Feature Description
Structure A point of discussion and the responses (Comments) to that point are created asDocuments. Documents are held in Topic groups, which are in turn organized intoCategories; your organization decides on the grouping and organization ofDocuments.
You can create text to explain Categories and Topics, and you can create andrespond to Documents and Comments on Documents.
Displays The Library window has two main displays:
The Library window itself is used to create new Categories and Topics and to·delete messages; you operate on it by selecting options from the context menuEach item in the hierarchy displays a mouse-over tool-tip, showing the itemtitle, the author's name and the date and time the item was created
The 'Team Document' tab, in the main work area, is used to create, view, edit,·print, and comment on Documents, and to create and maintain the descriptionsof Topics and CategoriesThis tab has a status bar that shows the item author's name, the date and timethe item was created, and the date and time the item was last modified
Facilities Within the Library window you can:
Select to display and edit an item in the 'Team Document' tab, by clicking on·the item name in the Library window
Search for text strings in the item titles to locate Documents on a specific·subject, using the 'Search' icon in the toolbar of the Library window
Add resources to a Category, Topic or Document, such as diagram images and·XMI files of Packages; these are held in a Resources folder under the selectedLibrary item
Link model elements, diagrams, external files and other Documents to a·Document
Link to a Library Document from the Linked Document on an element·Change the loading behavior of the Library window·
(c) Sparx Systems 2020 Page 4 of 29 Created with Enterprise Architect

User Guide - Library Window 7 September, 2020
Access Libraries from other projects, including those on other servers·
Specification Manager The Library window acts as a repository for the review documents generated in theSpecification Manager. These documents are automatically stored in Topics withinthe Formal Reviews Category, but you can redirect documents to a different Topicfrom the Library window, using the 'Bind to Project Browser Package' option.
Icons Each item in the Library window has an icon that indicates the nature or status ofthe item. The meaning of each of these icons is explained here:
- Document name·
- Comment name· - Protected by password (also on Category and Topic icons); a blue icon·
indicates that a user with the password has opened the item, and a red iconindicates that the item is locked
- Status 'Awaiting Approval' (also on Category and Topic icons)·
- Status 'Approved' (also on Category and Topic icons)·
- Status 'Rejected' (also on Category and Topic icons)·
- Category name·
- Topic name·
- Resources folder for a Category, Topic or Document·
- Linked objects folder for a Category, Topic or Document·
- Diagram or clipboard image within the Resources folder·
- XMI file of a Package, within the Resources folder·
Notes
You can transport your Library set-up between projects, using the 'Configure > Model > Transfer > Export·Reference Data' and 'Import Reference Data' ribbon options
(c) Sparx Systems 2020 Page 5 of 29 Created with Enterprise Architect

User Guide - Library Window 7 September, 2020
Work on Library Items
Within the Library window, you can perform a wide range of operations on the Documents and the Topics andCategories that contain them. These operations include creating an item, commenting on a Document,password-protecting an item so that it is not accidentally changed, accessing protected items, adding resources to anitem, and deleting an item. All of these operations are accessed through the context menu in the Library window.
Access
Open the Team Library window using one of the methods described here, then right-click on an item
Ribbon Start > Collaborate > Team Library
Keyboard Shortcuts Ctrl+Alt+U
Library Options
Option Action
New Category
New Topic
New Document
Add a new Category, new Topic or new Document to the Library window.
Alternatively, click on the 'New Topic' or 'New Document' icon in the windowtoolbar.
New Category FromTemplate
New Topic From Template
New Document fromTemplate
Add a new Category, new Topic or new Document, based on a defined template.
New Comment Create a response to the selected Document.
Alternatively, click on the 'New Comment' icon in the window toolbar.
Rename Edit the name of the currently-selected item, in situ.
Shortcut: F2
Copy Path to Clipboard Copy the path of the currently-selected item to the clipboard.
You can then paste the path into a document or file to add the discussion to any textconcerning the item.
Shortcut: Ctrl+C
Show Contents Display the description or text of the item selected from the Library window, if the'Team Document' tab is not yet open.
Share Resource (If anything other than a Resources folder is selected.)
Add an item into the Resources folder under the selected Category, Topic orDocument. If a Resources folder does not exist, one will be automatically created.
(c) Sparx Systems 2020 Page 6 of 29 Created with Enterprise Architect

User Guide - Library Window 7 September, 2020
Available options:
Package from Current Model·Image of Active Diagram·Active Profiler Report·Bookmark Active Website·Image from Clipboard·
Add Package From CurrentModel
(If a Resources folder is selected.)
Export a Package as an XMI file from the current model as a resource of theselected Category, Topic or Document.
You browse for and select the required Package using the 'Select <item>' dialog.
Import to Current Model (If a Package XMI file resource is selected.)
Import the resource Package to the current model.
You browse for and select the required target Package using the 'Select <item>'dialog; the resource is imported as a child of that Package.
This is a useful option for transferring relevant Packages from the Library of onemodel into another model.
Image of Active Diagram (If a Resources folder is selected.)
Add an image of the currently-displayed diagram as a resource of the selectedCategory, Topic or Document.
You are prompted to provide a reference name for this image.
Active Profiler Report (If a Resources folder is selected.)
Add an active Profiler Report as a resource of the selected Category, Topic orDocument.
You are prompted to browse for and select the appropriate active report.
Image From Clipboard (If a Resources folder is selected.)
Add an image held on the clipboard as a resource of the selected Category, Topic orDocument.
View Image (If a diagram image resource is selected.)
Open the View Image window, containing an image of the selected diagram.
Alternatively, double-click on the image name.
Copy Image To Clipboard (If an image resource is selected.)
Copy the image or diagram image to the clipboard.
Refresh Category 'xyz'
Refresh Topic 'xyz'
Refresh Document 'xyz'
Refresh Comment 'xyz'
Refresh the currently-open Category, Topic, Document or Comment, getting newComments, Documents and Topics that other users might have created.
However, if you open a different Category, Topic or Document the Library windowalways displays the latest information from the database.
Alternatively, click on the 'Refresh' icon in the window toolbar.
Reload Current Connection Reload the entire Library connection, getting new Categories, Topics andDocuments.
Assign or clear a status marker against the selected Category, Topic or Document;
(c) Sparx Systems 2020 Page 7 of 29 Created with Enterprise Architect

User Guide - Library Window 7 September, 2020
Review Status you can mark the item as:
Awaiting Approval·Approved·Rejected·
Or clear the marker (None).
Bind to Project BrowserPackage
Bind the selected Topic to a Package in the Browser window, so that ReviewDocuments created in the Specification Manager for that Package are automaticallystored in the Topic.
When you select this option, the 'Select Package to Bind' dialog displays, on whichyou browse for and select the Package to bind the Topic to.
Security Options Access one of three options:
'Apply Password Lock' - to display a prompt to enter a security password·'Unlock for Editing' - to display a prompt to enter the set password so that you·can edit the item
'Remove Password Lock' - to display a prompt for the set password, which is·then removed
When you set the password, an exclamation mark icon is added to the Category,Topic or Document name.
Connections... Access other Team Libraries from other Enterprise Architect models or modelslocated on servers.
Alternatively, click on the drop-down arrow in the 'Connection Options' field in thewindow toolbar, and select one of the listed models.
Use the '<Configure Connections>' option to add and connect to additional TeamLibraries.
Options... Change the loading behavior of the Library window.
Delete Category 'xyz'
Delete Topic 'xyz'
Delete Document 'xyz'
Delete Resource 'xyz'
Delete Comment 'xyz'
Delete this Category, Topic, Document or Comment and all sub-topics andsub-documents, or delete the resource attached to the item.
Alternatively, click on the item and press the Delete key.
A confirmation dialog displays; click on the Yes button to remove the item and anydependent items from the Library window.
(c) Sparx Systems 2020 Page 8 of 29 Created with Enterprise Architect

User Guide - Library Window 7 September, 2020
Add a New Category
You can add new Categories to the Library window, in which to store related Topics and Documents.
Access
Ribbon Start > Collaborate > Team Library
Keyboard Shortcuts Ctrl+Alt+U
Create a Category
Step Action
1 Right-click on a blank area in the Library window and select the 'New Category' option.
A new 'Category' icon displays in the hierarchy.
2 Overtype the New Category text with the name of the Category, and click off the name.
The Category description editor displays in the 'Team Document' tab; type the appropriate Categorydescription, if required.
3 Add new Topics and/or resources to the Category.
Create a Category - Alternative
Step Action
1 Right-click on a blank area in the Library window and select the 'New Category from template' option.
A new 'Category' icon displays in the hierarchy.
2 Overtype the New Category text with the name of the Category, and click off the name.
The 'New Category from Template' dialog displays.
3 Click on the 'Template' drop-down arrow and select a predefined template for the Category description.
(c) Sparx Systems 2020 Page 9 of 29 Created with Enterprise Architect

User Guide - Library Window 7 September, 2020
Click on the OK button.
4 The Category description editor displays in the 'Team Document' tab; type the appropriate Categorydescription, if required.
5 Add new Topics and/or resources to the Category.
(c) Sparx Systems 2020 Page 10 of 29 Created with Enterprise Architect

User Guide - Library Window 7 September, 2020
Add a New Topic
In the Library window you can add new Topics to a Category, in which to store related Documents and their Comments.
Access
Ribbon Start > Collaborate > Team Library
Keyboard Shortcuts Ctrl+Alt+U
Create a new Topic
Step Action
1 Either:
Right-click on the required Category name in the Library window and select the 'New Topic' option·Click on the Category name and click on the 'New Topic' icon in the Library window toolbar, or·Click on the Category name and press Ctrl+N·
A new 'Topic' icon displays under the Category name.
2 Overtype the New Topic text with the name of the Topic, and click off the name.
The Topic description editor displays in the 'Team Document' tab; type the appropriate Topic description,if required.
3 Add new Documents and/or resources to the Topic.
Create a new Topic - Alternative
Step Action
1 Right-click on the required Category name in the Library window and select the 'New Topic fromTemplate' option.
A new 'Topic' icon displays under the Category name.
2 Overtype the New Topic text with the name of the Topic, and click off the name.
The 'New Topic from Template' dialog displays.
3 Click on the 'Template' drop-down arrow and select a predefined template for the Topic description.
Click on the OK button.
4 The Topic description editor displays in the 'Team Document' tab; type the appropriate Topic description,
(c) Sparx Systems 2020 Page 11 of 29 Created with Enterprise Architect

User Guide - Library Window 7 September, 2020
if required.
5 Add new Documents and/or resources to the Topic.
Notes
If you already have the 'Team Document' tab open, the 'New Topic from Template' dialog displays as soon as you·select the 'New Topic from Template' menu option; you can click on and overtype the Topic name after you havecreated the Topic description
(c) Sparx Systems 2020 Page 12 of 29 Created with Enterprise Architect

User Guide - Library Window 7 September, 2020
Add a New Document
Within the Library window, you can create a new Document on a Topic as either:
A blank Document·A Document based on a predefined template, or·A Document from a file link·
Access
Ribbon Start > Collaborate > Team Library
Keyboard Shortcuts Ctrl+Alt+U
Create a blank Document
Step Action
1 Either:
Right-click on the appropriate Topic name in the Library window and select the 'New Document'·option
Click on the Topic name and on the 'New Document' icon in the Library window toolbar, or·Click on the Topic name and press Ctrl+N·
A new 'Document' icon displays underneath the Topic name.
2 Overtype the New Document text with the name of the Document, and click off the name.
The text editor displays in the 'Team Document' tab.
3 Type the text of the Document as required.
Create a Document based on a predefined template
Step Action
1 Right-click on the appropriate Topic name in the Library window and select the 'New Document fromtemplate' option.
A new 'Document' icon displays in the hierarchy.
2 Overtype the New Document text with the name of the Document, and click off the name.
The 'New Document from Template' dialog displays.
Click on the drop-down arrow in the 'Template' field, and select a predefined template for the Document
(c) Sparx Systems 2020 Page 13 of 29 Created with Enterprise Architect

User Guide - Library Window 7 September, 2020
3 contents.
4 Click on the OK button.
The template structure is displayed in the 'Team Document' tab.
5 Type in or paste the text of the Document.
Create a Document based on a link to an external file
Step Action
1 Open a file browser (such as Windows Explorer) and locate the file.
2 Click on the file name and drag it onto the appropriate Topic name in the Library window.
A new 'Document' icon is created underneath the selected Topic, and the body of the Document is shownin the 'Team Document' tab.
A link to the source file is created at the start of the message.
3 Click twice on the New Document text in the Library window, and overtype the text with the name of theDocument.
4 In the 'Team Document' tab, create and edit text around the file link, and add further links if required.
When you have created the Document
You can Detail
Create links from theDocument
To elements and diagrams from the:
Browser window·Model Search·'Views' tab of the Focus window, or·Package Browser·
Create links from theDocument to Libraryobjects
Such as:
Categories·Topics, and·Documents·
Create links from theDocument to external files
These links can be either in the text of the Document or on the Category, Topic orDocument in the Library window (the link is added to the Model Links folder forthe Library item).
Add resources to theDocument
It is simple and convenient to link to the resources that are the subject of discussionor that illustrate points in the discussion.
(c) Sparx Systems 2020 Page 14 of 29 Created with Enterprise Architect

User Guide - Library Window 7 September, 2020
Receive Comments on theDocument from other users
The purpose of the Library window is to discuss aspects of development, so youcan expect to receive Comments on the Documents that you have posted, and tocreate Comments on the material posted by your colleagues.
(c) Sparx Systems 2020 Page 15 of 29 Created with Enterprise Architect

User Guide - Library Window 7 September, 2020
Comment on a Document
You use the Library window as a forum for discussion of items and issues within the project, so when you read aDocument on a particular point (or a response to that Document) you might want to respond with your own Comment.
You can create a Comment directly from the Document you are responding to, from material that you want to use as yourresponse, or from a predefined document template.
Access
Ribbon Start > Collaborate > Team Library
Keyboard Shortcuts Ctrl+Alt+U
Create a Comment in the Library
Step Action
1 Either:
Right-click on the required Document (or Comment) in the Library window and select the 'New·Comment' option
Click on the Document name and on the 'New Comment' icon in the Library window toolbar, or·Click on the Document name and press Ctrl+N·
A Re:<Documentname> entry displays underneath the Document you are replying to, and the cursorbecomes active in the 'Library ' tab so that you can create and edit your response.
2 Type in, format and save the contents of the Comment.
Create a Comment from external material
Step Action
1 Open a file browser (such as Windows Explorer) and locate a file containing the material you want to usein your response.
2 Click on the file name and drag it into the Library window, over the Document to which you are replying.
A prompt displays for you to specify whether to:
Create a new Comment containing the text of the file (the file name displays as the Comment name)·or
Add the file to the original Document as a Model Link·
3 If necessary, edit, format and save the contents of the reply.
(c) Sparx Systems 2020 Page 16 of 29 Created with Enterprise Architect

User Guide - Library Window 7 September, 2020
Create a Comment based on a predefined template
Step Action
1 Right-click on the appropriate Document name in the Library window and select the 'New Comment fromtemplate' option.
A new 'Comment' icon displays in the hierarchy, and the 'New Document from Template' dialog displays.
2 Click on the drop-down arrow in the 'Template' field, and select a predefined template for the 'Comment'contents.
3 Click on the OK button.
The template structure is displayed in the 'Library' tab.
4 Type in or paste the text of the Document.
When you have created the Comment
You can Detail
Create links from theComment
To elements and diagrams from the:
Browser window·Model Search·'Views' tab of the Focus window, or·Package Browser·
Create links from theComment to Libraryobjects
These links can be to related Libraries:
Categories·Topics and·Documents·
Create links from theComment to external files
These links can be either in the text of the Comment or on the parent Category,Topic or Document in the Library window (the link is added to the Model Linksfolder for the Library item).
Add resources to theComment
It is simple and convenient to link to the resources that are the subject of discussionor that illustrate points in the discussion.
Receive replies to theComment from other users
The purpose of the Library window is to discuss aspects of development, so youcan expect to receive replies to the Comments that you have posted, and to createComments on the material posted by your colleagues.
(c) Sparx Systems 2020 Page 17 of 29 Created with Enterprise Architect

User Guide - Library Window 7 September, 2020
Protection Against Editing
When you have created a Library Category, Topic or Document containing text, the item text is exposed to change byany user who has access to the Library window. You can protect the item against unrestricted changes by setting apassword on it. The password only refers to that item; to protect the text of Topics, Documents or Comments subordinateto the item, you set a password on each of them as well.
When the password is set, only those users who have the password can edit that item, and only when they specificallyenter the password to unlock that item. Any other user of the Library window can still view the protected item.
The password does not protect the item from operations on the item as a whole, including being deleted.
Notes
The use of a password on an item is indicated by an exclamation mark against the item in the Library window; a·blue icon indicates that a user with the password has opened the item, and a red icon indicates that the item is locked
When you click on an item to set a password, the item opens; you can edit the item after you have set the password,·while it is still open
Once a password-protected item is closed, any user who wants to edit the item must first select to unlock the item for·editing and then enter the password set on the item
Unlocking is specific to the user; the item remains locked to other users until they enter the password themselves·If the password becomes unnecessary, you can remove it from the item·
(c) Sparx Systems 2020 Page 18 of 29 Created with Enterprise Architect

User Guide - Library Window 7 September, 2020
Edit an Item
When you have created a Category, Topic, Document or Comment, you edit the text within it using the Team Documenteditor. This is based on the Document editor, which is used to edit report documents and Linked Documents throughoutEnterprise Architect.
You can also change the name of the item by selecting it, pressing F2 and typing the new name.
Access
Open the Team Library window using one of the methods outlined here, then double-click an item or select the item andpress the Enter key, to open the Team Document editor.
Ribbon Start > Collaborate > Team Library
Keyboard Shortcuts Ctrl+Alt+U
Option Descriptions
The editor menu option descriptions are grouped according to the actions you are performing.
Actions
Creating and importing documents
Configuring the editor page display and formatting tools shown
Incorporating stylesheets, special texts and Tables of Contents
Managing the base styles in the Normal.rtf style template file
Moving through, searching and selecting text
Formatting characters and text strings
Formatting paragraphs and text blocks
Inserting tab points
Inserting sections, columns and page breaks, and repaginating
Inserting and editing page headers and footers, and footnotes and endnotes
Inserting tables
Inserting hyperlinks and bookmarks (including using the 'New', 'Link to Existing Element' and 'Hyperlink' optionson the 'Create' context menu)
Inserting images, OLE objects, frames and drawing objects
(c) Sparx Systems 2020 Page 19 of 29 Created with Enterprise Architect

User Guide - Library Window 7 September, 2020
Printer set up and printing documents
Check spelling and use of terms
Tracking, accepting and rejecting changes to the text
Protecting document text from accidental change
Create and refer to definitions of Glossary terms in the Project Glossary (using the 'Create | Glossary Definition'context menu option)
Notes
To undo one or more immediately previous edits, press Ctrl+Z, or select the 'Layout > Diagram > Undo' ribbon·option; you can still undo a change even after you have saved the change
To redo one or more immediately previous undone edits, press Ctrl+Y, or select the 'Layout > Diagram > Redo'·ribbon option
(c) Sparx Systems 2020 Page 20 of 29 Created with Enterprise Architect

User Guide - Library Window 7 September, 2020
Add Object Links
In the Library window you can create hyperlinks from a Document to any elements and diagrams that are associated withit. This helps you to:
Rapidly navigate to the objects in the Browser window·Access the element properties, and·Open a diagram directly from the Library window·
You can also create links to:
Other Categories, Topics and Documents in the Library window·External files from a file browser·
Facilities
Facility Action
Associate an element,diagram, external file orLibrary item with amessage
Drag the object over the required Category, Topic or Document in the Librarywindow, from the:
Browser window·Package Browser·'Views' tab of the Focus window·Model Search window or·External file browser·
To create a link to another Library window item, press Ctrl as you drag that itemover the required Category, Topic or Document.
If it does not already exist, a Model Links folder is created under the selectedLibrary item, and the link to the dragged object is added to the folder.
Associate an external filewith the message text
From any browser, click on and drag the file name into the text of the message.
The filename becomes a link to the file; click on it to display the contents of thefile.
The external file name also becomes a link to the file within the message when youdrag the filename onto a Topic to create a Document.
Review Options
To review an object in the Model Links folder, right-click on the object to display the navigation context menu.
Option Action
Open Open the linked diagram or external file.
Alternatively, double-click on the diagram link.
Properties Display the 'Properties' dialog for the selected element or diagram.
Alternatively, double-click on the element, attribute or operation link to open the'Properties' dialog of the object.
(c) Sparx Systems 2020 Page 21 of 29 Created with Enterprise Architect

User Guide - Library Window 7 September, 2020
Create (Edit) LinkedDocument
Either:
Open the 'New Linked Document from Template' dialog, to begin creating a·new Linked Document on the element, or
Open the 'Linked Document Editor' to change an existing Linked Document·
Find in all Diagrams Open the diagram in which the element is used, or display a list of several diagramsin which the element has been used.
Find in Project Browser Highlight the element or diagram in the Browser window.
Locate Item Highlight, in the Library window, the Library item linked to the message.
Alternatively, double-click on the link in the Model Links folder.
Delete Model Link<name>
Delete the association between the Document and the object.
(c) Sparx Systems 2020 Page 22 of 29 Created with Enterprise Architect

User Guide - Library Window 7 September, 2020
Library Resources
Whilst having a discussion through the Library window, it is convenient to link to the resources that are the subject ofdiscussion or that illustrate points in the discussion. Such resources include:
XMI files of Packages within the current project·Active Profiler reports·Images of currently-active diagrams·Images currently captured on the clipboard·Bookmarks to currently active websites·
You can link to such resources from Category or Topic notes, or from a Document. The resource links are created in aResources folder underneath the selected Category, Topic or Document, as shown:
Access
Open the Team Library window using one of the methods outlined here, then;
Right-click on <object> | Share Resource | <resource type>
You create the Resources folder by creating a link to a resource underneath the selected Category, Topic or Document.Similarly, you delete the Resources folder by deleting the last resource within it. Having added a resource, you canright-click on it and use a further context menu to:
Reimport the Package XMI files to the model or·Display the images·
Ribbon Start > Collaborate > Team Library
Keyboard Shortcuts Ctrl+Alt+U
(c) Sparx Systems 2020 Page 23 of 29 Created with Enterprise Architect

User Guide - Library Window 7 September, 2020
Search Library
The Library window provides the facility to search the titles of all Library items, to locate items referring to a specificsubject.
Search the Library
Step Action
1In the Library window toolbar, click on the (Search) icon.
The search panel displays underneath the toolbar.
2 In the blank field, type the text string to search for.
3 If required, select the 'Match Case' checkbox to locate text with the same case as the search string.
4 If required, select the 'Match Whole Word' checkbox to locate only complete words that match the searchstring.
5 Click on the Find button.
The search locates the first instance of the search string in the title of a Category, Topic, Document orComment, and displays the contents of that item in the Library window.
6 To locate further instances of the text string, click again on the Find button.
7 To close the search panel, click again on the 'Search' icon in the toolbar.
(c) Sparx Systems 2020 Page 24 of 29 Created with Enterprise Architect

User Guide - Library Window 7 September, 2020
Library Options
You can change the loading behavior of the Library window, using the 'Library Server Options' dialog. If you change thesettings, the new loading behavior is not applied until you restart the Library.
Access
Open the Team Documents window using one of the methods outlined here, then right-click in the Team Documentswindow and select 'Options'.
Ribbon Start > Collaborate > Team Library
Keyboard Shortcuts Ctrl+Alt+U
Library Options
Option Action
Preload items less than Type the threshold item size (in KB) below which the items will be preloaded andabove which item data is only loaded when selected.
Load item data whenrequired
The fastest loading option. Library window data is only loaded on demand; forexample, when you read a Document.
Preload all data Caches the entire contents of the Library on load; this takes longer to load but, oncecompleted, navigating the Library window is faster.
(c) Sparx Systems 2020 Page 25 of 29 Created with Enterprise Architect

User Guide - Library Window 7 September, 2020
Library Connections
If you are modeling in a different model from the rest of your team, you can switch to Libraries from other EnterpriseArchitect models, including models located on servers. This connects only to the Library for the selected model; it doesnot change the model open in the Browser window or anywhere else in the system.
Access
Open the Team Documents window using one of the methods outlined here, then either:
Right-click on the Team Documents window and select 'Connections', or·Click on the 'Connection Options' drop-down field and choose 'Configure Connections'·
Ribbon Start > Collaborate > Team Library
Keyboard Shortcuts Ctrl+Alt+U
Switch to another Library
Step Action
1 Select the appropriate model name from the drop-down list in the '<current model>' field, to connect tothe Library for that model.
If the required model is not listed, click on the '<Configure Connections>' option; the 'Team DocumentsServer Connections' dialog displays.
Go to Step 3.
(c) Sparx Systems 2020 Page 26 of 29 Created with Enterprise Architect

User Guide - Library Window 7 September, 2020
2 Alternatively:
Right-click anywhere in the Library window and select the 'Connections' option; the 'Team DocumentsServer Connections' dialog displays.
In the list in the 'Connections' panel, select the checkbox against the appropriate model name to connect tothe Library for that model, then click on the Open button.
The connection now switches to the Library in the selected model.
If the required model is not listed, go to Step 3.
3 Click on the New button and select the appropriate type of connection from the list.
For a local project file, a browser dialog displays through which you can search for and select the·appropriate model
For a model in a DBMS data repository, select the 'Connection Wizard' option to display the·Microsoft 'Data Link Properties' dialogs, through which you can locate and connect to the repository
For a Cloud connection, the 'Cloud Connection' dialog displays in which you specify the details of the·model connection on the Cloud
For an external connection string, a prompt displays in which you type in or paste that connection·string
4 When you have selected and opened or connected to the required Enterprise Architect model, and returnedto the 'Team Documents Server Connections' dialog, the model name displays in the 'Connection Name'field and in the 'Connections' panel.
5 Select the checkbox against the model name and click on the Open button to connect to the Library forthat model.
The Library window now shows the discussions in the selected model.
Fields/Options on the 'Team Documents Server Connections' dialog
Option Action
Connection Verify the name of the selected model.
Target Verify the path to the selected model.
New Click on this button to display the list of connection types you can select as the firststep in identifying the model for a new Library connection.
Delete Click on this button to delete the currently selected connection from the'Connections' list. There is no confirmation prompt; the connection is immediatelyremoved from the list.
Connections View all Library connections created; click on the checkbox against the requiredconnection.
Open Click on this button to switch the Library to the selected connection and to close thedialog.
(c) Sparx Systems 2020 Page 27 of 29 Created with Enterprise Architect

User Guide - Library Window 7 September, 2020
(c) Sparx Systems 2020 Page 28 of 29 Created with Enterprise Architect

User Guide - Library Window 7 September, 2020
(c) Sparx Systems 2020 Page 29 of 29 Created with Enterprise Architect