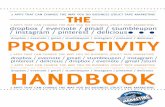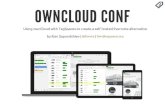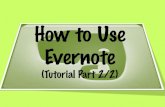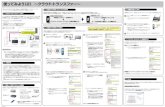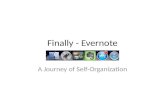Create Flashcards with Evernote Peek Create iPad ... · Create iPad Flashcards with Evernote Peek...
Transcript of Create Flashcards with Evernote Peek Create iPad ... · Create iPad Flashcards with Evernote Peek...

111114nw
Create Flashcards with Evernote Peek
Setup Evernote Peek1. Launch Evernote Peek. You will be automatically directed to the app’s built-in
Demo. Follow the steps in the demo or tap “Skip Demo” to proceed. You will be redirected to the Notebooks screen.
2. Add a Notebook by tapping the “+” icon. 3. You will be prompted to login with an Evernote account. If you do not have an
Evernote account already, tap “Create an account”. Otherwise, proceed to step 5.4. Fill out the account form and tap “Create Account and Sign In”.5. On the Add Notebooks screen, tap “My Notebooks”. You will see a list of your
available Evernote notebooks. By default, you are provided with an empty note-book entitled [Your Username]’s notebook. You will return to this site later to add flashcards to your Evernote Peek library. Before that can be done, you will need to download Evernote and create a new note.
Download and Setup Evernote1. Launch the App Store and search for Evernote. Install Evernote the way you in-
stalled Evernote Peek as described above.2. Launch Evernote.3. Sign in with your Evernote account or the account you created in Step 4 of the
previous section.
Create a Flash Card with Evernote1. From the Evernote dashboard, tap “New Note”.2. The “Title” field and the text of the note represent the front and reverse sides of
your virtual flashcard, respectively. The Notebook field can be used to categorize your flashcards. This can be helpful for organizing your cards by subject area or topic.
Create iPad Flashcards with Evernote PeekEvernote Peek is a free app that connects with your Evernote account to create quiz flashcards for quizzing yourself. It uses your iPad smart cover (if you don’t have a smart cover, you can use Evernote Peek’s virtual cover) to display question prompts and reveal the answers in a fun, interactive way.
To get started using Evernote Peek you will need:1. An iPad2. An Evernote account3. An active internet connectionOptional: an iPad smart cover.
Download and Install Evernote Peek1. Launch the App Store and search for Evernote Peek.2. Tapping the “Free” button to reveal the “Install” button. Tap “Install” to download
Evernote Peek.

111114nw
Create Flashcards with Evernote Peek
Create a Flashcard with Evernote (cont.)1. In the “Title:” field, enter a definition or a term to appear on the “front” side of your
flashcard.2. Create a new notebook to categorize the card by tapping the blue arrow to the right
of the “Notebook:” field.3. Tap the “Find or Create Notebook” text field and enter the name for a new note-
book, such as “Biology” or “Civil War Battle Sites”.4. Tap the “+” icon to add the Notebook to your notebook library.5. Tap back the note to continue editing.6. Make the text of your note the “reverse side” of your flashcard. Tip: Use less than
240 characters for your answer text. Otherwise, the answer text overlap into the question area of the flashcard.
7. When you are done, tap “Save”. Evernote will synchronize the note with your ac-count, which may take a moment. When the synchronization is complete, the note will appear in your Evernote library.
8. Repeat these steps to create more flashcards.
Quiz Yourself1. Launch Evernote Peek again.2. From the Notebooks screen, tap the “+” icon to add a new notebook.3. Tap “My Notebooks”.4. Tap the notebook you created in the previous section. (If you created multiple
notebooks, add these to your Evernote Peek library, repeat this step as many times as necessary).
5. Tap “Done”.6. Tap the notebook with the cards you’d like to quiz yourself on.7. Close the smart cover on your iPad.8. “Peek” by lifting only the first hinge of the smart cover off the iPad.9. Close the cover and peek again to advance through the flashcards.