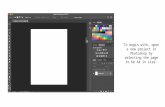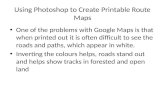Create a simple logo photoshop
-
Upload
bubblefruitcom -
Category
Design
-
view
1.290 -
download
2
Transcript of Create a simple logo photoshop

Presentation by www.bubblefruit.com – Website design & development
Create a simple in
Photoshop

Presentation by www.bubblefruit.com – Website design & development
Set your size here, in our example we are using 500x500 pixels at 300 dpi.
300 dpi (dots per inch) is a good starting point as the image will not look jagged.
We can always resize the image later

Presentation by www.bubblefruit.com – Website design & development
We now have our workspace

Presentation by www.bubblefruit.com – Website design & development
Now click on the Ellipse tool

Presentation by www.bubblefruit.com – Website design & development
Drag the shape in to the work space and size accordingly

Presentation by www.bubblefruit.com – Website design & development
1. Whilst the shape is active in the layer go to the upper shape tool bar and select the gradient tab
2. double click on gradient colour stop, this will load the colour pallet

Presentation by www.bubblefruit.com – Website design & development
2. Now select the other colour stop and double click.
1. Choose your desired colour

Presentation by www.bubblefruit.com – Website design & development
1. Choose your desired second colour
2. You will notice the gradient bar is showing yourchosen two colours as the fill for your ellipse shape.

Presentation by www.bubblefruit.com – Website design & development
1. use the colour midpoint slider to find the desired gradient level, e.g. more red than black
2. now use the rotate the gradient tool to adjust where the gradient angle will be finalised.

Presentation by www.bubblefruit.com – Website design & development
In our logo we adjust the gradient angle with the rotation tool to the bottom right as a shadow
Effect, with a light source coming from the top left.

Presentation by www.bubblefruit.com – Website design & development
Now select the ellipse tool again and make a secondsmaller circle and position opposite the shaded area.

Presentation by www.bubblefruit.com – Website design & development
With the new circle in place select the solid fill tab from the shape tool bar and select the colour white

Presentation by www.bubblefruit.com – Website design & development
With the white ellipse selected click on filters, blur and lens blur.This will blur the ellipse to give a reflective light source effect.

Presentation by www.bubblefruit.com – Website design & development
Click on OK again and accept default settings

Presentation by www.bubblefruit.com – Website design & development
You should now have a nice pin point reflective shine.

Presentation by www.bubblefruit.com – Website design & development
1. Select the Text tool
Presentation by www.bubblefruit.com – Website design & developmentPresentation by www.bubblefruit.com – Website design & development
2. Now select the font, size, colour etc...from the text tool bar options

Presentation by www.bubblefruit.com – Website design & developmentPresentation by www.bubblefruit.com – Website design & developmentPresentation by www.bubblefruit.com – Website design & development
Type and position your text. This will look flat so we need to curve it now

Presentation by www.bubblefruit.com – Website design & developmentPresentation by www.bubblefruit.com – Website design & developmentPresentation by www.bubblefruit.com – Website design & development
With the text layer active, click on the create warped text icon

Presentation by www.bubblefruit.com – Website design & developmentPresentation by www.bubblefruit.com – Website design & developmentPresentation by www.bubblefruit.com – Website design & development
Select bulge, the use the below sliders To adjust the text so it looks like it's
bent round the ball

Presentation by www.bubblefruit.com – Website design & developmentPresentation by www.bubblefruit.com – Website design & developmentPresentation by www.bubblefruit.com – Website design & development
The text on the logo will move real time toget that perfect look.

Presentation by www.bubblefruit.com – Website design & developmentPresentation by www.bubblefruit.com – Website design & developmentPresentation by www.bubblefruit.com – Website design & development
To add some depth to the text we are goingto add a drop shadow. Select layer, layer style,
then drop shadow

Presentation by www.bubblefruit.com – Website design & developmentPresentation by www.bubblefruit.com – Website design & developmentPresentation by www.bubblefruit.com – Website design & development
Using the layer style options you can adjust the shadowAngle and depth, also the light source direction

Presentation by www.bubblefruit.com – Website design & developmentPresentation by www.bubblefruit.com – Website design & developmentPresentation by www.bubblefruit.com – Website design & development

Presentation by www.bubblefruit.com – Website design & developmentPresentation by www.bubblefruit.com – Website design & developmentPresentation by www.bubblefruit.com – Website design & development
I really hope this helped you and inspired you in some some of the simple but
effective tools Photoshop has to offer.
If you need any help or advice please feel free to contact me either via email at
[email protected] or via our contact page.
http://www.bubblefruit.com/contactus.html