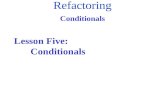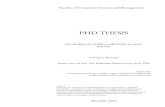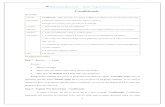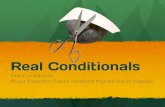Propositions and Connectives Conditionals and Bi-conditionals Quantifiers.
Create a Simple Game in Scratch. Goals Learn about –event handling –simple sequential execution...
-
Upload
clarissa-mccoy -
Category
Documents
-
view
217 -
download
3
Transcript of Create a Simple Game in Scratch. Goals Learn about –event handling –simple sequential execution...

Create a Simple Game Create a Simple Game in Scratchin Scratch
Create a Simple Game Create a Simple Game in Scratchin Scratch

Goals
• Learn about – event handling– simple sequential execution– loops– variables– conditionals– parallel execution– message passing

Game Description
• We will make a game where the player controls a baby using the arrow keys to catch a falling ball. If the baby misses the ball the game is over.

Start up Scratch
• Click on Scratch.exe

Delete the Cat
• Click on the scissors and your cursor turns to scissors and then click on the cat to delete it
• Or right click on the cat and pick delete

Add the Baby
• Click on the button with the picture of folder with a star in it– if you hover over it, it says "Choose
new sprite from file"

Select the People Folder

Scroll to the Baby
• Click on the baby and then OK• Rename the sprite to “Bald Baby”

Resize Your Sprite!
• You can make your sprite larger or smaller by using the “grow sprite” or “shrink sprite” icons.
• You click on one of these icons, then click on your sprite until it is the size you’d like. shrink
grow

Move the Sprite
• Select (click on the arrow and then on the sprite) and click and drag the sprite to the bottom of the window

Add a Background
• Click on the Stage– In the bottom right
area• Click on the
Backgrounds tab– In the center
• Click on the import button
• Pick a background– Like bedroom2 in
indoors

Event Handling
• We want to control the baby using the arrow keys– When we click the left arrow the baby
should move left– When we click the right arrow the baby
should move right
• This is a form of event handling– Responding to user actions like mouse
clicks and key presses

The Scratch Stage
• The Scratch stage is 480 pixels wide and 360 pixels high.
-240 240
180
-180
0,0at the center of the stage
Moving right increases the x valueMoving left decreases the x value

Programming the Baby
• Click on the baby sprite in the view of the sprites and stage– Bottom right section
• Click on the Scripts tab– In the center area– This allows us to
create scripts (programs) for the baby
– Each sprite can have several scripts
This area shows the current sprite

Respond to Arrow Keys
• Click on Control and then drag out "when space key pressedwhen space key pressed"

Respond to Right Arrow
• Click on down arrow next to space and select right arrow
• Click on Motion and drag out "move 10 stepsmove 10 steps"

Change the move amount
• Click on the 10– it will highlight in blue
• Type 5 and press enter

Respond to Arrow Keys• Click on Control• Drag out "when space key when space key
pressedpressed"• Change "space" to "left
arrow"• Click on Motion• Drag out "move 10 stepsmove 10 steps"• Change it to -5 (to move
left)• Click on the stage and try
out the left and right arrow keys– Does the sprite leave the
window?

Paint a Ball
• Click on the paint brush and star– It will say "Paint new sprite" if you
hover over it

Draw the Ball
• Click the circle tool – and then use the
eyedropper to pick a color
– and then click in the drawing area and drag to create the ball
Click ok when done
Circle tool and eyedropper
Drawing area

Size the ball as desired and move it to the top
• Click and drag the ball to the top of the window

Make the Ball Fall
• When the green flag is clicked we want the ball to always start at the top and fall down– Click on Control– Drag out "When green flag clickedWhen green flag clicked"

Start the Ball
• Click on Motion
• Drag out “go to x # y #go to x # y #““– this will always start the ball at its current
position (Scratch doesn’t automatically put it back for you).

Sequential Execution
• One block is executed after the other
• In order from top to bottom
• When the green flag is clicked– the ball will go to the
specified x and y location

Loops
• We want the ball to continue to move down unless the baby catches it
• How do we make this happen? – We could use lots of blocks one after
the other– But, that would be slow and repetitive
• We need a way to repeat a block or set of blocks– This is called a loop or iteration

Make the ball fall
• Click on Control– drag out "foreverforever"
• Click on Motion– drag out “change y change y
by 10by 10” – Change it to -1
• Try it out!

Catch the ball!
• If the ball touches the baby then it is caught
• Let's track how many balls we have caught with a score– We will increment the score each
time we catch a ball

Variables
• If we are going to keep track of the score – We want something to hold the
current score– And we want to be able to change
the score– We want the value to change or vary
• This is called a variable

Track the score
• When we start the game set the score to 0
• Click on Variables• Click on Make a
Variable• Name it score

Set score to 0
• In the ball script• Drag the “foreverforever”
down• Drag out "set score to set score to
00“• Drag the “foreverforever”
back up• Notice the score
showing on the window

Conditionals
• We want to increase the score if the baby caught the ball– So this action will only occur only if
some condition is true– This is called a conditional or an “if”

Did we catch the ball?
• From Control drag out an “ifif”
• Check if the ball is touching the baby– Get this in Sensing
• If this is true increment the score– From Variables

Increment the score
• Try it out!– is this what
you expected?• Computers do
what you tell them to– Not what you
want them to

Reset the Ball
• If we caught the ball– Increment the score– And move the ball
to some random spot at the top of the window
– So we don’t keep increasing the score

Reset the Ball
• Click on Operators – drag out "pick pick
random 1 to 10random 1 to 10"– drop on the x value
after “go to x:”go to x:”– change the 1 to -235
and change 10 to 235
– change the y value to match the y in the first “go to x # y #”go to x # y #”

Adding Losing
• If the baby doesn't catch the ball it just gets stuck at the bottom of the screen
• Let's tell the player that he or she lost

Add a text sprite
• Click on the Paint new sprite button– Click on the T for text– Pick the color– Modify the font size– Move the square to where you want
the text– Type You Lost!

Hide the sprite
• We don’t want to tell the player that she lost when the game starts– So hide the message when the game starts
• Click on Control– drag out "when green flag clickedwhen green flag clicked"
• Click on Looks– drag out “hidehide”

Check if Lost
• If the y position gets near the bottom (near -180)– Drag out an ifif
• from Control
– Drag out a blank < blank < blankblank
• From Operators
– Add a y position y position • From Motion
– Type in -175

Broadcast a message
• Sprites communicate by passing messages – One sprite broadcasts the message– Other sprites can listen for it and react to it
when they receive it– Click on Control
• drag out "broadcast blank"• click on the drop down arrow
next to new – name it lost• Add “stop script”
– to stop the forever loop
• Sprites communicate by passing messages – One sprite broadcasts the message– Other sprites can listen for it and react to it
when they receive it– Click on Control
• drag out "broadcastbroadcast • click on the drop down arrow
next to new – name it lost• Add “stop scriptstop script”
– to stop the forever loop

Receive Lost
• Click on the text sprite• Click on Control
– drag out "when I receive when I receive blankblank"
– click on the down arrow and select lost
• Click on Looks– drag out “showshow”
• Click on Control– drag out “stop allstop all”
• to stop all scripts

Parallel Execution
• We have several things happening at the same time – when the green flag
is clicked
• This is called parallel execution– More than one thing
happening at a time

Create Instructions
• Click File and select Project Notes… from the dropdown menu
• Add the instructions
• Press OK

Play your game
• Click the green flag• If you want, adjust the speed of the ball
– Increase the amount it changes in y
• Modify the sprites using the “Costume” tab
• Save your game with the “Save” button

Other Ideas• Add a sound when you lose • Add the ability to win
– When you reach a certain score– Display the timer on the stage
• Speed up the ball over time• Add more sprites to catch• Add a sprite to avoid (like a big brother)
– killer sprite

Concept Summary
• Variables– can hold values and can change value
• Forever loops– repeat all the commands inside of them one at a time until the
script is stopped or all scripts are stopped• Conditionals – ifs
– only execute the body of the if when the condition is true• Sprites can pass messages
– and receive them• Sprites can react to events
– like clicking the green flag and pressing the left or right arrow keys
• Sprites can have several scripts, costumes, and sounds• Things can happen one after the other – sequential execution
or at the same time – parallel execution